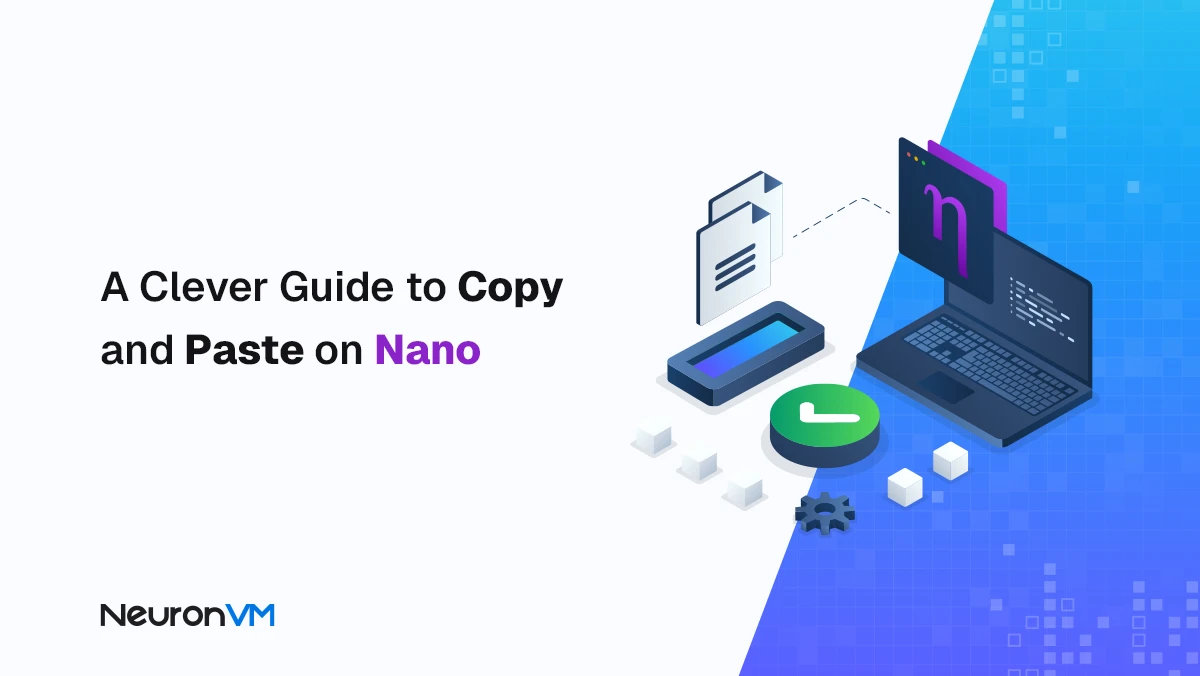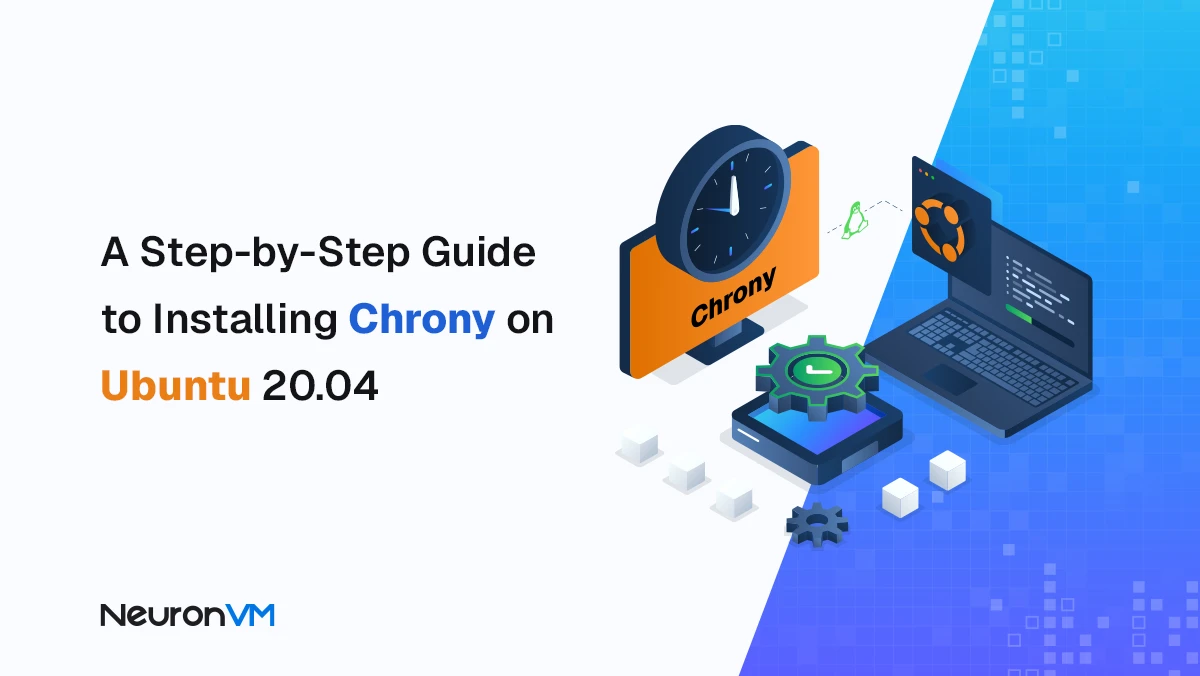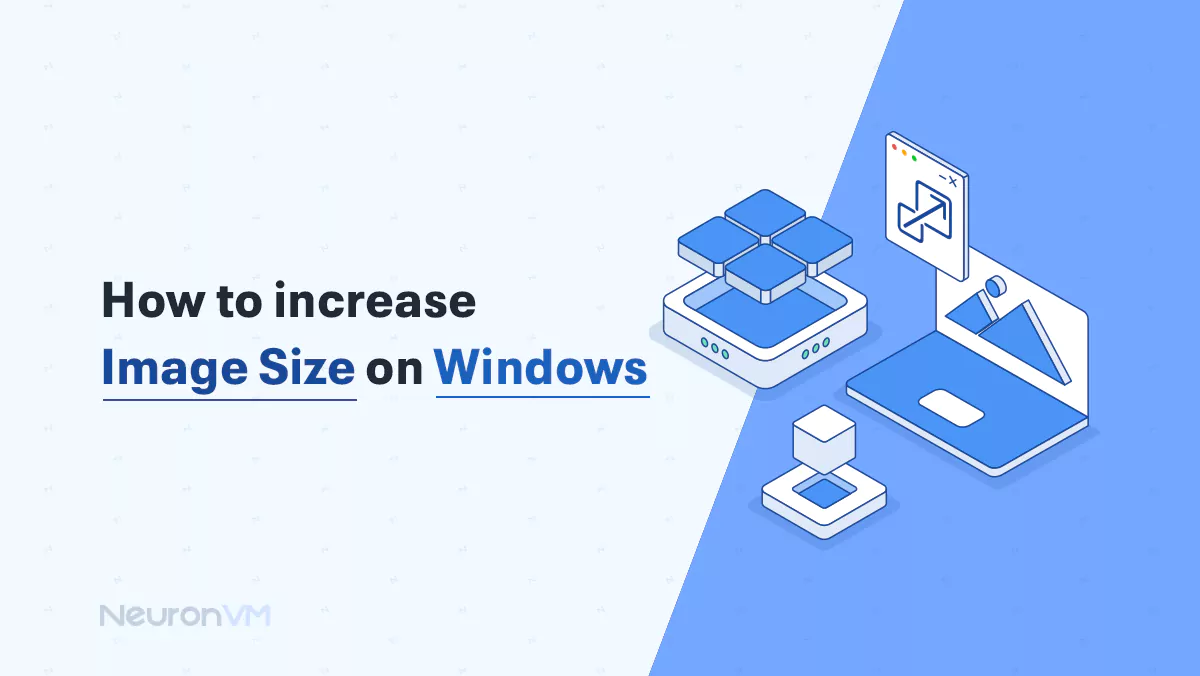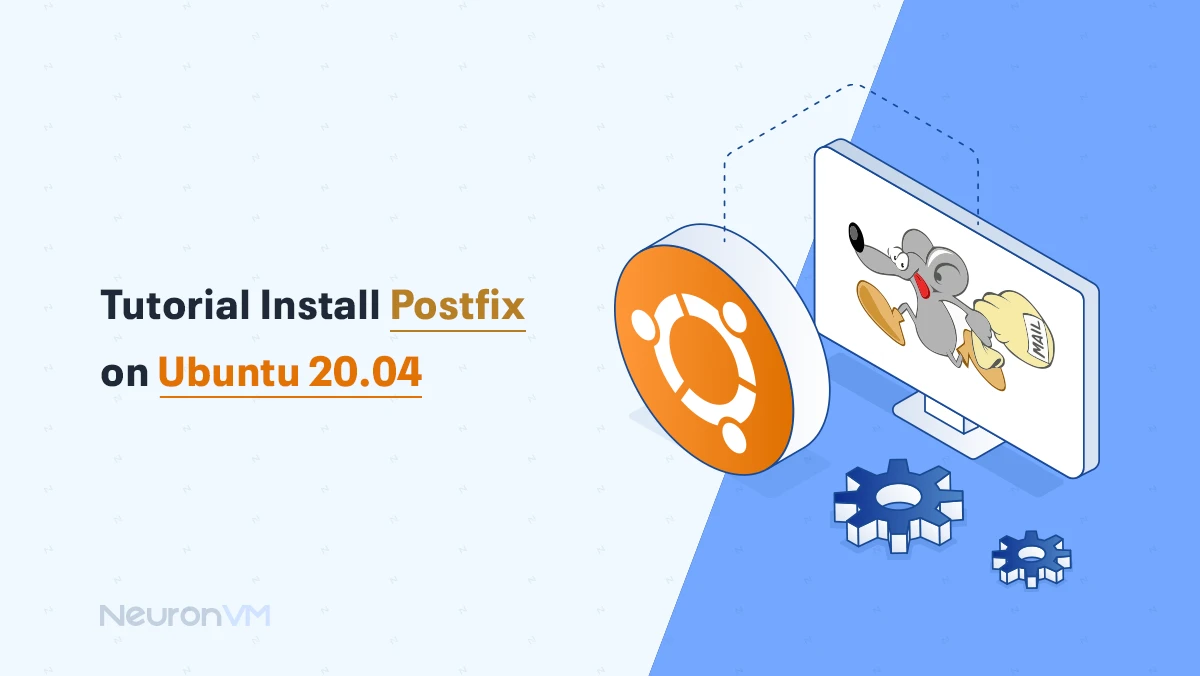How to Install MS-DOS on VMware
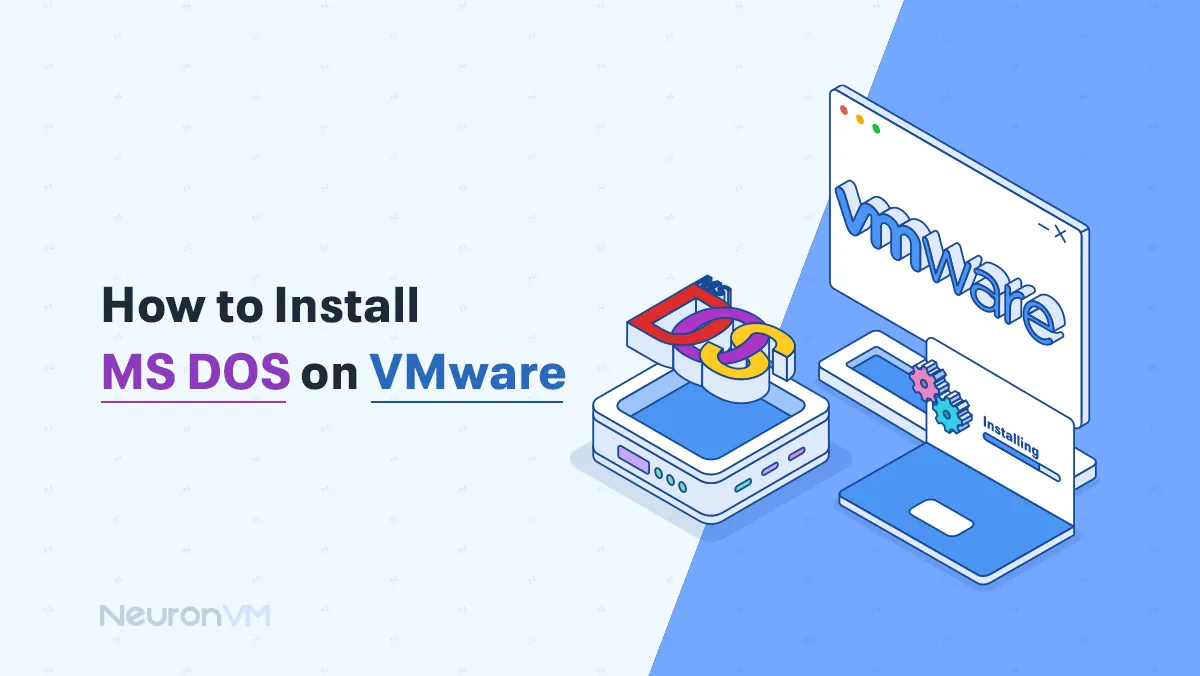
 7m
7m
 0 comments
0 comments
In this article, we will guide you through How to Install MS-DOS on VMware, this operating system was popular in the 1980s. Installing MS-DOS on your computer gives access to the computer’s hard drive and it is also light-weight. If you love recomputing and nostalgia, you are going to enjoy this installation.
Recommended service: Windows VPS
 What is VMware?
What is VMware?
This software allows you to run multiple operating systems at the same time and also provides cloud computing.
It is used in a wide range of businesses, from big companies to small ones. If you want to be more informed or download VMware, check out their main website.
What is MS-DOS?
This is an operating system that was popular in the 1980s and is still in use for some old games that are not currently supported in new operating systems, still, Researches are going on about this operating system. There was no user interface in this operating system, and the user was supposed to interact computer with the command line.
Users had control over hardware, including memory.
Installing MS-DOS on VMware
Requirements
- VMware player
- A computer running
- New virtual machine
For the first step, you want to open VMware and click on “Create a New virtual machine.” Then after the tab opens change the configuration type to “Typical” and hit the next button.
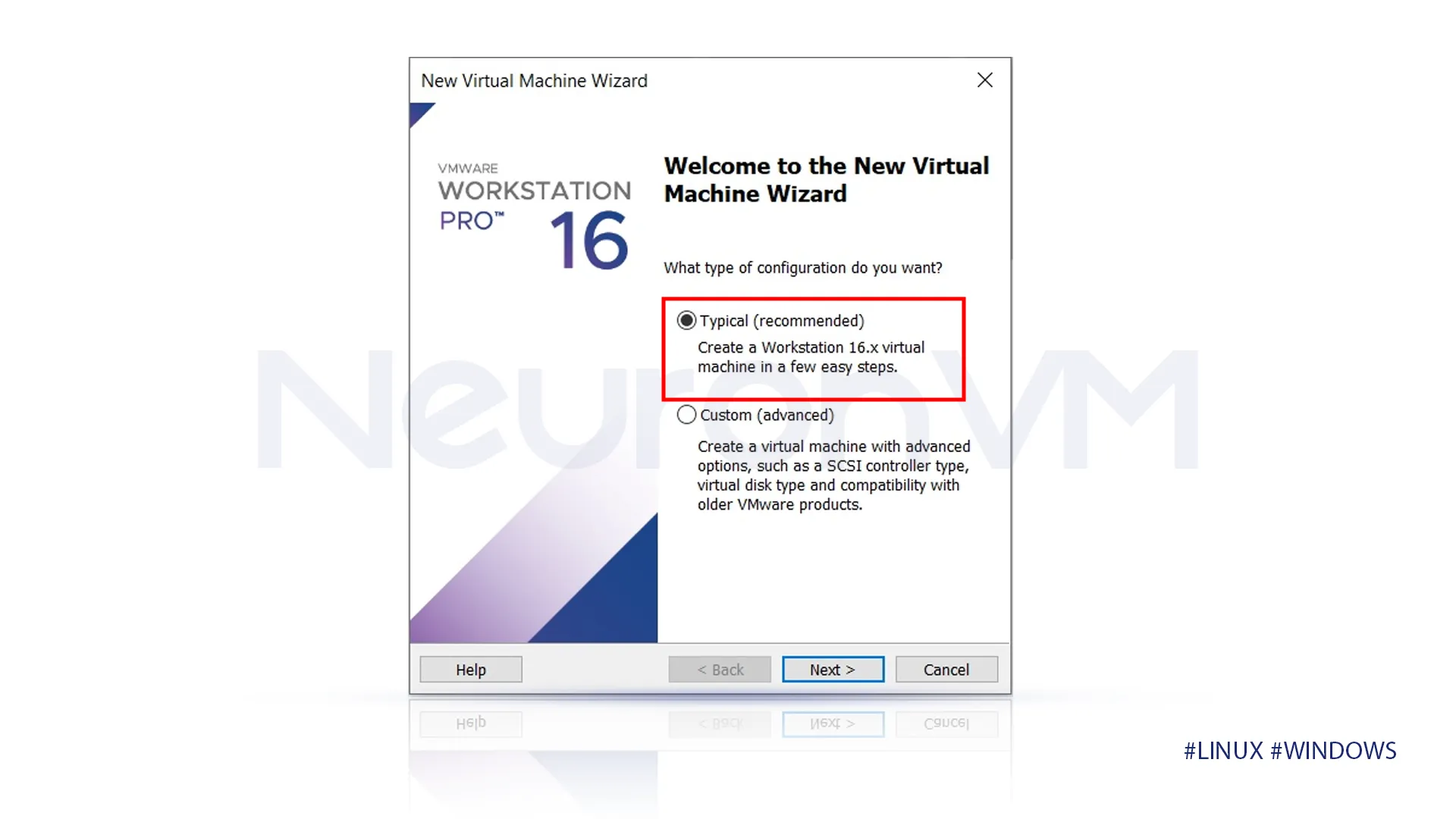
In the new virtual machine wizard, we will choose “I Will Install The Operating System Later.”
Because we will not use a disc image file that contains the operating system for installation.
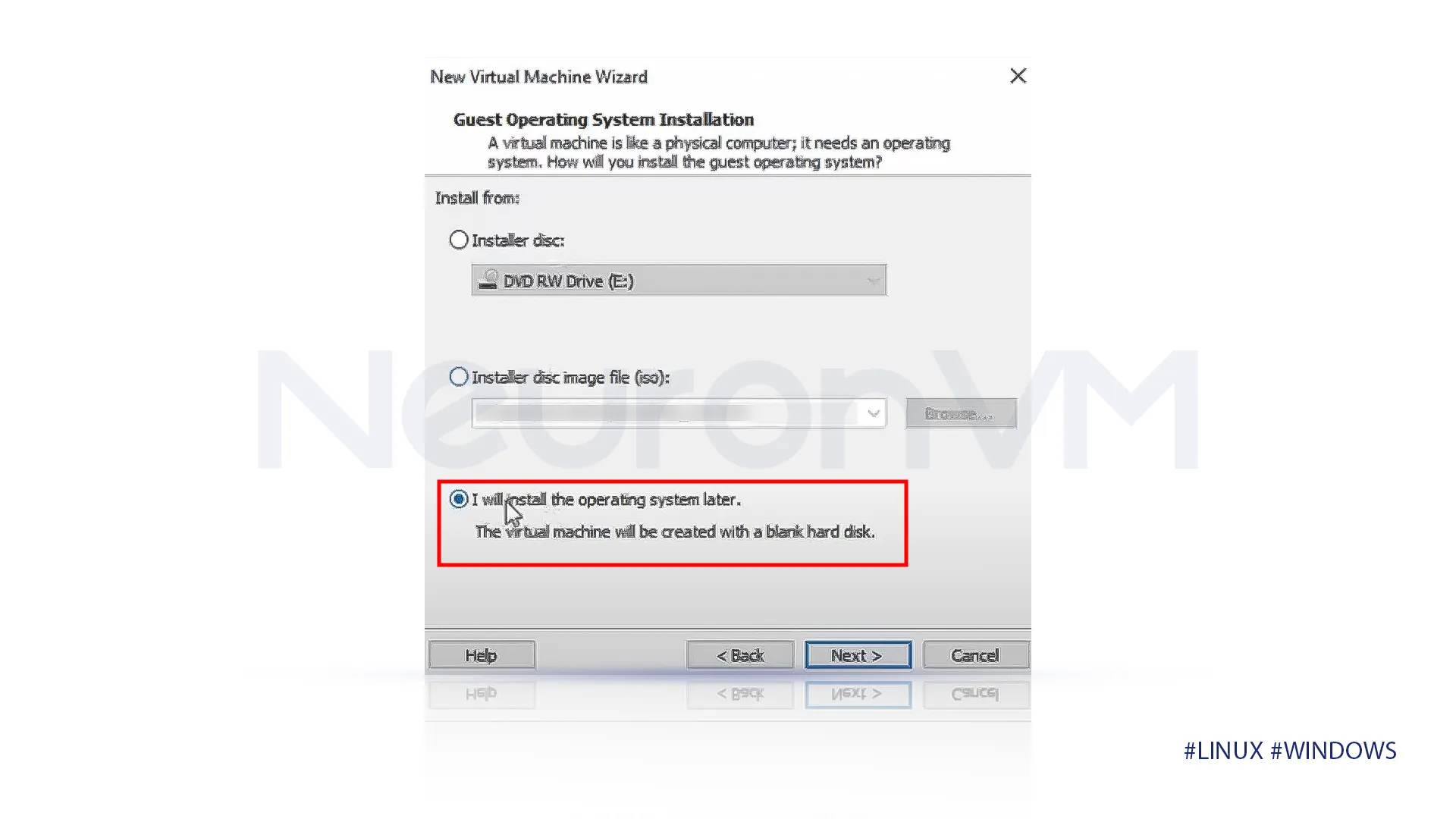
After hitting Next, in the guest operating system select “Other”, and consider selecting “MS-DOS” in the version.
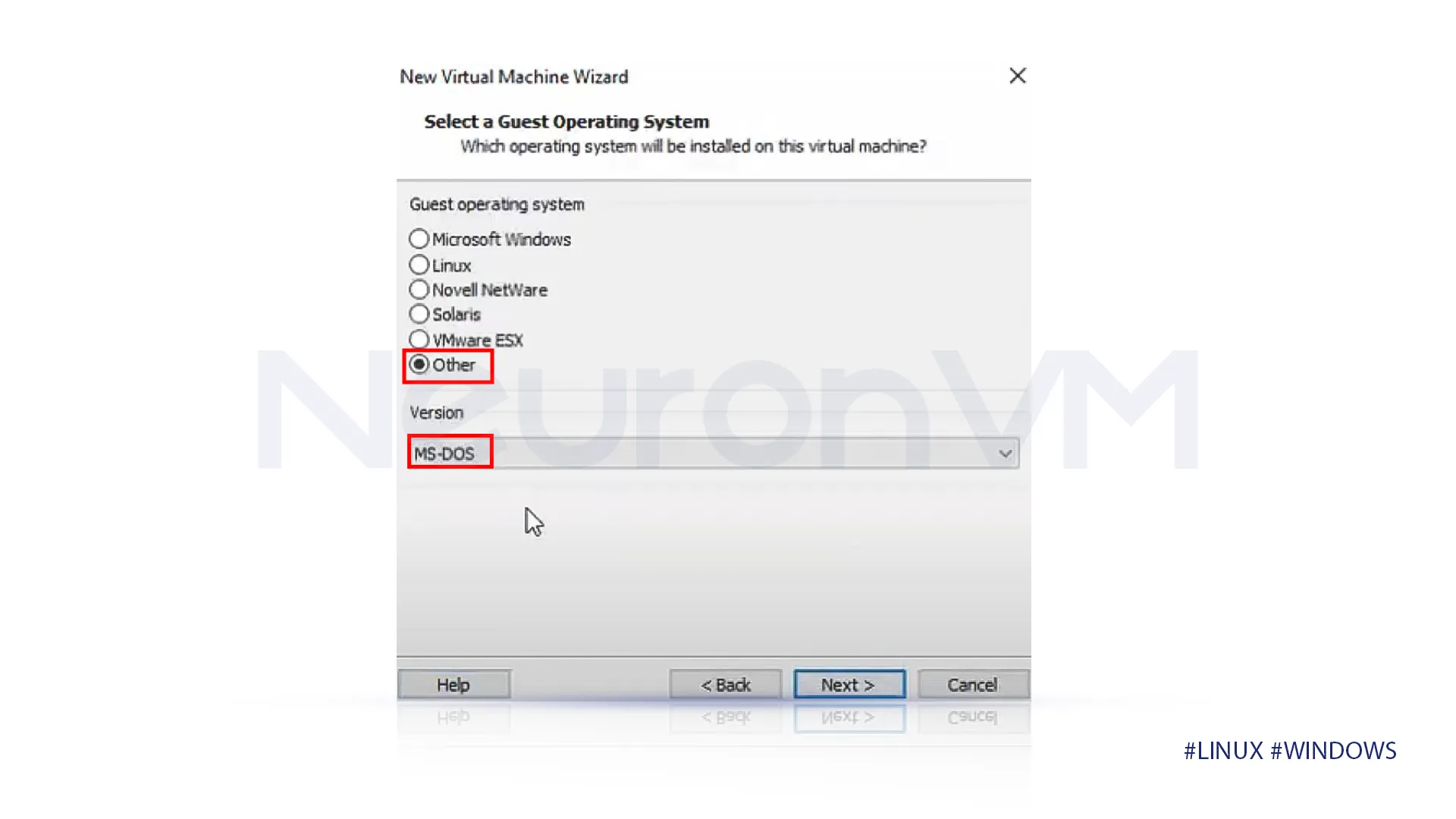
Then name your virtual machine, you can also change the location of your file by clicking on browse.
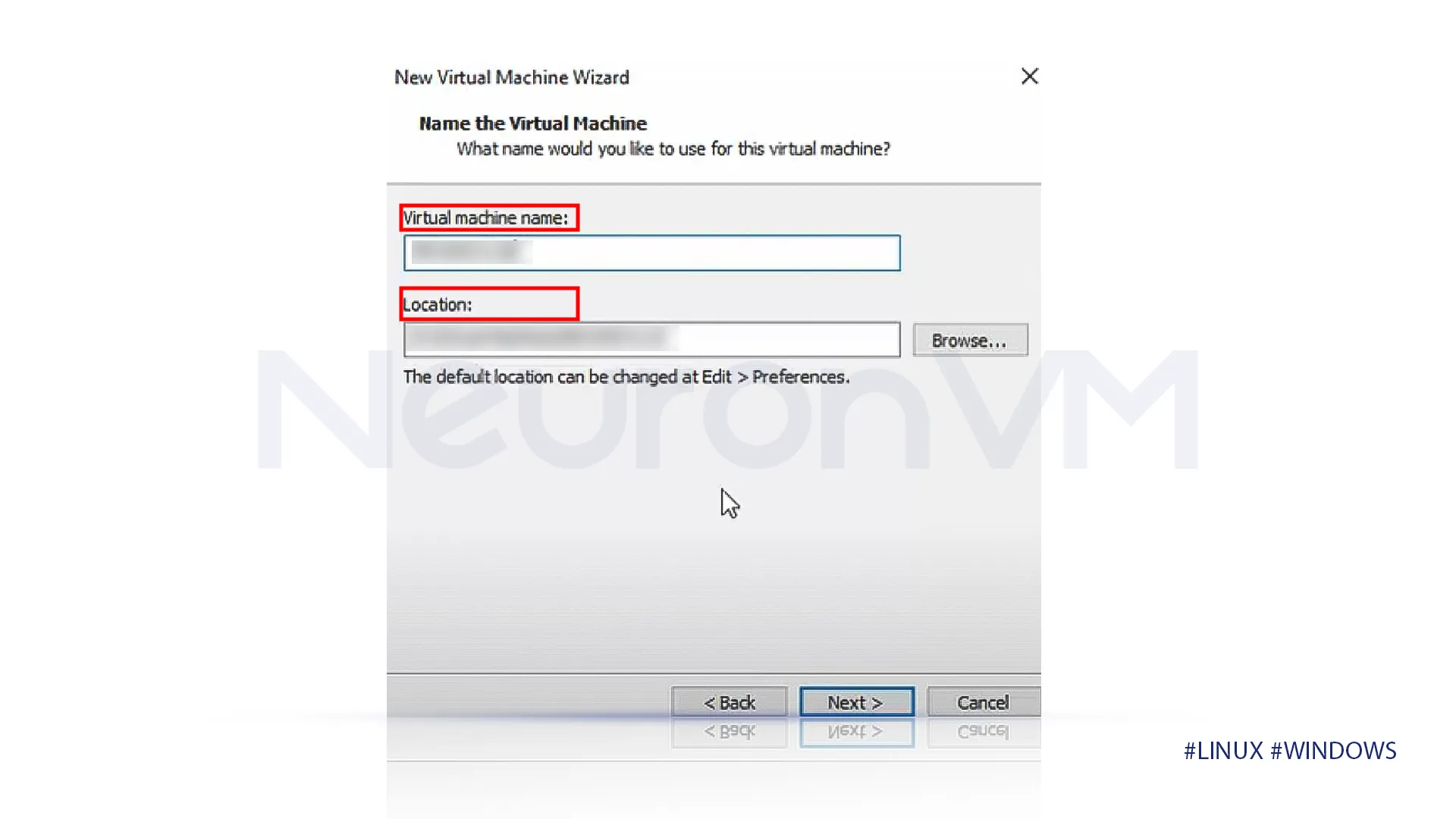
Your next step is going to be to specify your disk capacity, by selecting the maximum disk size.
Set the maximum disk size to 2.0 GB and click on “Store virtual disk as a single file” as it is not a heavy file.
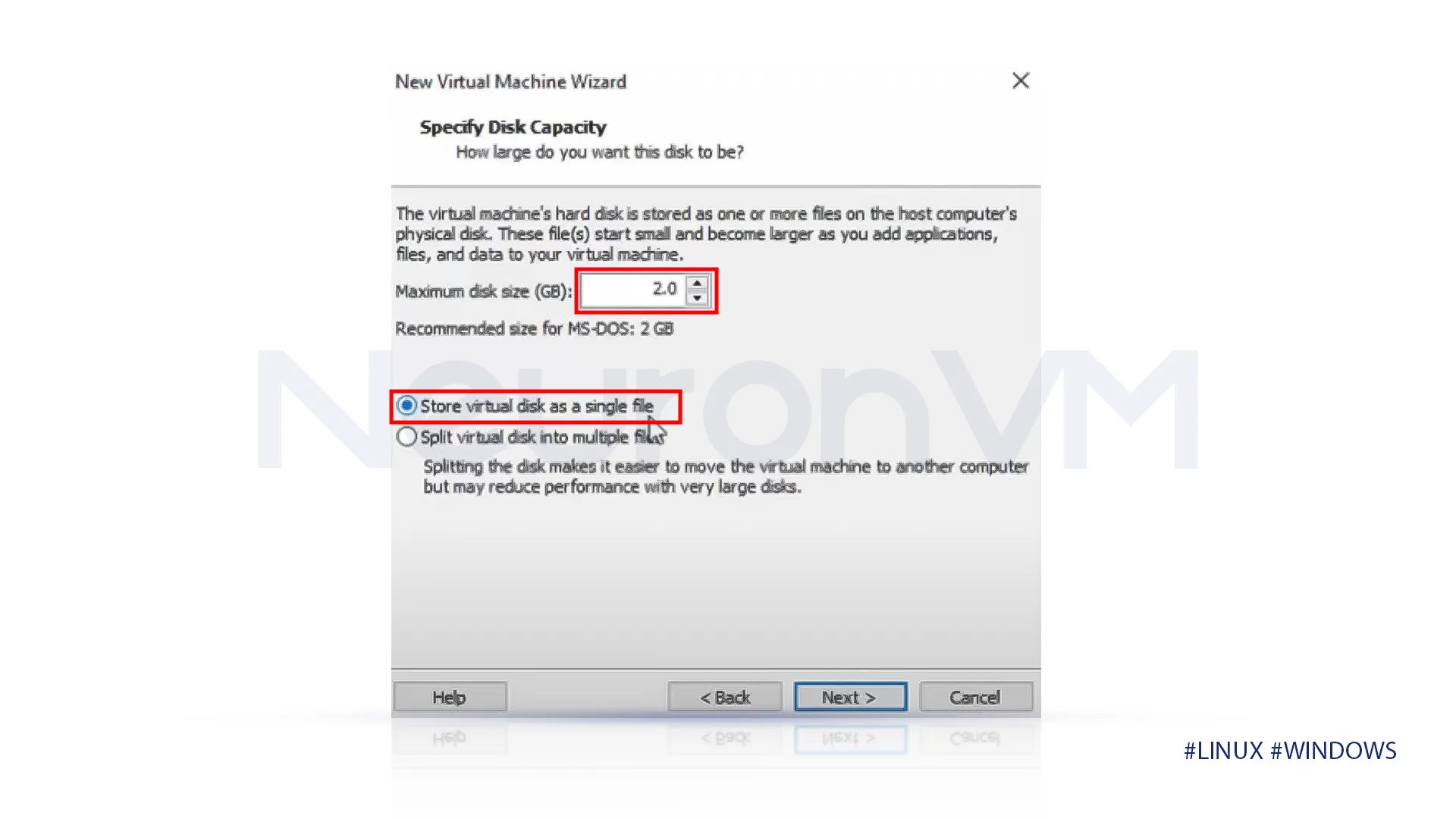
For the final step of creating a virtual machine, click on finish to finish the process.
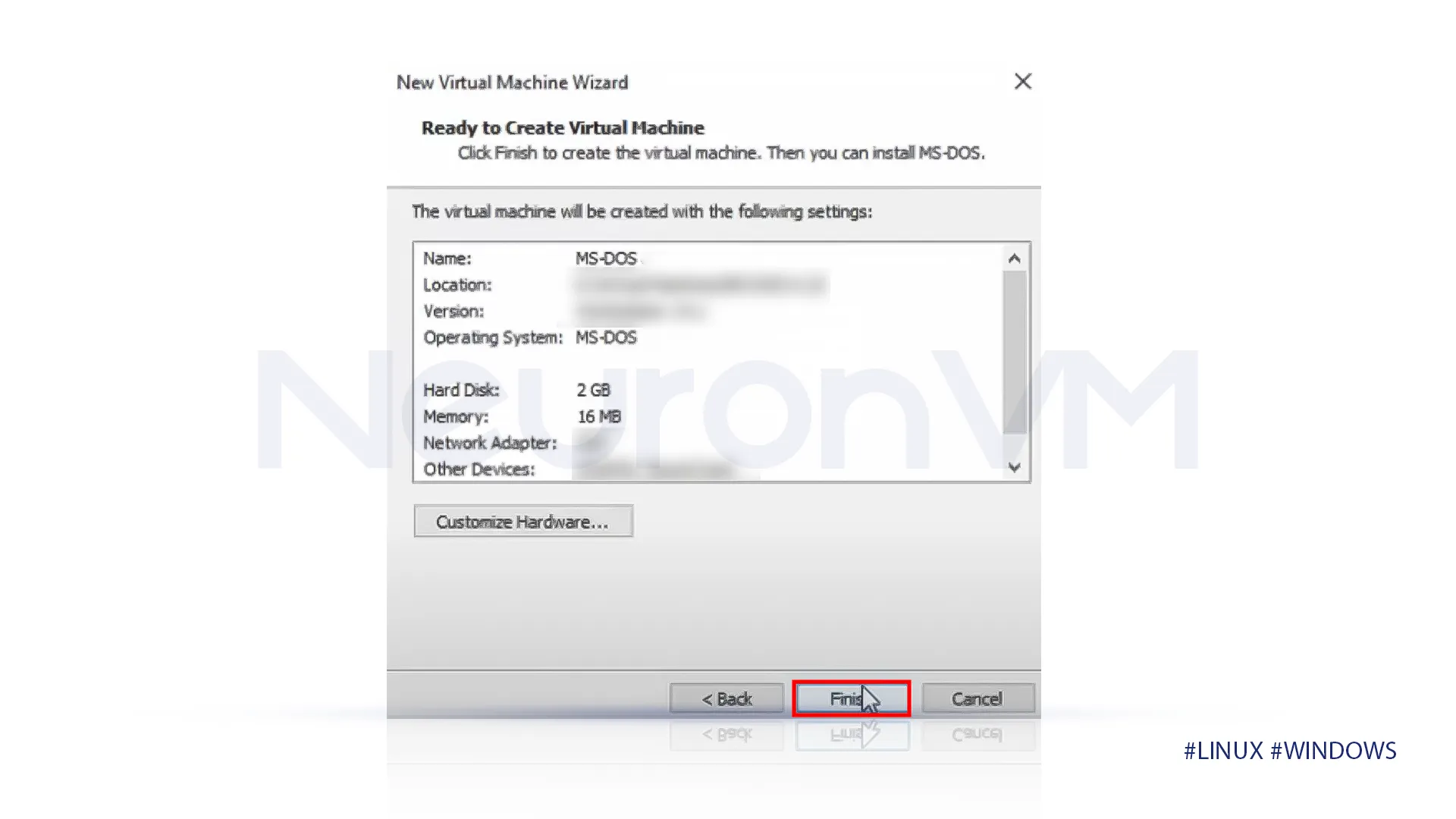
MS-DOC tab will open, you can write anything down in the description bar.
Note: The description will stay there even if you move it to another computer.
For the next step click on “Edit virtual machine settings” We want to add a floppy drive, so in order to do that click on Add, and a new tab will open you have to choose the floppy drive, then click on Finish.
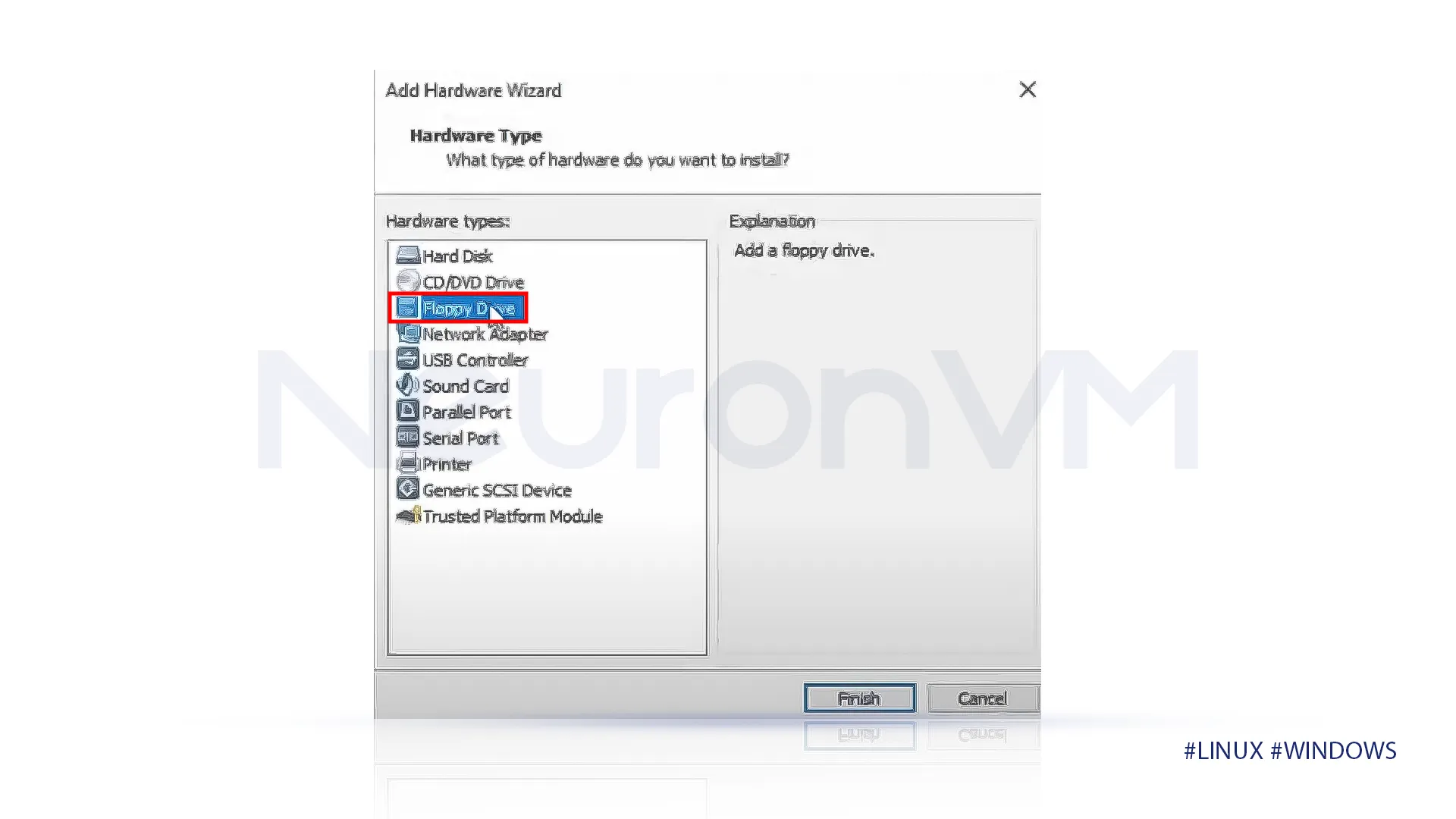
After clicking on the finish we are going to add a virtual floppy drive instead of real disks, using special images that act like floppies. You have to select auto detect and also, make sure to put the device status on “Connect at power on” then click on OK.
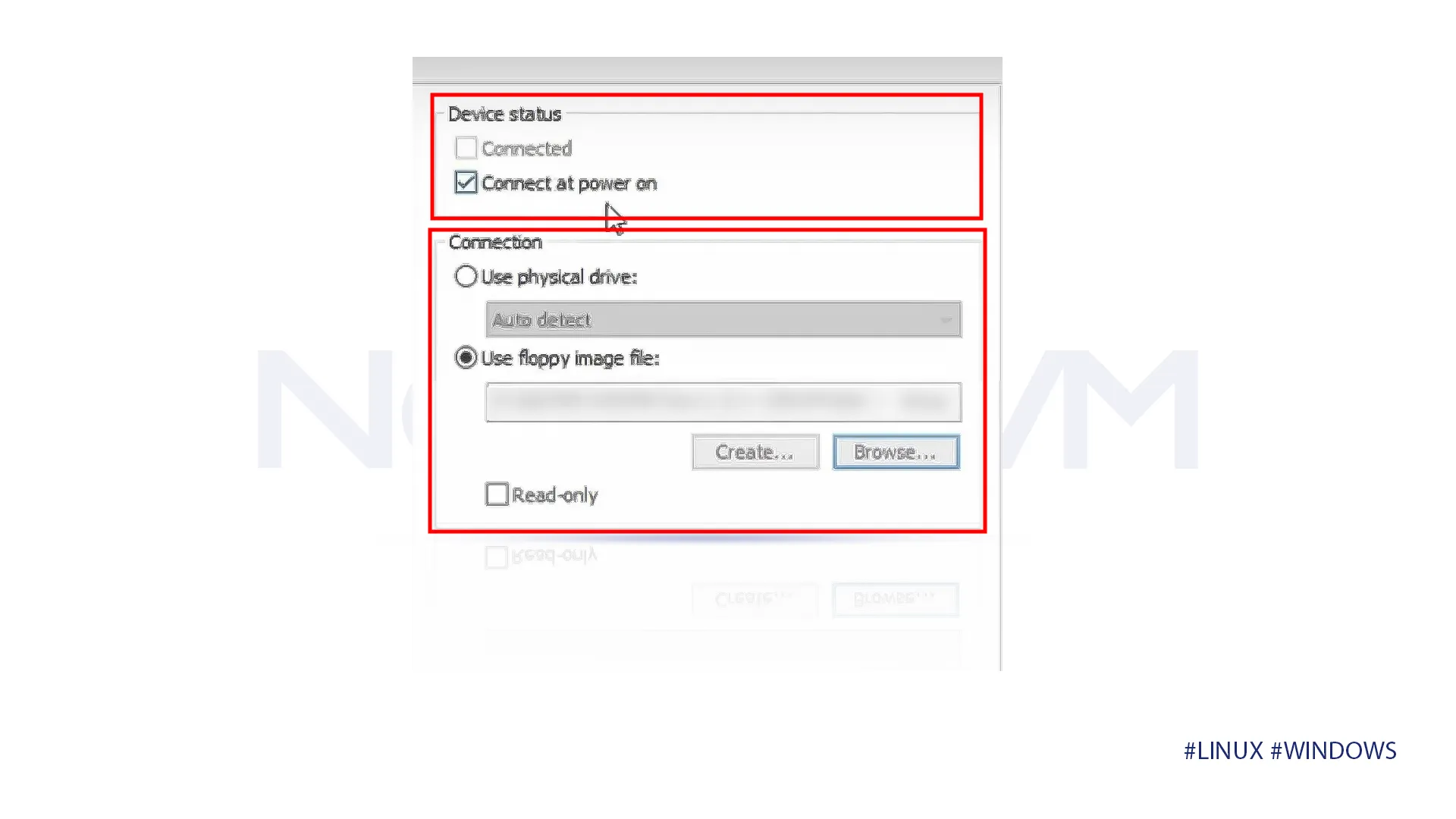
That step will exit the tab automatically, click on Power on this virtual machine, and MS-DOS will open you have to set that up.
Then click on the “Enter” button, and a notification will pop up that says “Set up will restart your computer now.”
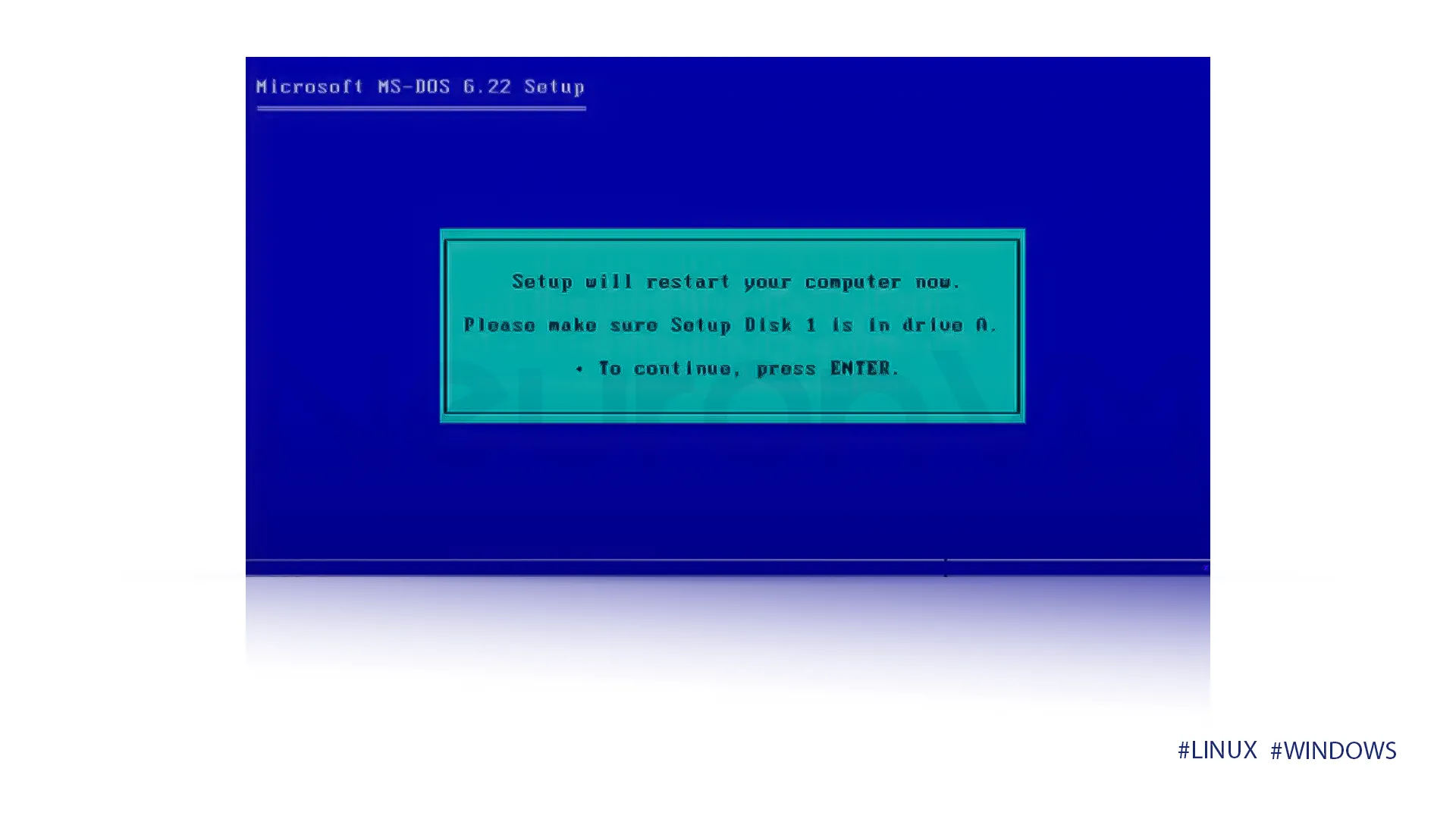
If all of the settings are correct click on Enter again. Then select the location of your MS-DOS in the directory tab.
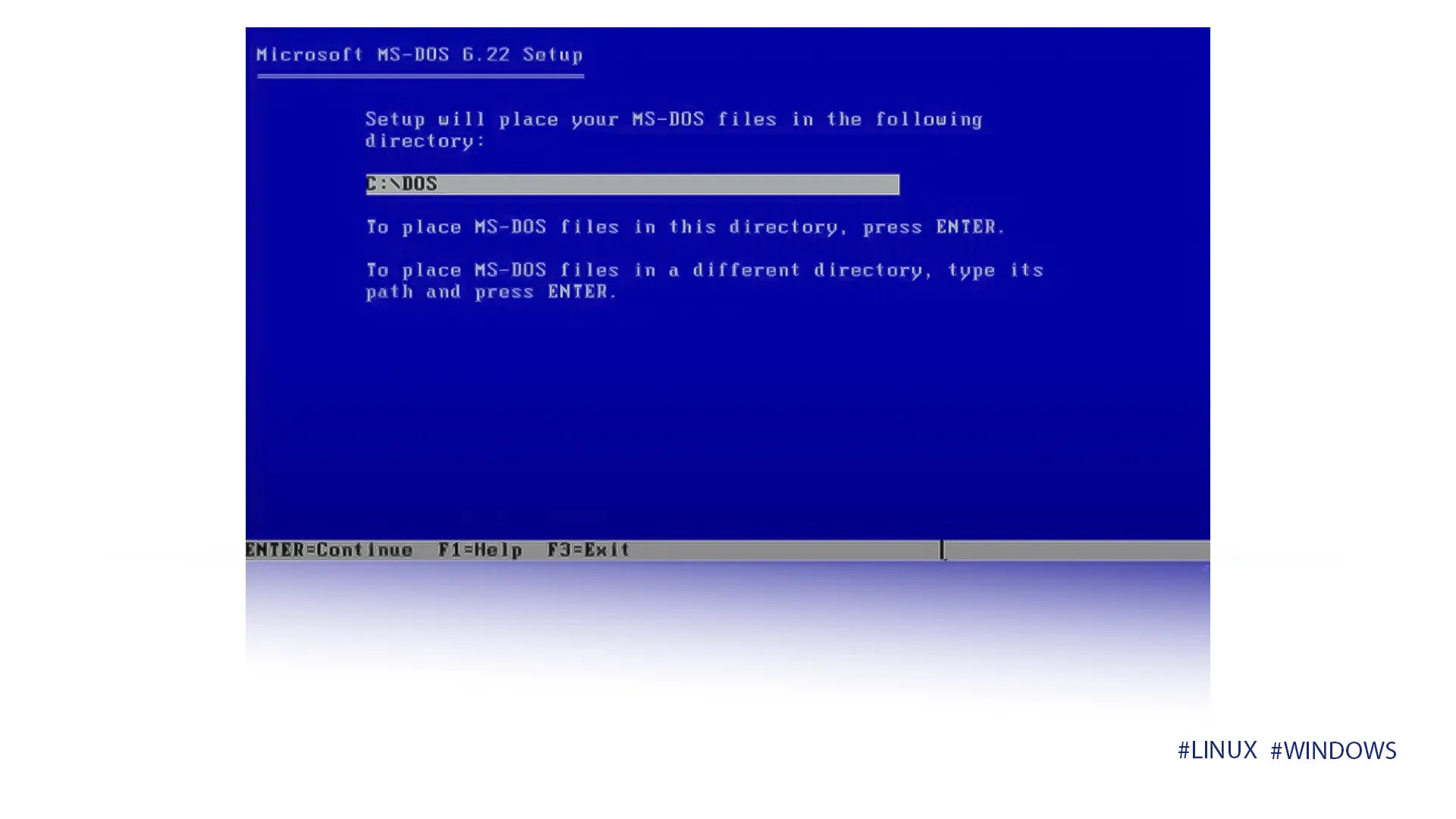
In the new tab, it is going to say to insert the following disk, you have to press “Ctrl + Alt” together, and it will bring up our settings again click on browse and select your file’s directory.
You will have 3 discs in your folder, select each of them individually.
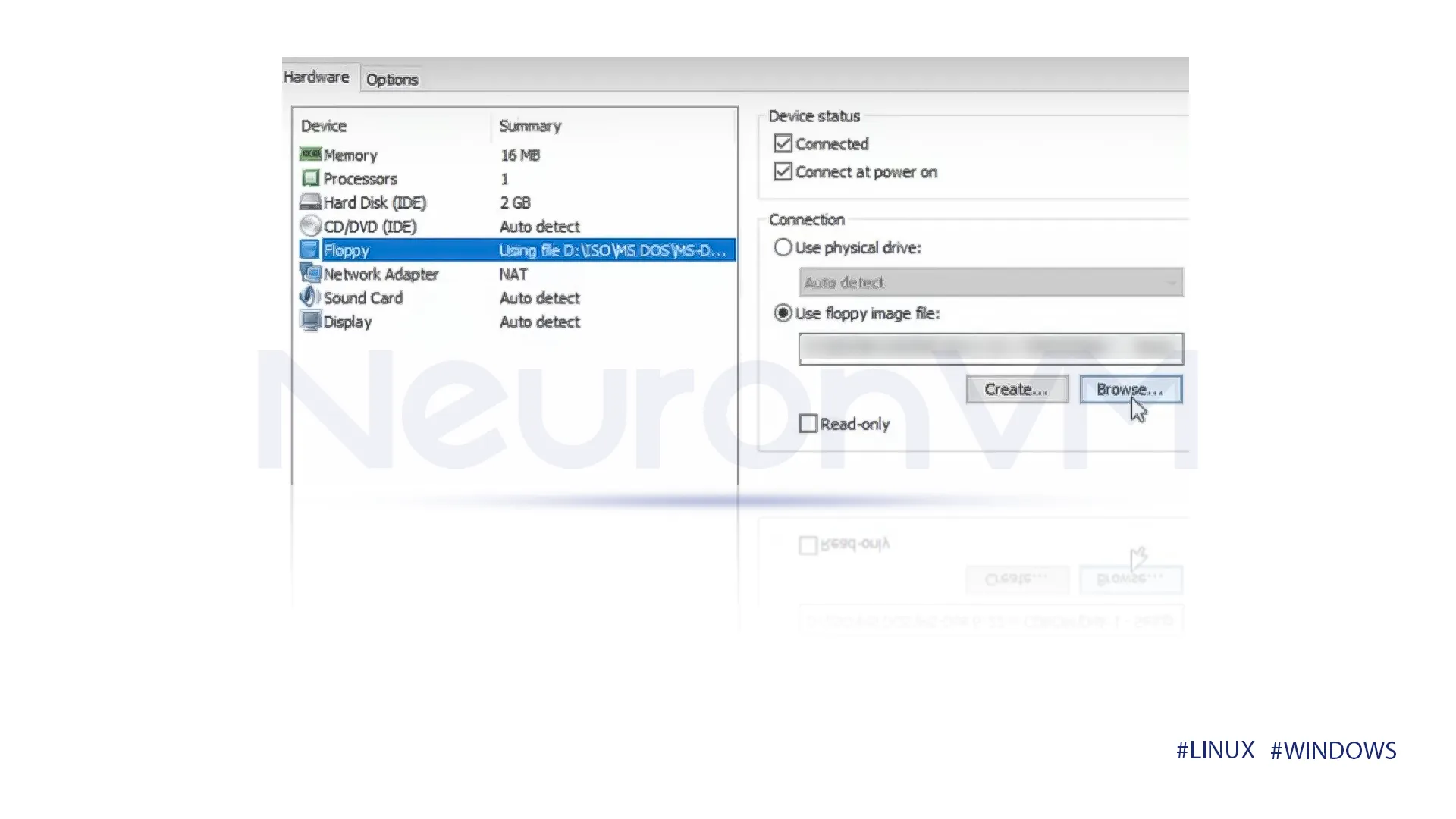
Shut down your virtual machine, then go to the main page select floppy, and change the device status to connect to power on. Power on your virtual machine. That was the last step for installing MS-DOC on VMware.
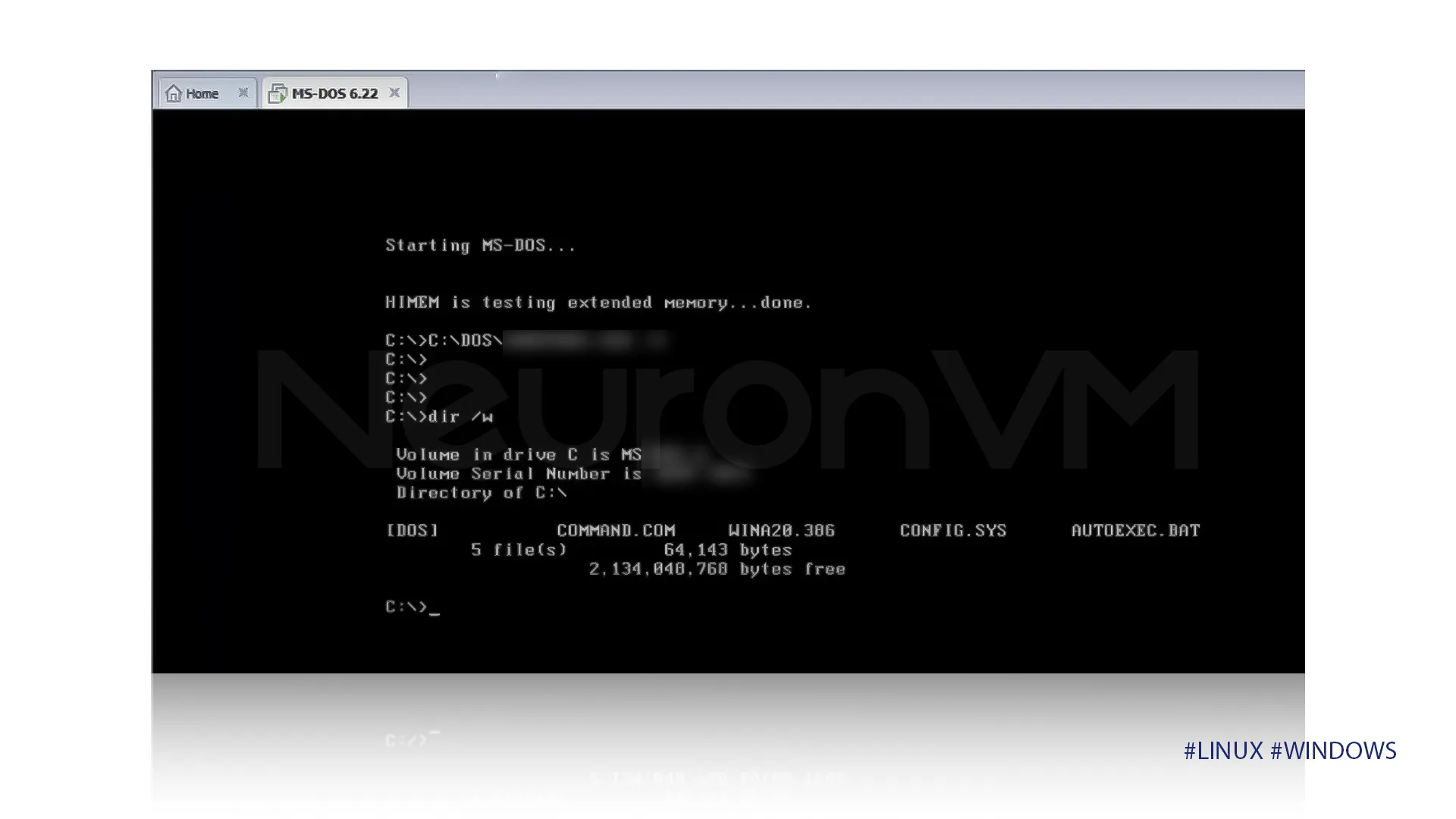
Conclusion
Installing MS-DOS on VMware makes us experience older operating systems and learn with it. By the steps that were provided in this article, you can create your new virtual machine and install MS-DOC on it, I hope this article helps you.
You might like it