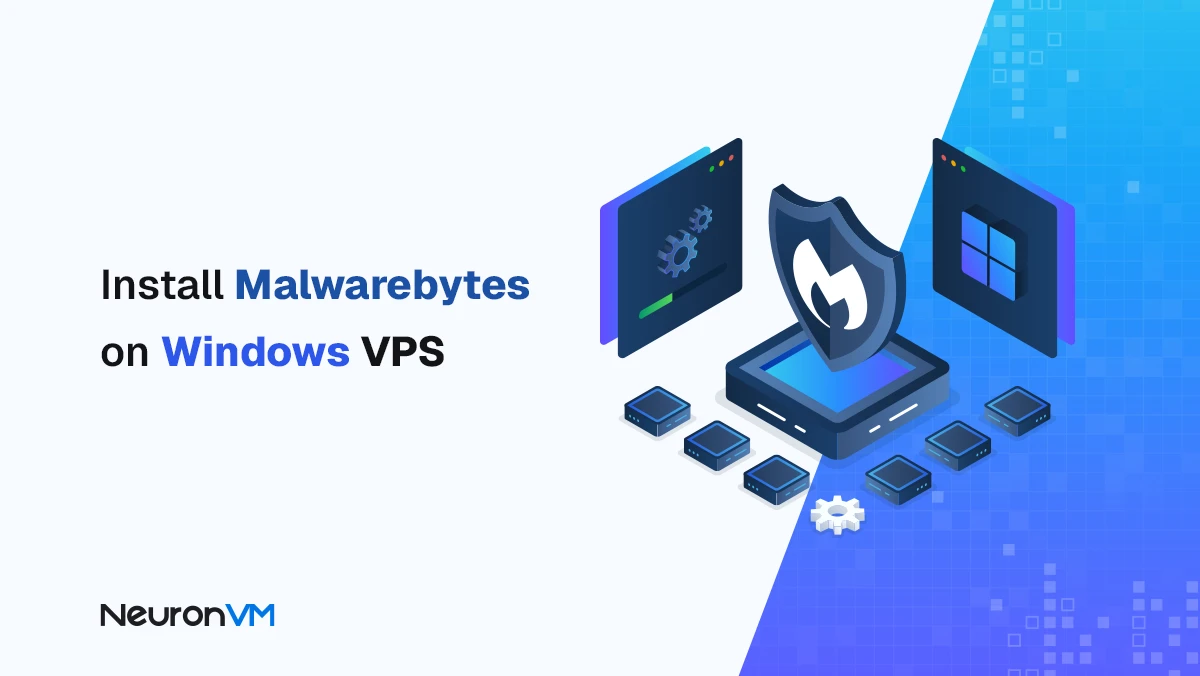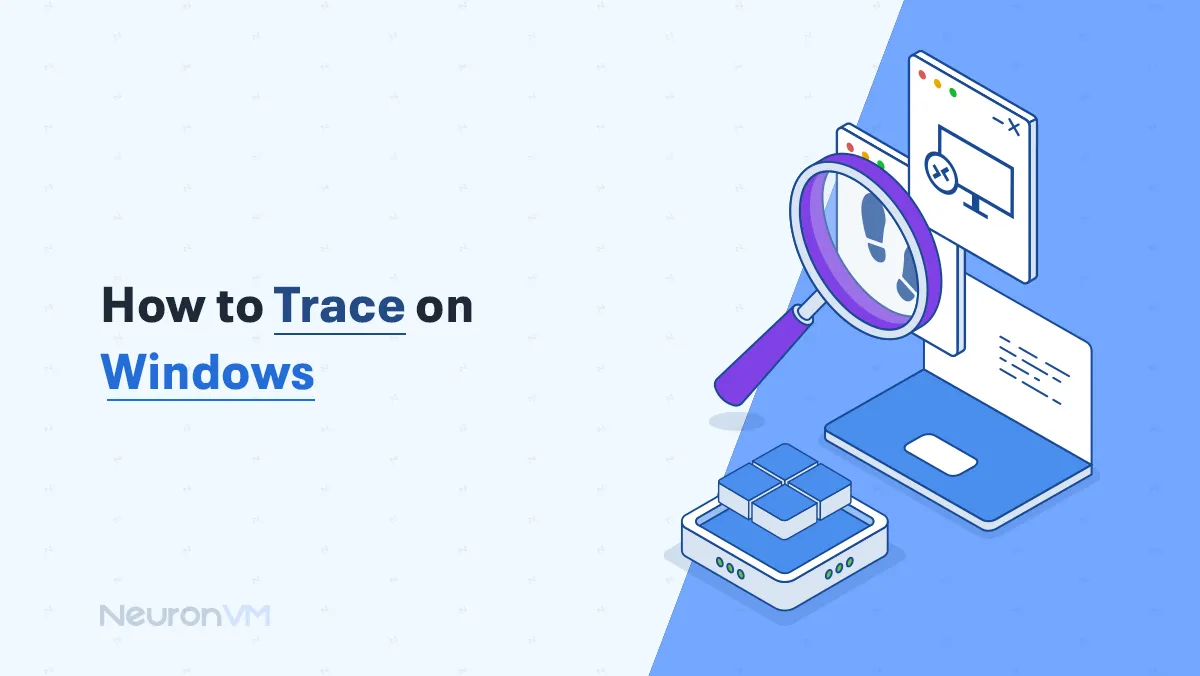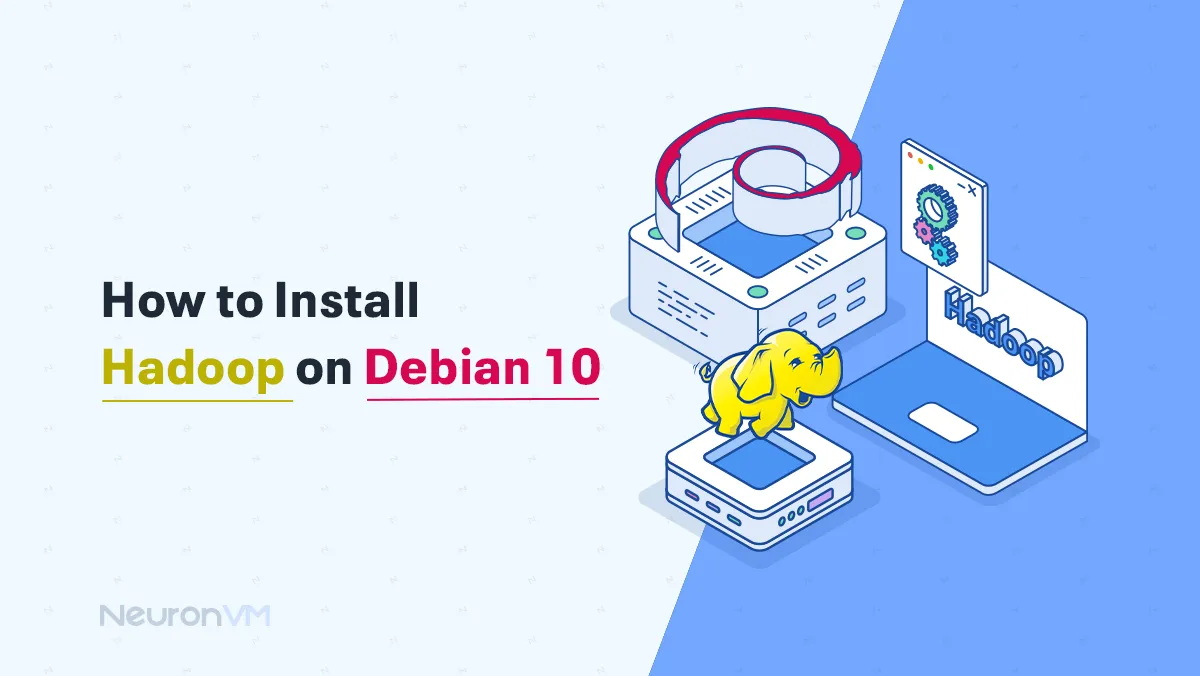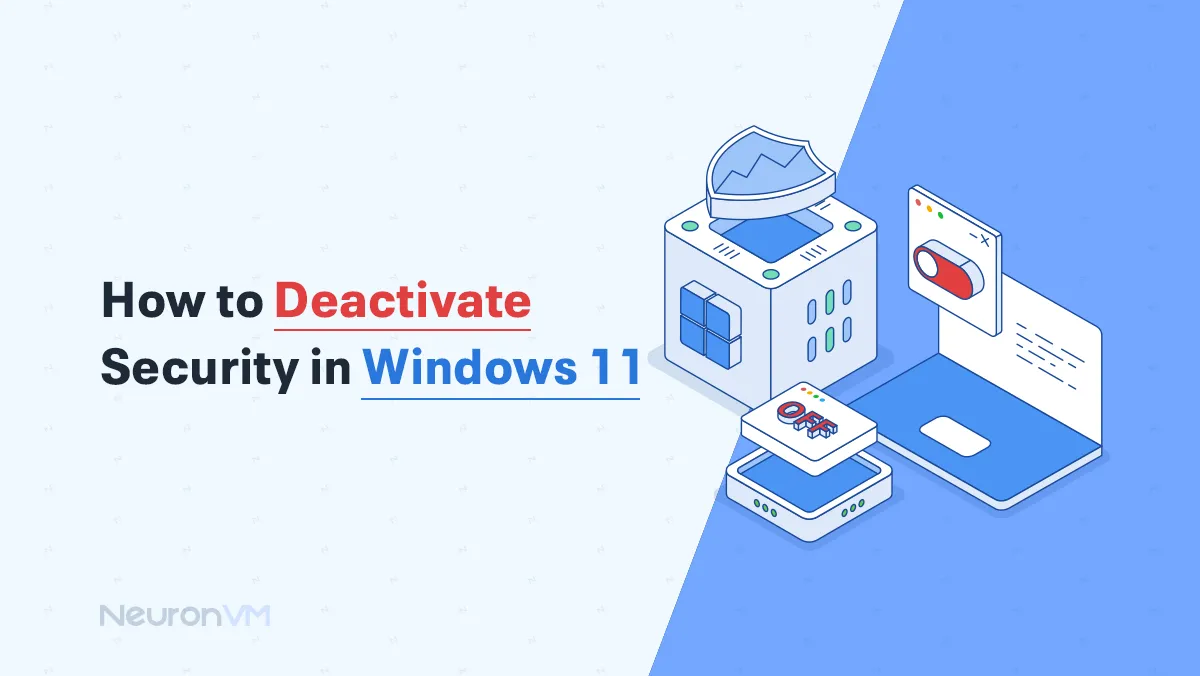How to Enable AMD-V in Security Policy Windows 11
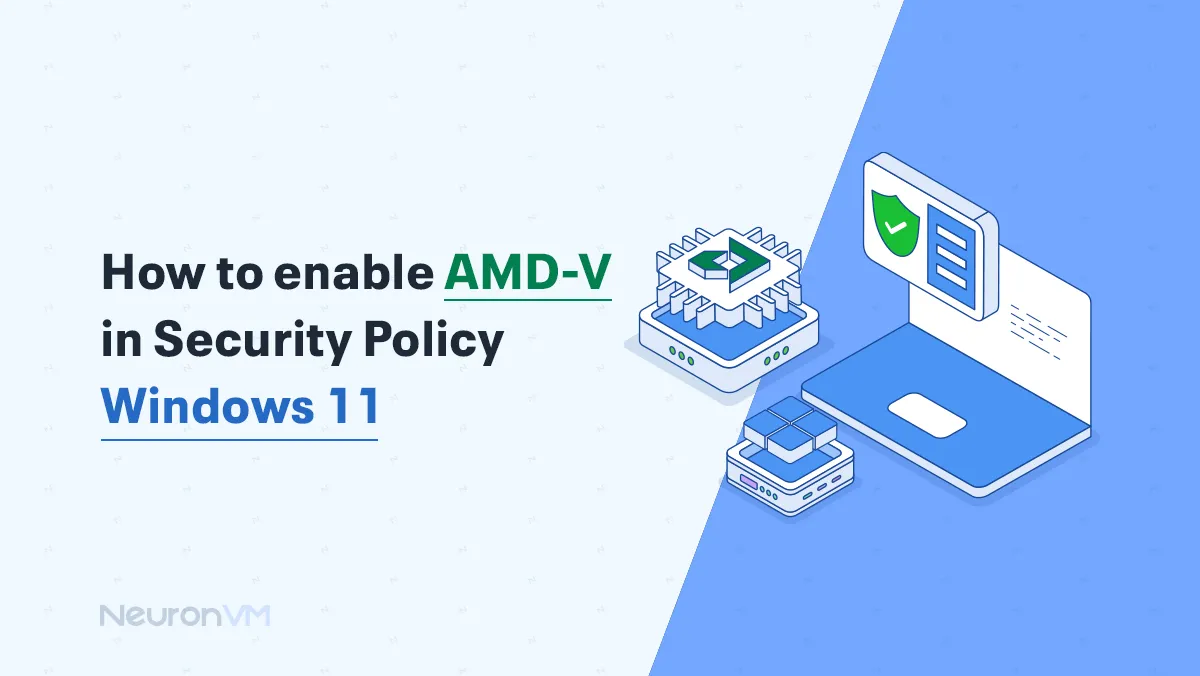
 5m
5m
 0 comments
0 comments
Learning How to Enable AMD-V in Security Policy Windows 11 is a crucial step for Windows users, because of its advantages. You can check our website for more Windows tutorials in order to improve your experience.
AMD-V works with Virtual machines and you won’t be able to use a virtual machine on Windows without enabling AMD-V.
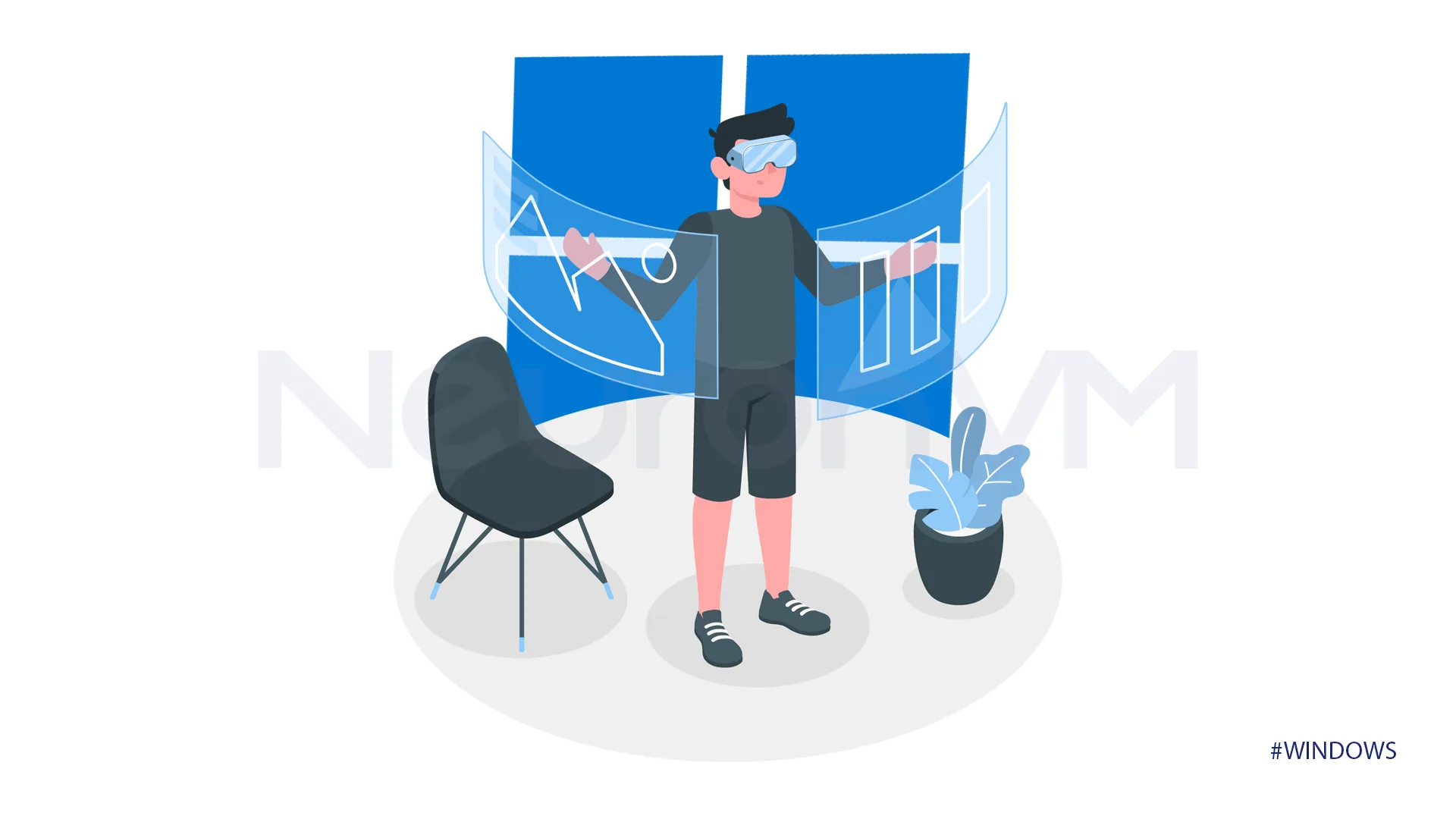 What is AMD-V?
What is AMD-V?
AMD-V is a technology that allows us to run virtual machines effectively on our computers.
It offloads some of the work going on which makes virtual machines work smoother, and it also quickens virtual machines.
By improving the hardware’s work, it helps to have a better experience with virtual machines, it is like giving your hardware a special set of tools for helping your hardware.
Enabling AMD-V in Security Policy Windows
Enabling AMD-V is essential when installing a virtual machine or doing any kind of virtualization.
AMD-V needs to be enabled on the BIOS Settings of the computer, in order to do that shut down your computer, when turning it on press the BIOS key.
This key might differ in different computers, it can be F1, F2, F10, or Del.
After this process, you should see the BIOS interface.

Press F7 first or click on Advanced on the top of the page, in the left-hand, you will see different options, click on Settings first, then click on Advanced in Settings then click on Advanced CPU Configuration.
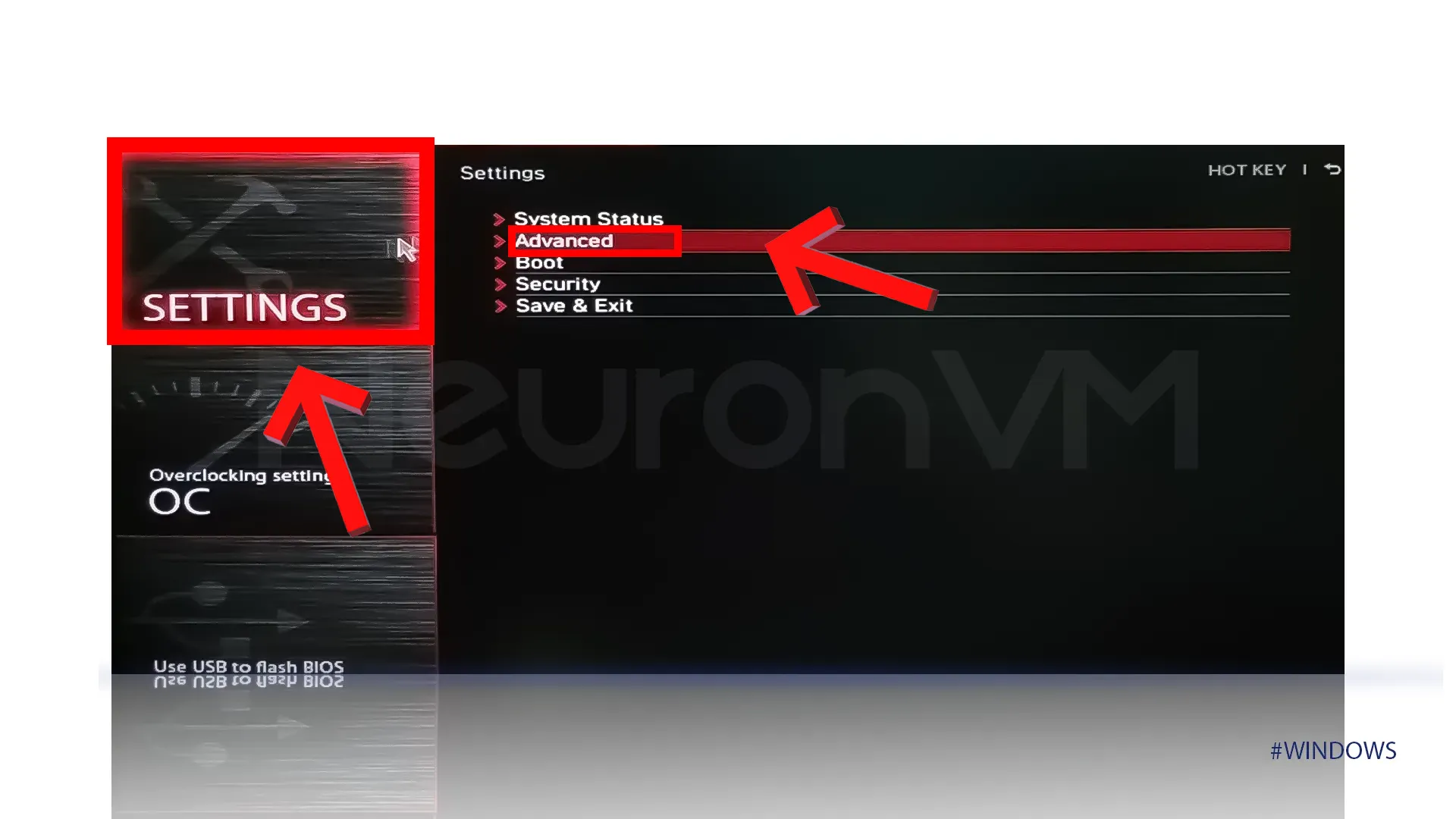
If your motherboard supports overclocking, you will find in it Overclocking Settings which is right down the settings, then click on Advanced CPU Settings.
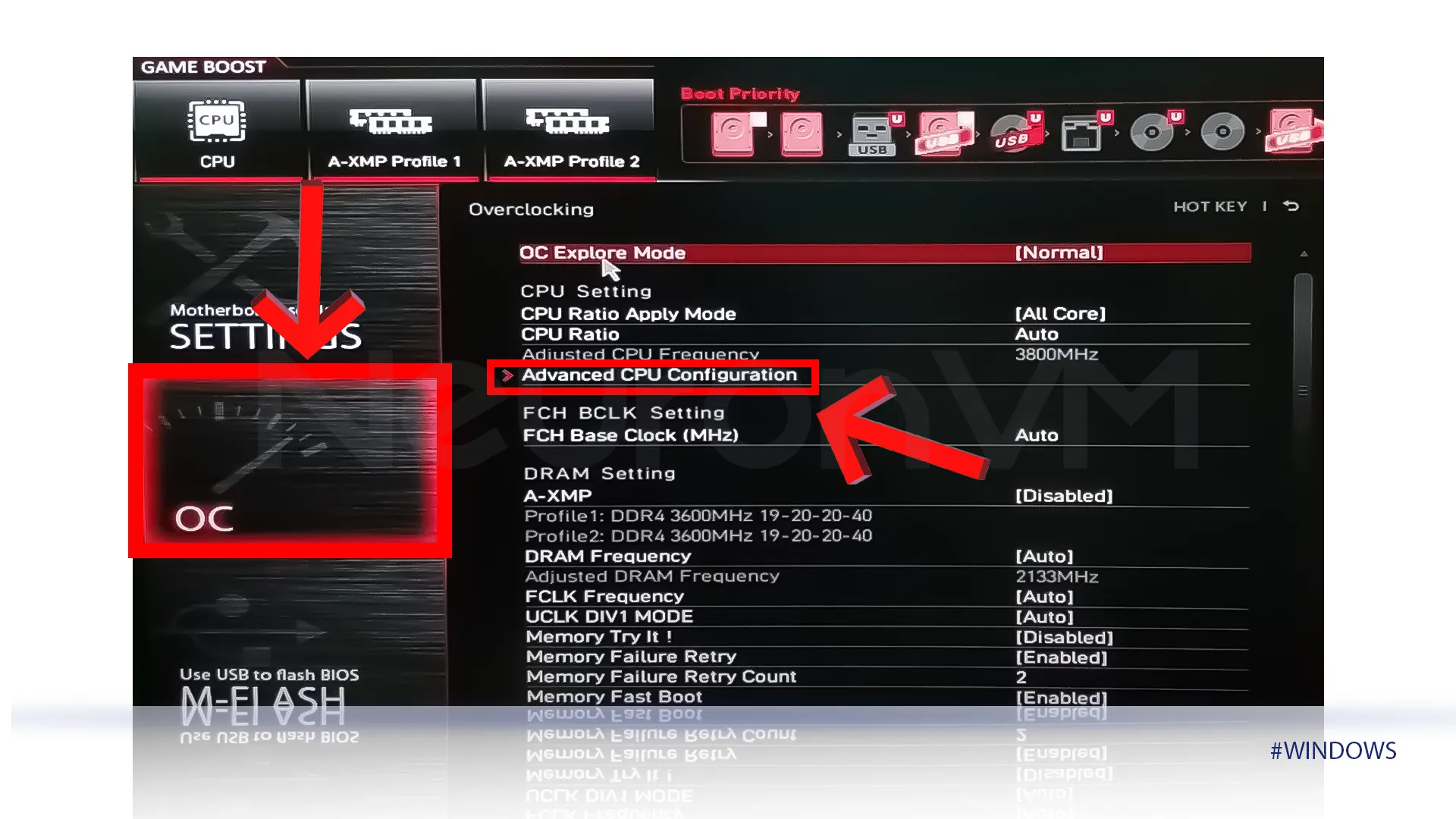
After selecting Advanced CPU Configuration, you need to look for the SVM Mode and select it.
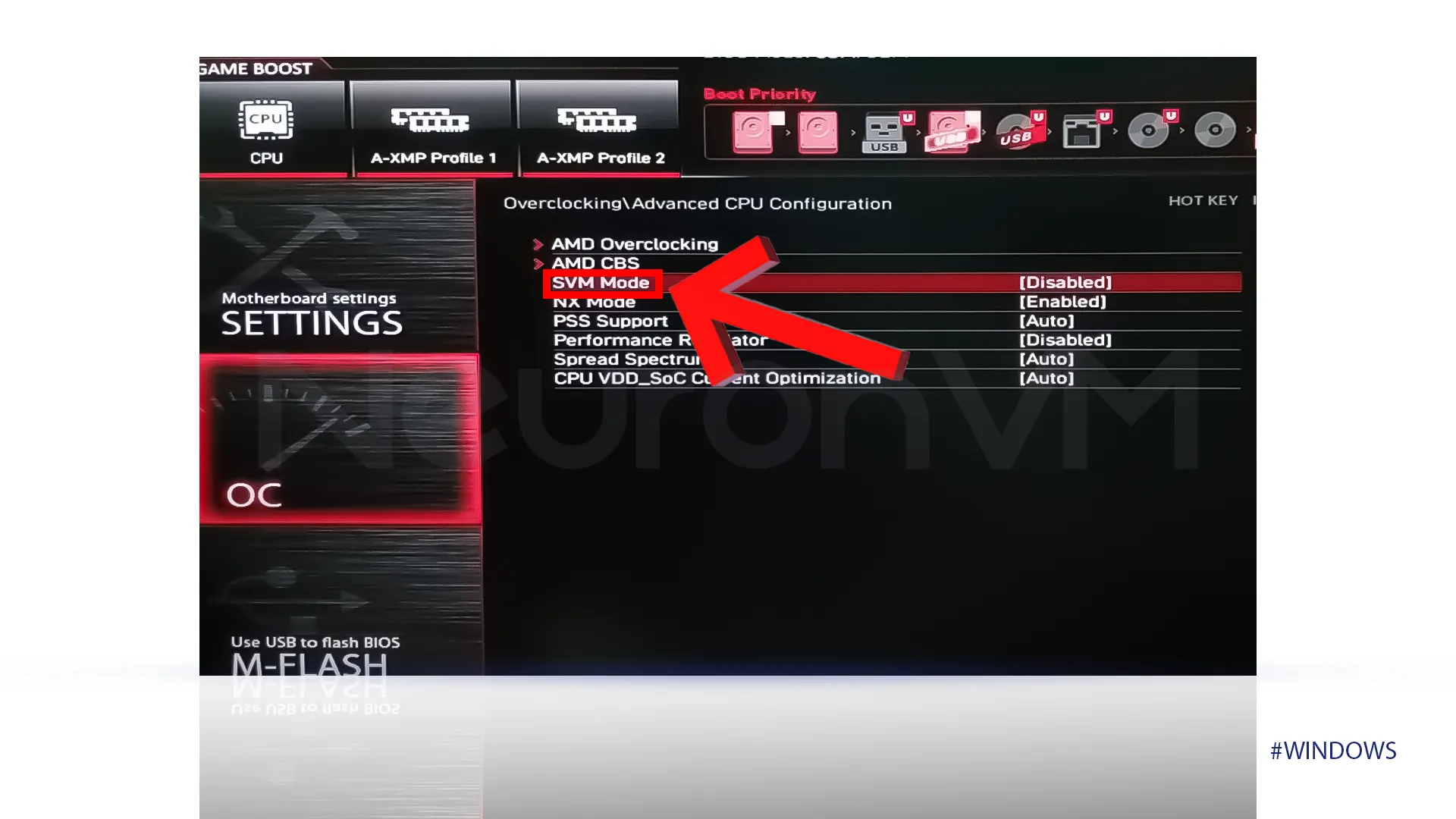 As you can see in the previous photo, it is Disabled by default, you have to click on it and select enable.
As you can see in the previous photo, it is Disabled by default, you have to click on it and select enable.
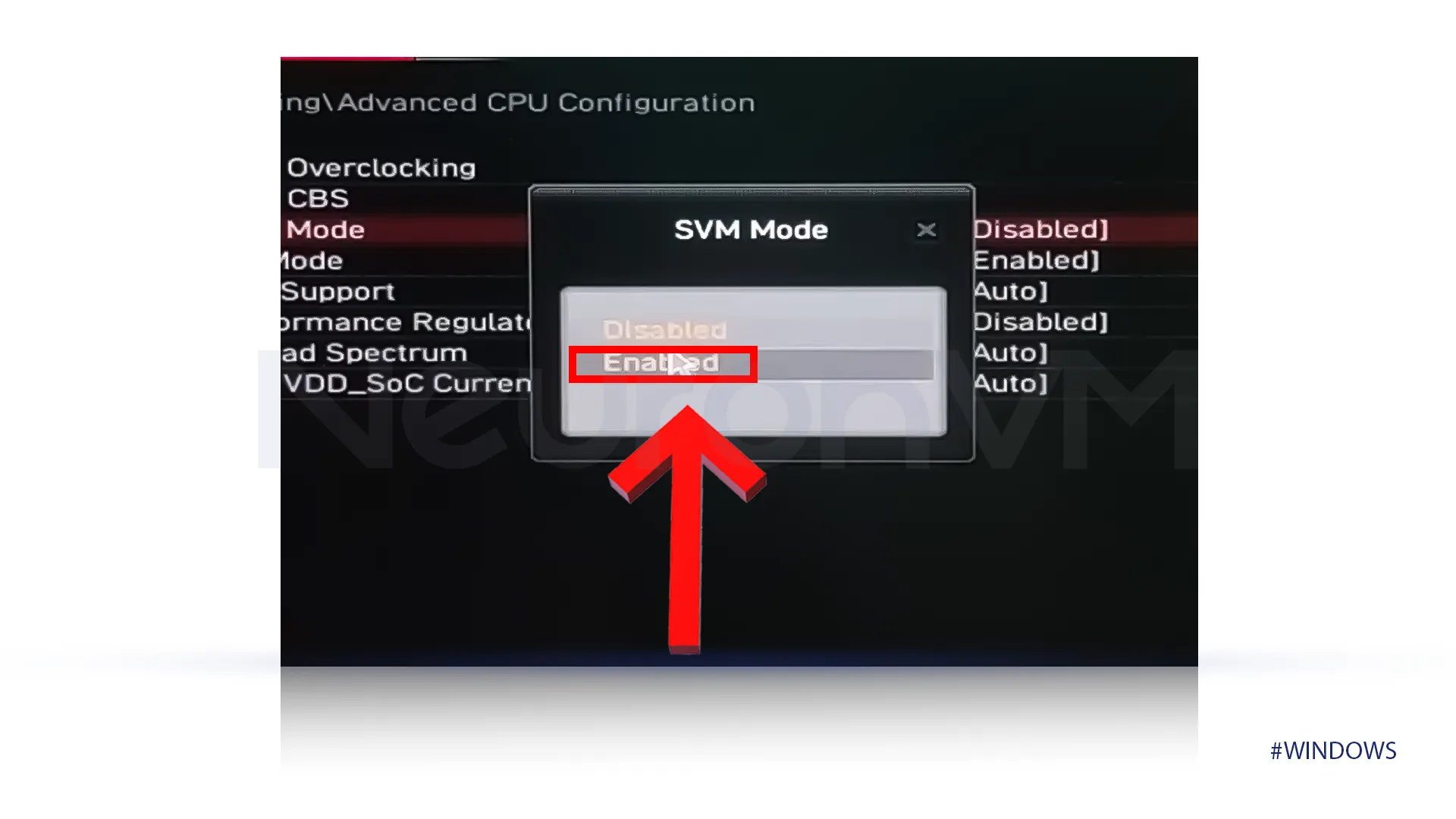 Save the Changes we have made in the previous steps, then you need to reboot your computer.
Save the Changes we have made in the previous steps, then you need to reboot your computer.
It will Reboot your computer to normal mode automatically.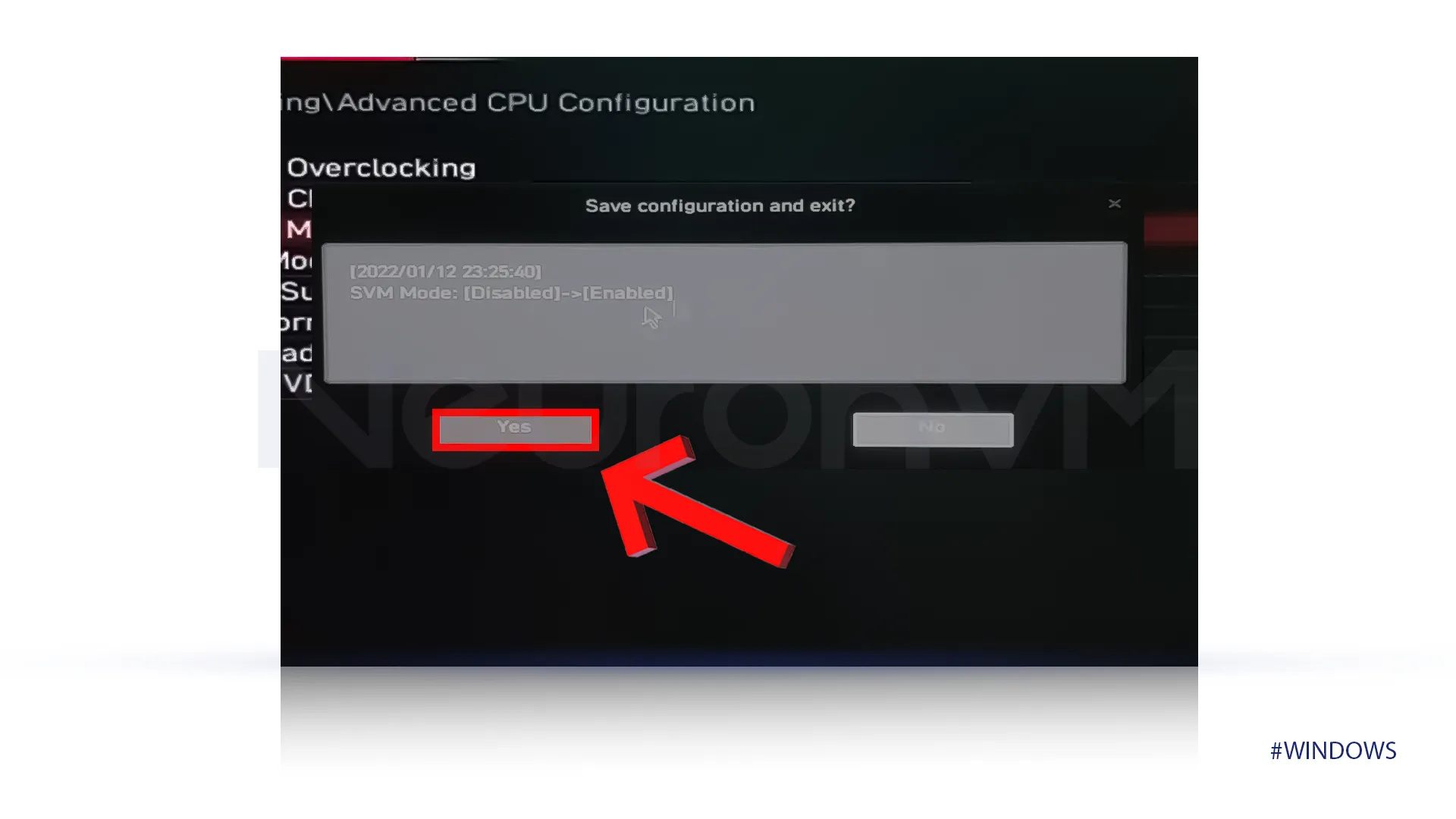 After rebooting your computer you can install any virtual machine or do any kind of virtualization.
After rebooting your computer you can install any virtual machine or do any kind of virtualization.
Conclusion
In this article, we outlined a solution to a common issue faced by users, who want to install virtual machines or do virtualization.
This problem happens when users want to transfer virtual machines from Intel systems to AMD systems.
AMD technology is essential for running virtual machines on a computer so we provided a step-by-step guide on How to Enable AMD-V in the Security Policy Windows 11 with a concept of AMD-V.
You might like it