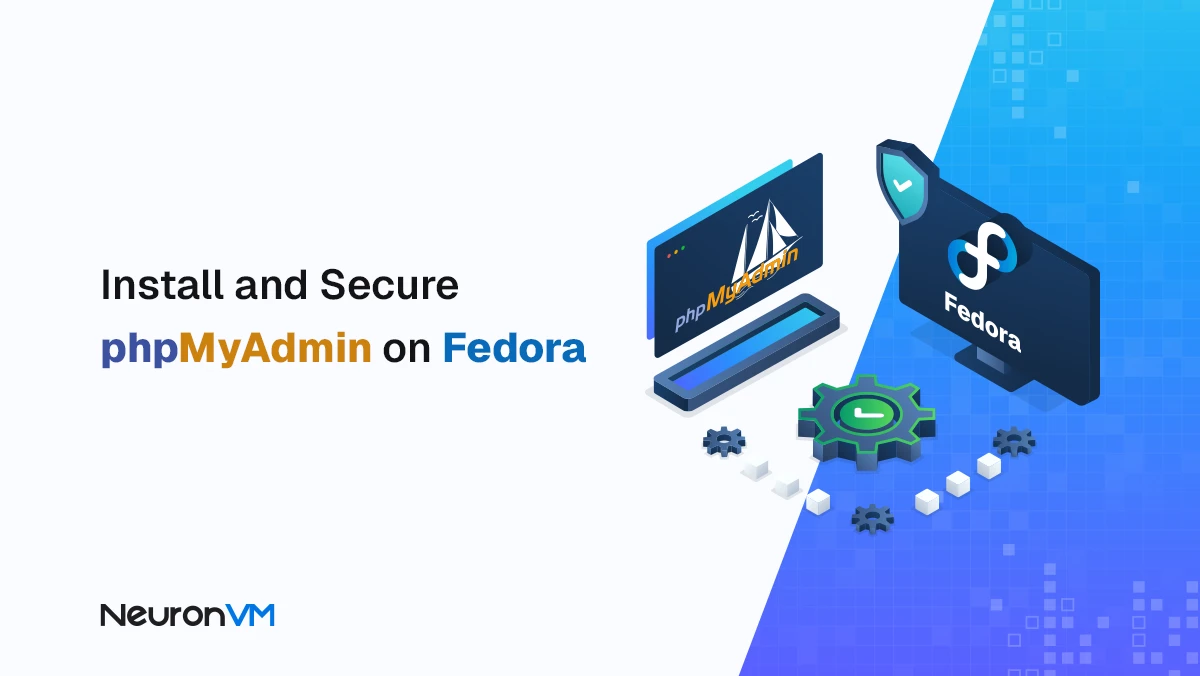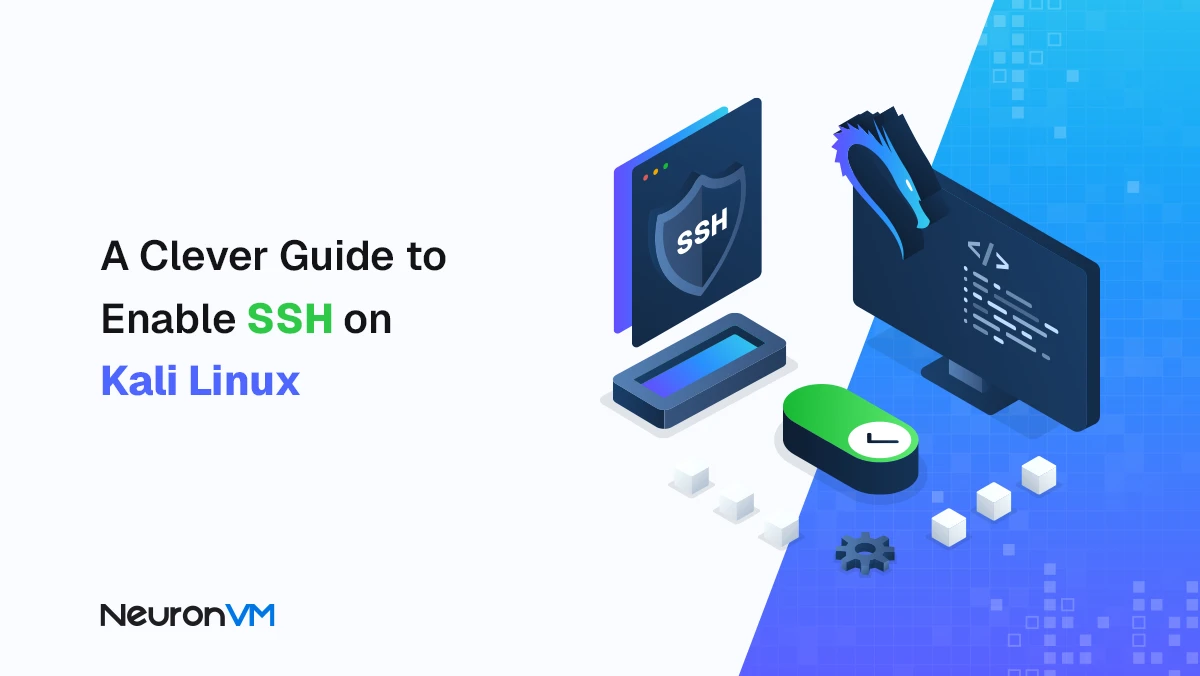How to boot Windows 10 in Safe Mode
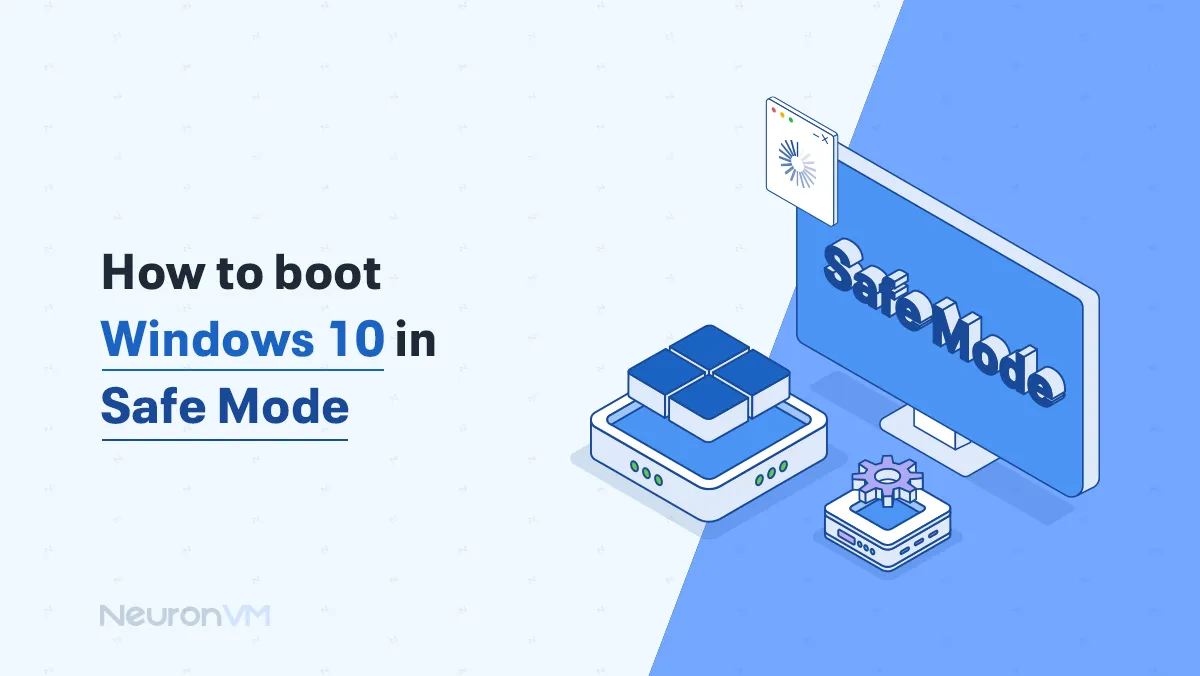
 8m
8m
 0 comments
0 comments
For troubleshooting Windows you should know How to boot Windows 10 in Safe Mode. As a Windows user, you should know how to boot your computer in Safe Mode to analyze its problem, if you don’t, it might cause you bigger problems that are hard to solve.
In this article, we will provide effortless ways to enter Safe Mood, you can follow any method you prefer.

Note: Safe Mode is different than Safe Networking so it’s important to not consider them as the same thing.
What is Safe Mode?
Sometimes our devices like our computers misbehave, and starting your computer in Safe Mode will solve this problem for us, by using Safe Mode you can analyze and solve your problems and know the cause of the issue.
Note: If your computer overheats, you can try solving your problem with Safe Mode, because it uses the least amount of files it can help improve your computer’s problems.

2 Methods to boot Windows 10 in Safe Mode
There are many ways you can boot Windows in Safe Mode, we will provide different methods so if you have a problem with one of them you can use another method with no worry.
Make sure you boot Windows in Safe Mode once in a while because if you don’t, the littlest problem can cause a bigger problem, and the bad software could stay longer, causing bigger issues.
Boot Windows 10 in safe mode by Sign-in screen
On the main screen, click on the Start button, once the tab opens look for the Power button or search it, Then press shift when restarting your computer.
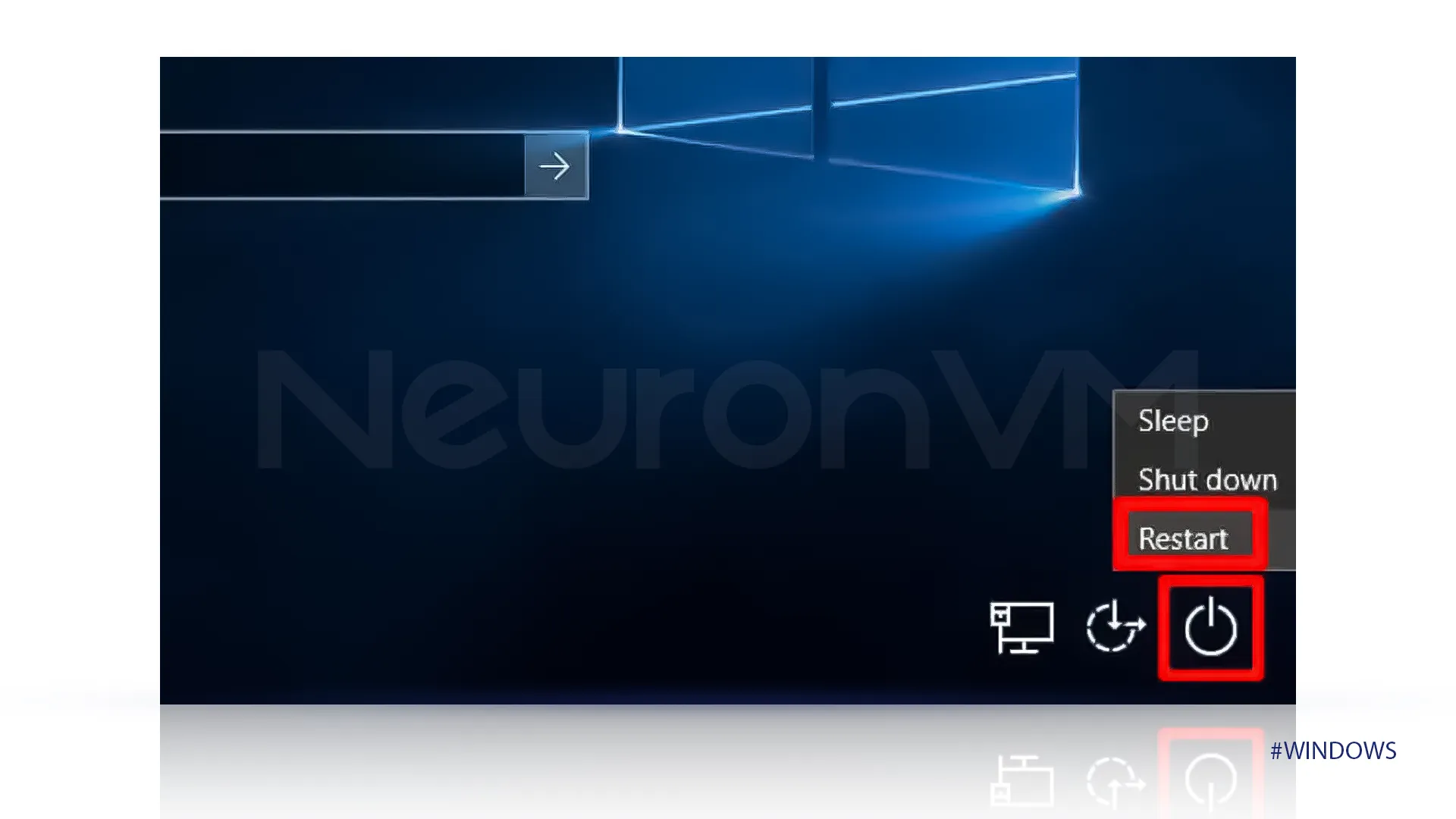
After restarting your computer, when starting it click on “Choose an option” and its tab will open.
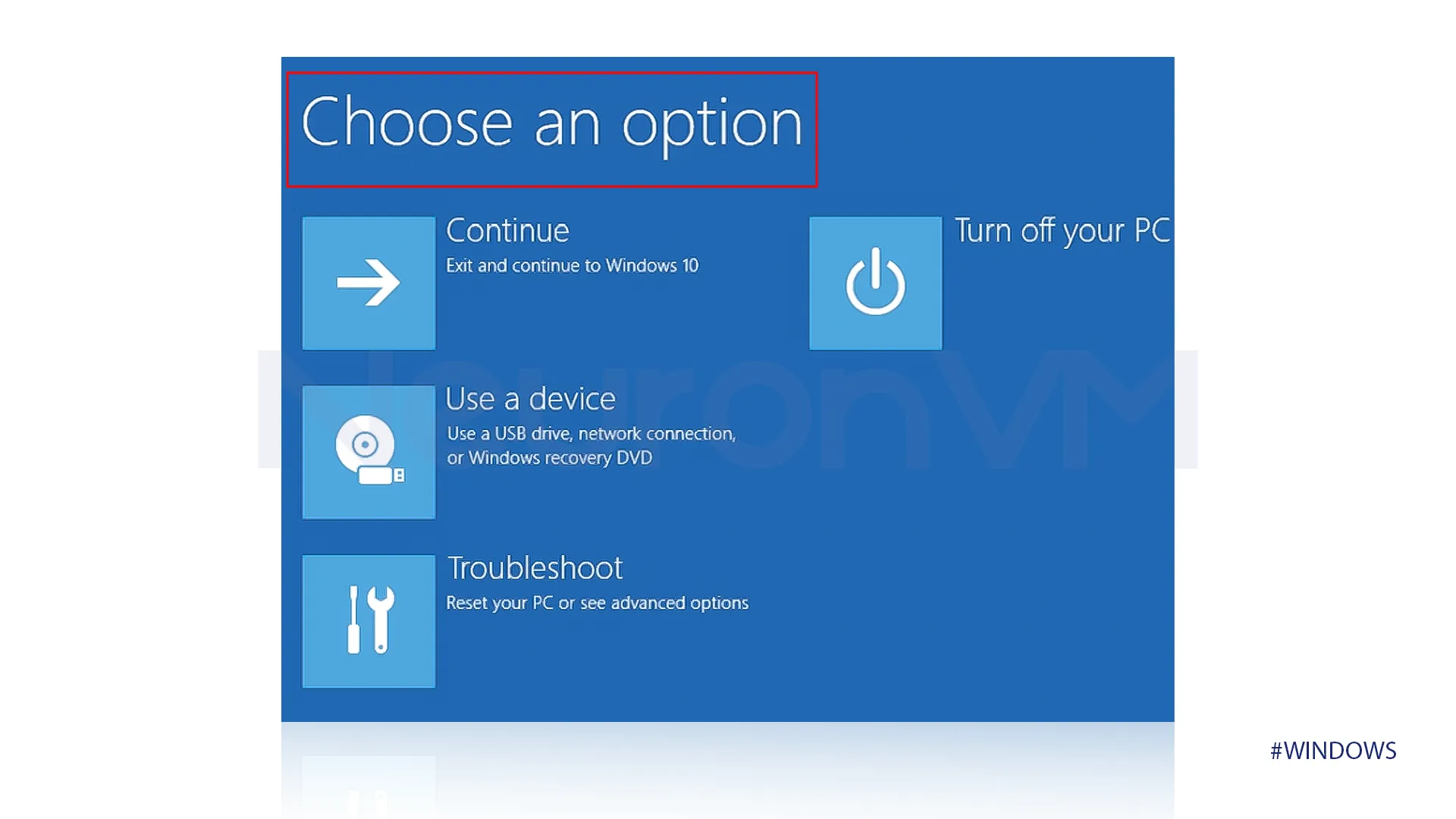
Once the tab has shown, click on “Troubleshoot” to select it.
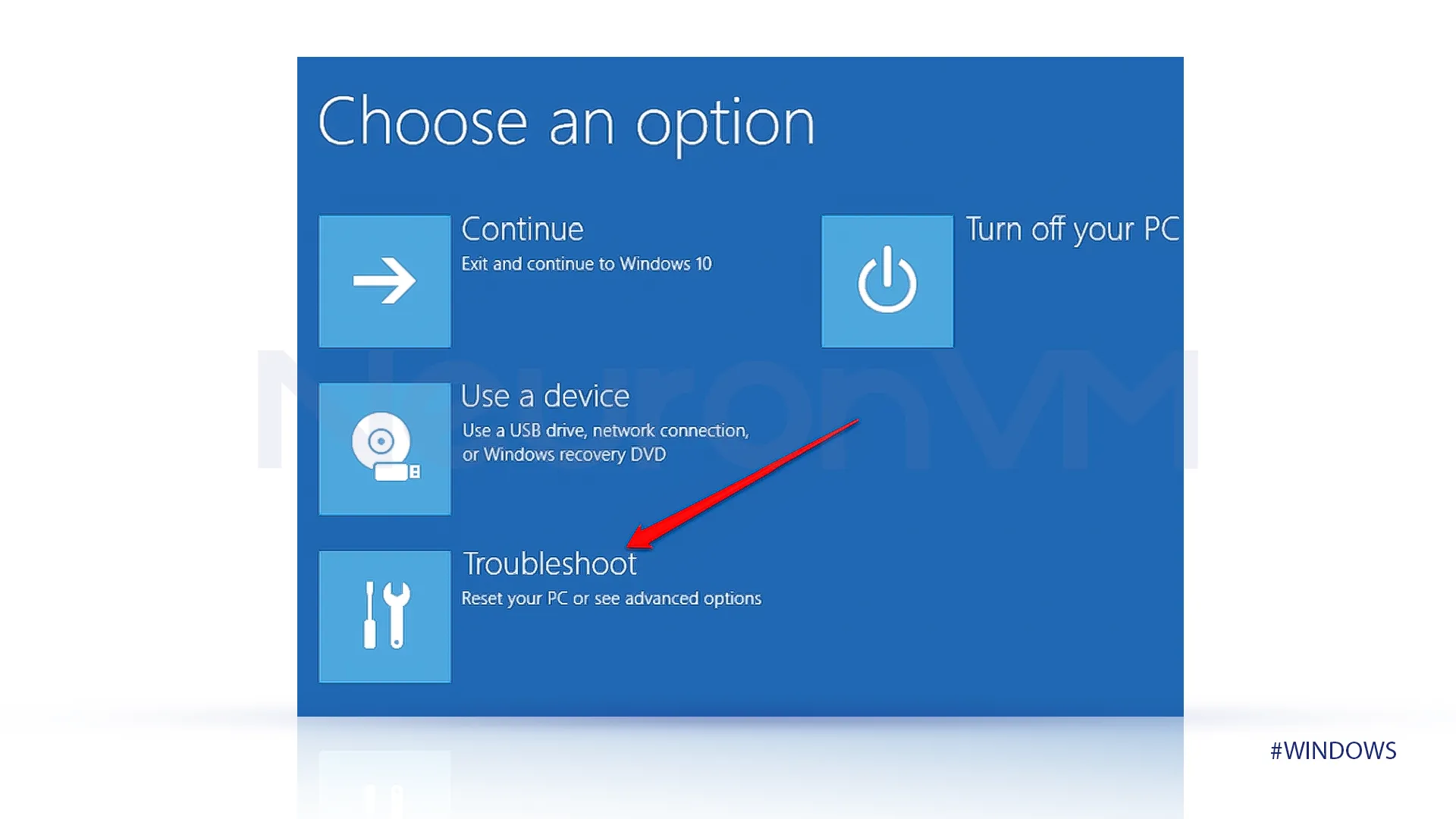
In the troubleshooting tab, you will see different options. click on “Advanced Settings.”
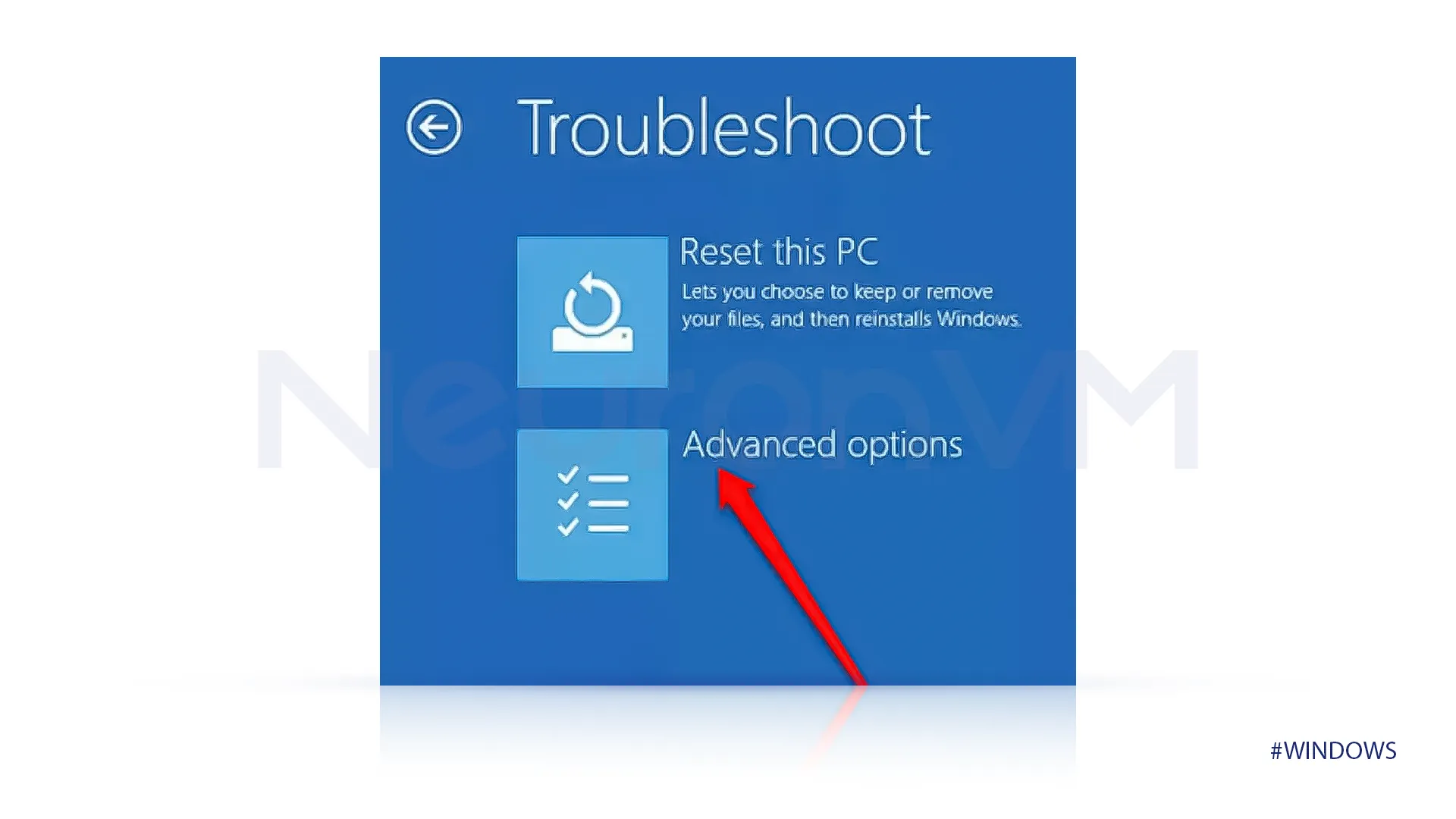
On the right-hand side of the “Advanced Settings” menu, locate the option “Startup Settings” and select it.
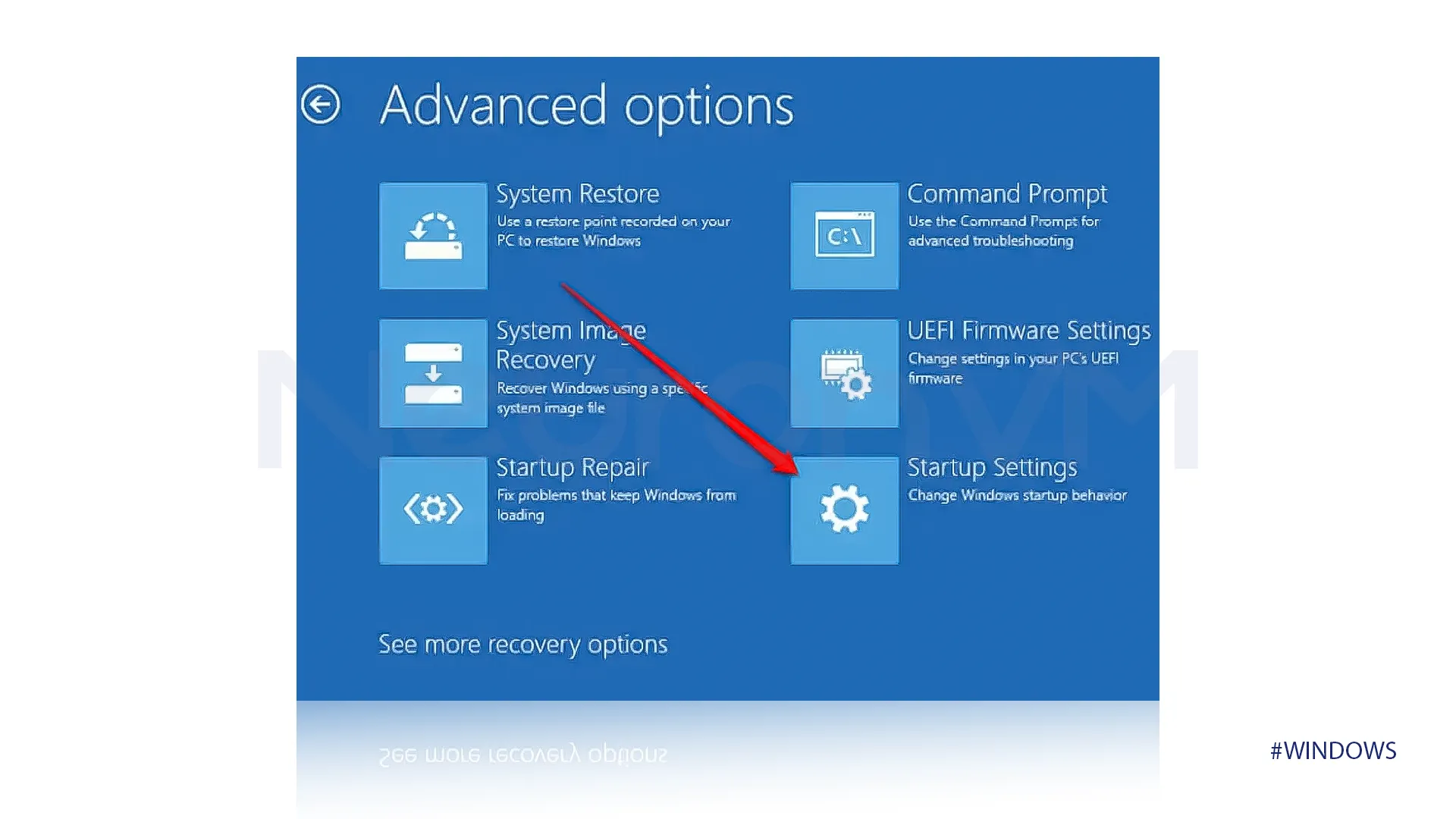
In “Startup Settings” you will see 9 different options as we said Safe Mode and Safe Mode Networking are different things, so make sure to choose number 4, not number 5.
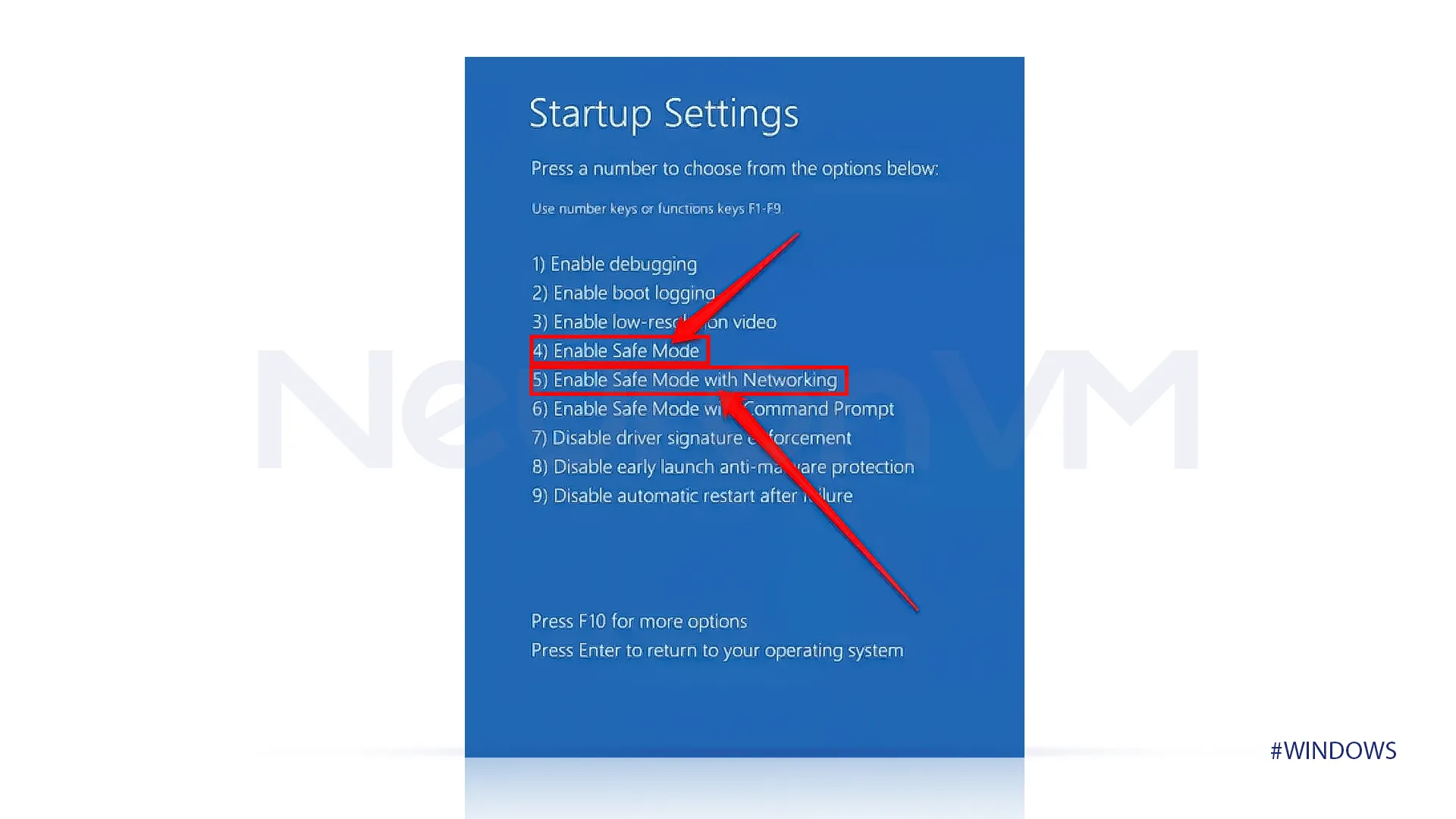
Boot Windows 10 in Safe Mode by Settings
You can also boot Windows in Safe Mode by Settings App, Select Start, and go to the Settings App. Navigate to the “Update and Security” section on the right side of the menu and select it.
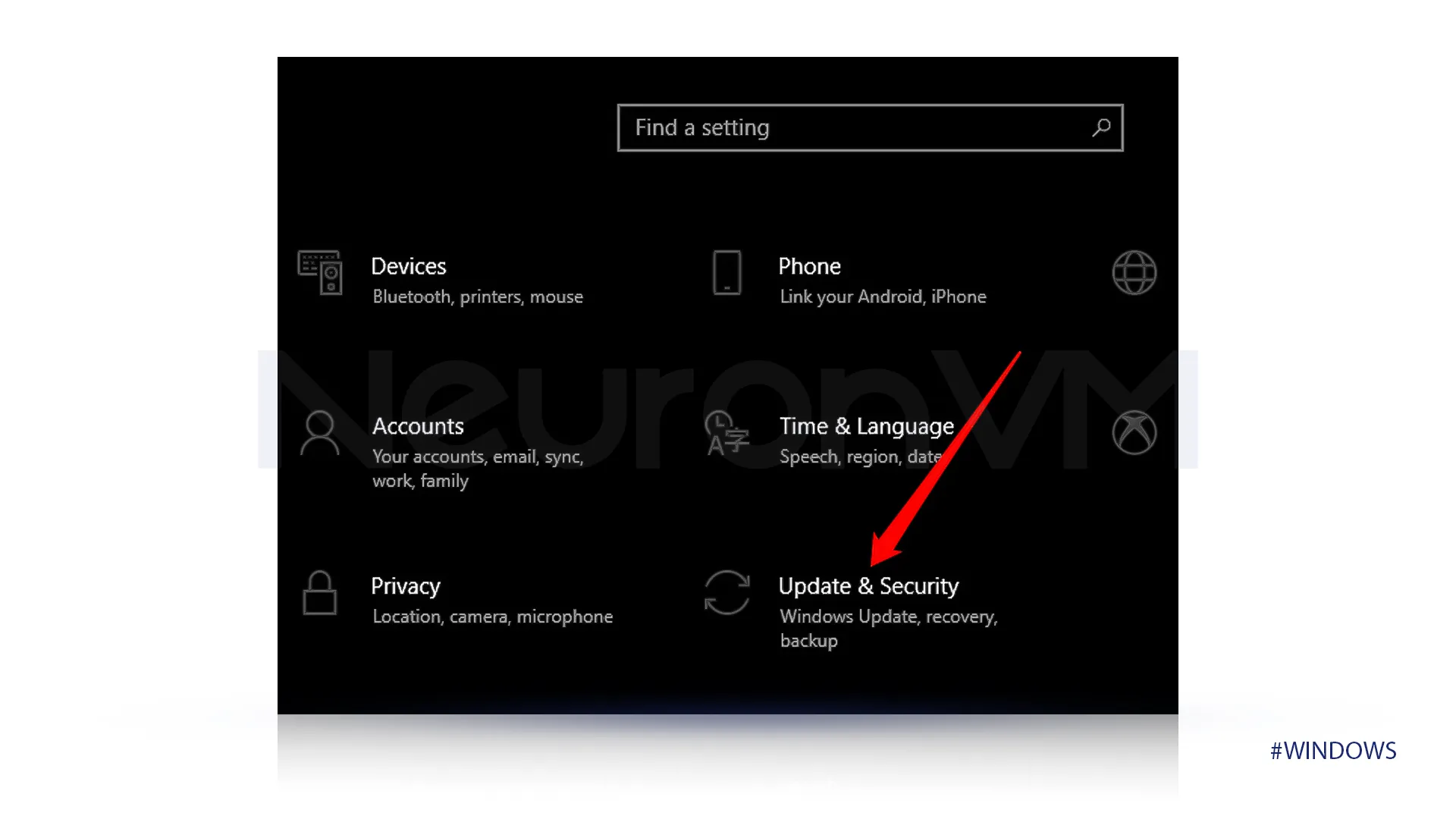
After you select “Update & Security” a new tab will open, on the left side of the tab select “Recovery” After selecting that, on the right side in “Advanced Settings” click on “Restart Now.”
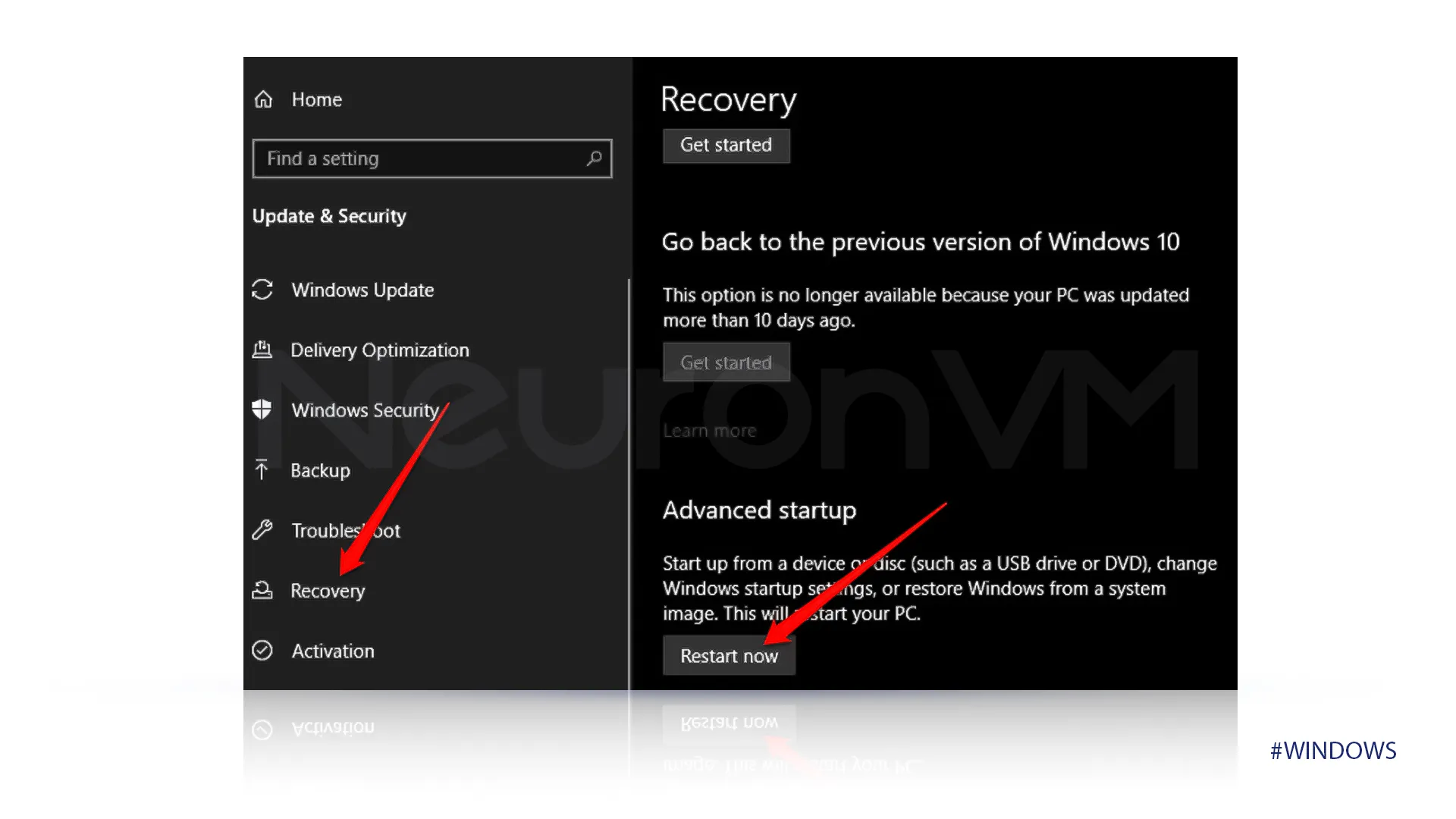
After restarting your computer, choose “Troubleshoot” then click on “Advanced Settings.”
Go to the Startup Settings menu, locate the “Choose an option” table, and select the “Enable Safe Mode” option.
Note: The last steps are the same steps as the previous method, if you have any problem follow the provided images in the “sign-in” method.
Boot Windows 10 in Safe Mode using the Command Prompt
Command prompt is one of our options to boot Windows in Safe Mode, and it is one of the straightforward ways to do that.
Start by searching CMD in the start, and select “Run as administrator” on the right side of the tab.
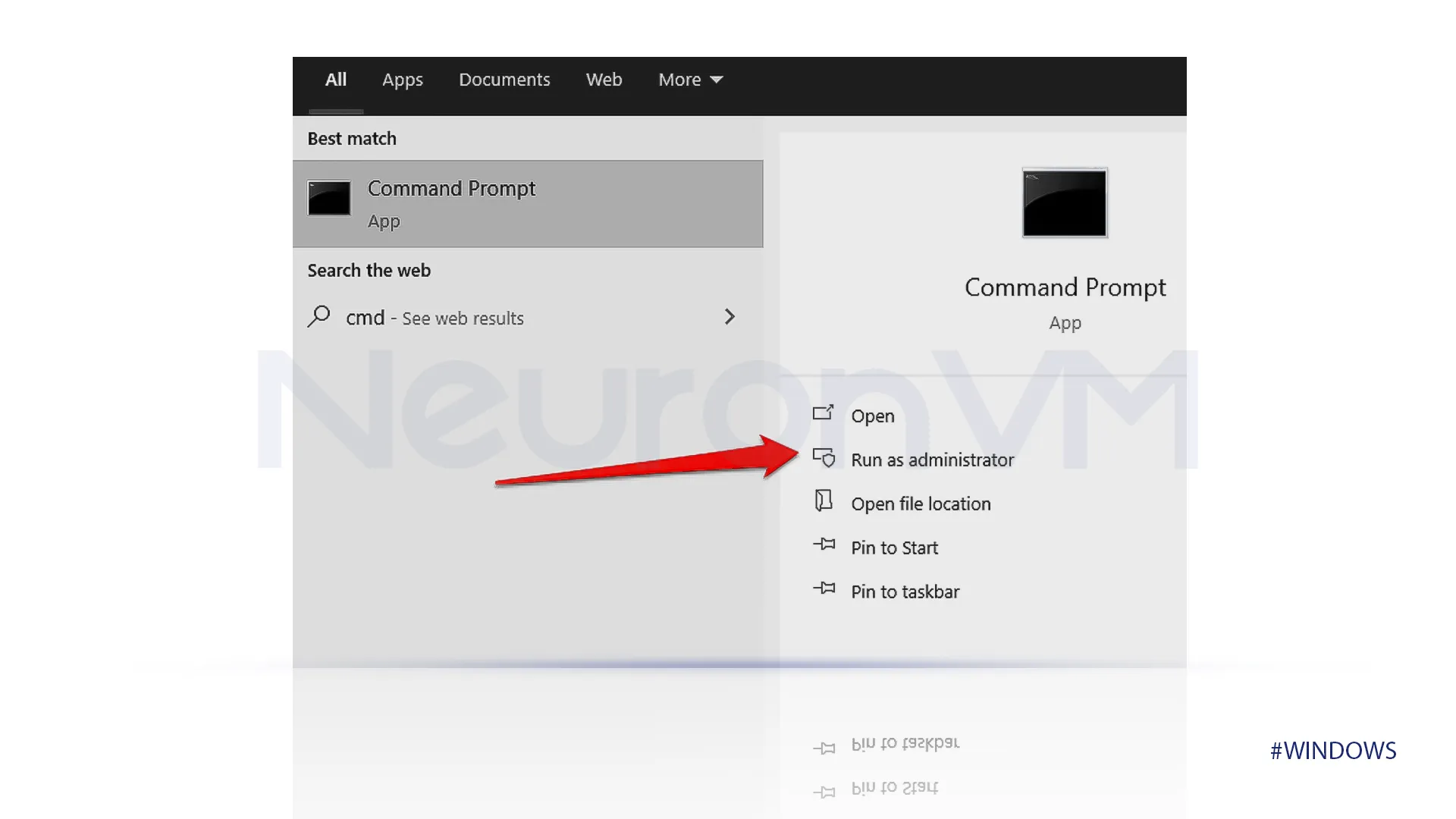
Enter the following command in the Command Prompt.
shutdown.exe
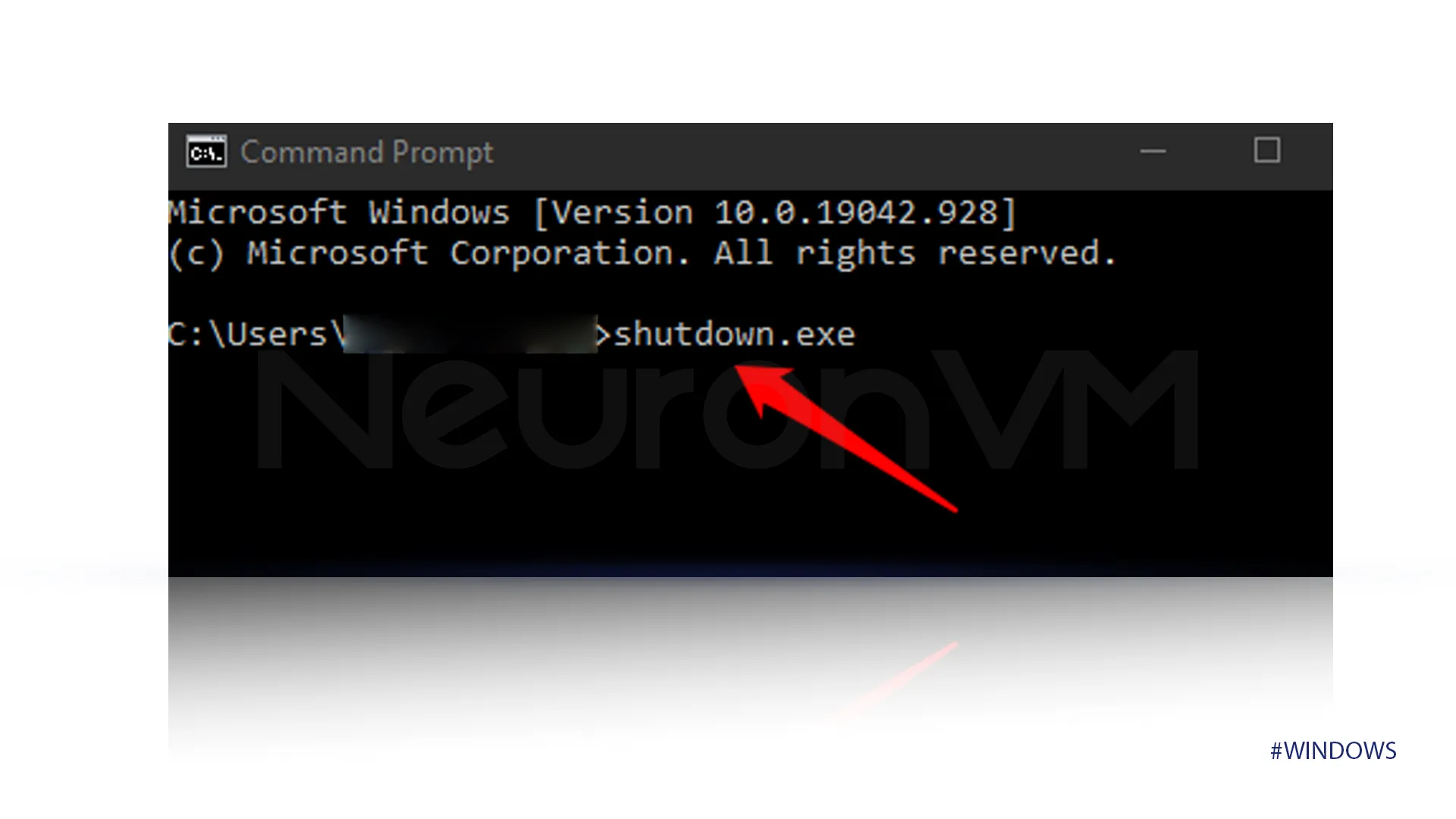 Windows will shut down, when turning it on select the following settings one by one.
Windows will shut down, when turning it on select the following settings one by one.
Access Troubleshooting options, select advanced options, then choose startup settings, then restart and enable Safe Mode during the process.
How Should I Boot Windows in Safe Mode When my screen is black?
Black screen can happen for many reasons if you want to analyze your problem by booting Windows in Safe Mode follow the steps below.
First press and hold the power button for 10-15 seconds to shut it down then repeat it two more times until computer turns on completely.
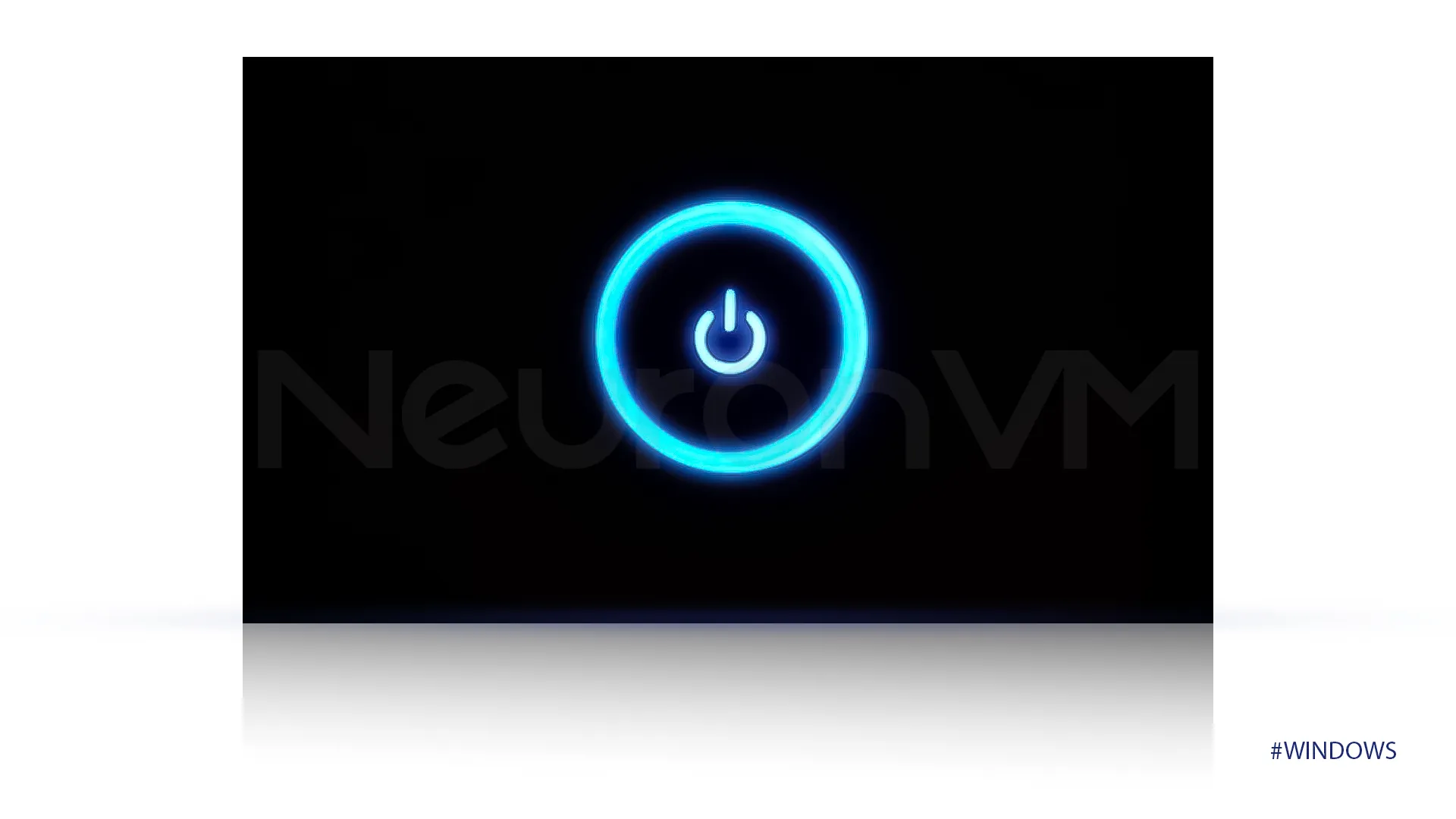
If his solution didn’t solve our problem, ask experts on our website.
Conclusion
We provided an effortless tutorial including two methods and also the concept of Safe Mode.
You will be able to troubleshoot and analyze your Windows problem by following this tutorial, make sure to leave us a comment if you have any problem.
You might like it
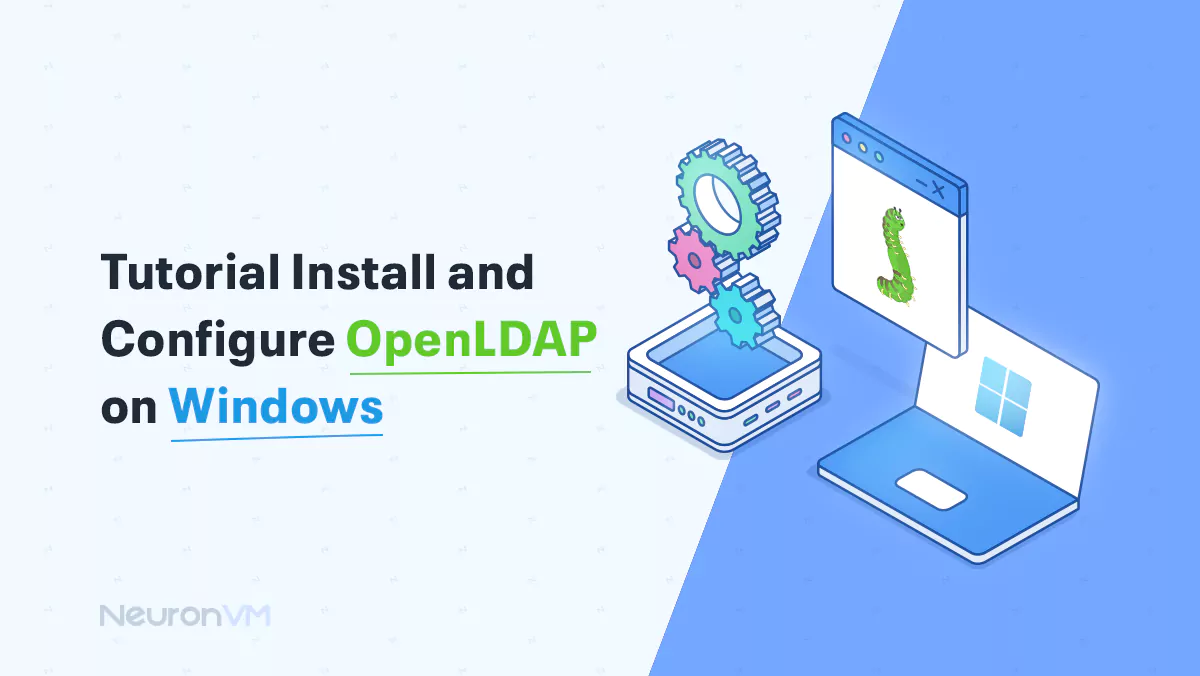
Windows Tutorials
Tutorial Install and Configure OpenLDAP on Windows
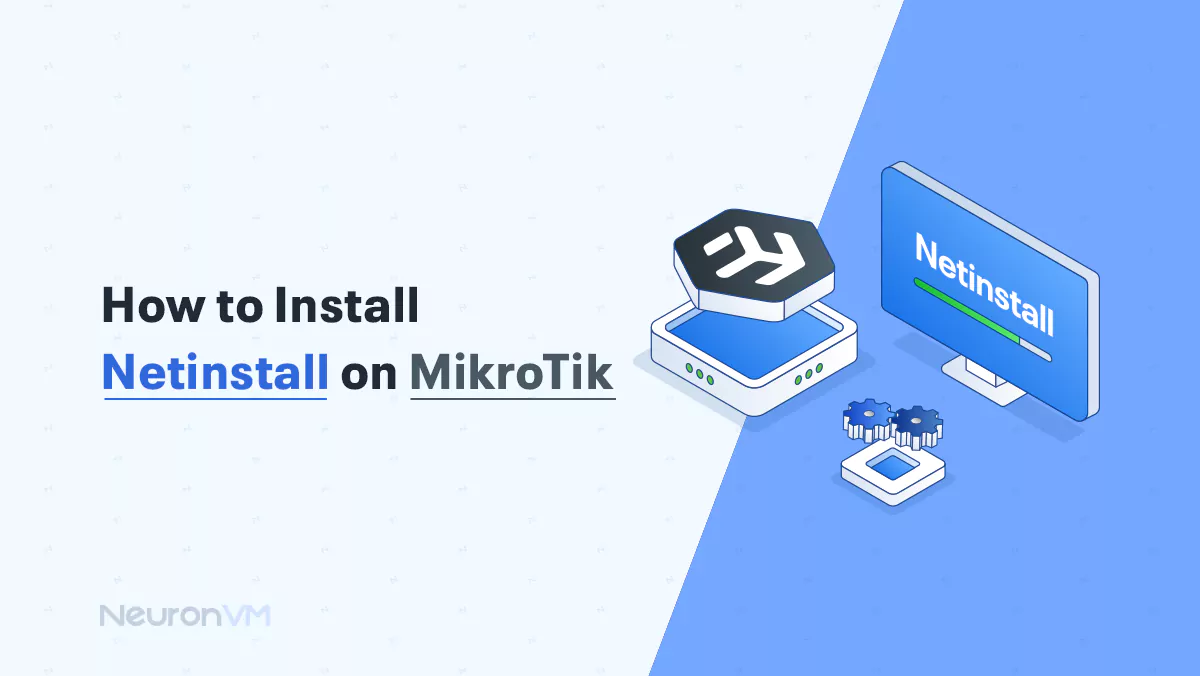
MikroTik Tutorials
How to Install Netinstall on MikroTik (Step-by-Step Guide)
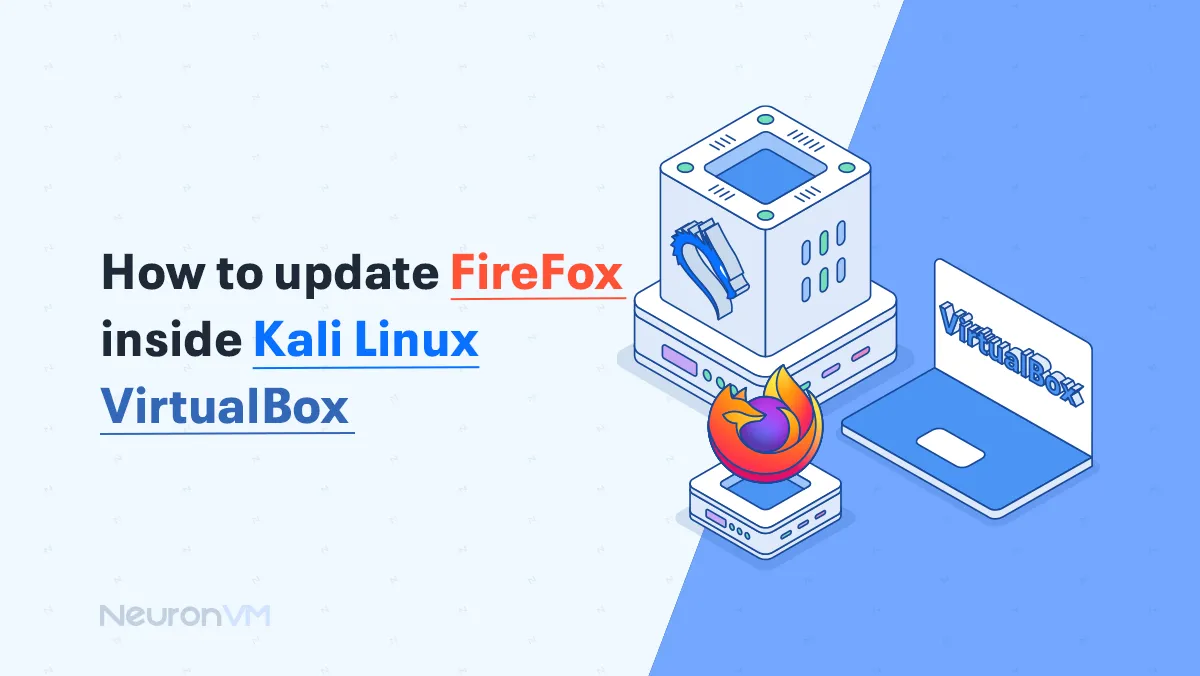
Kali Linux Tutorials
How to Update Firefox Inside Kali Linux Virtual box