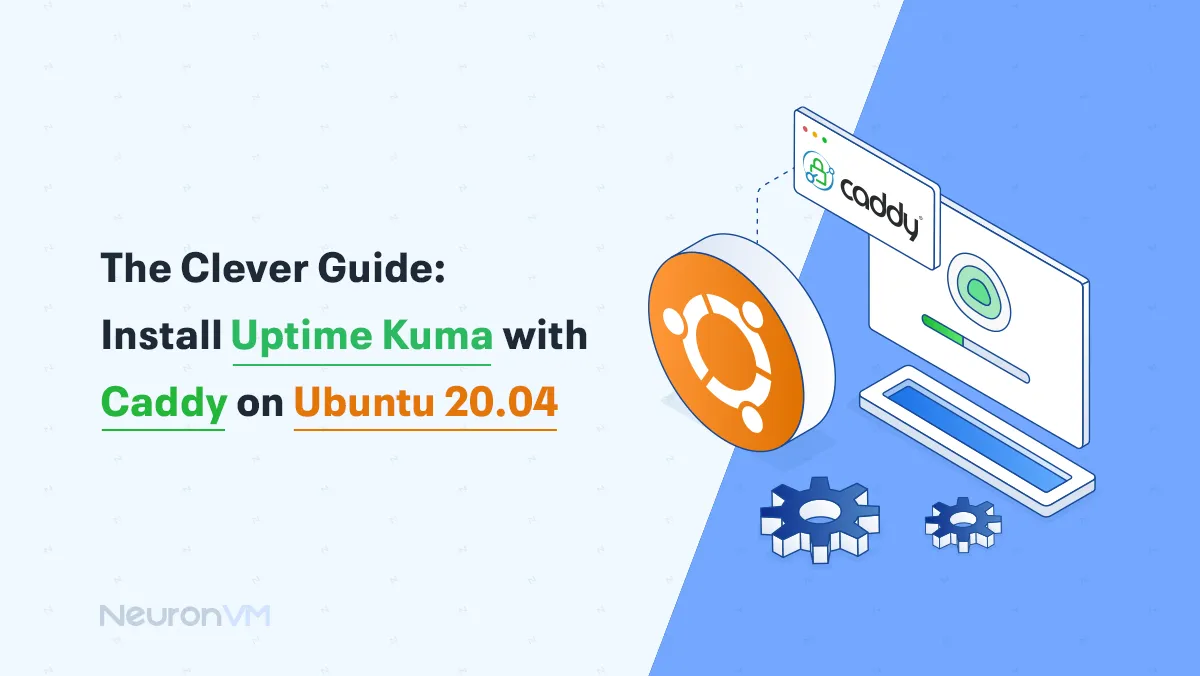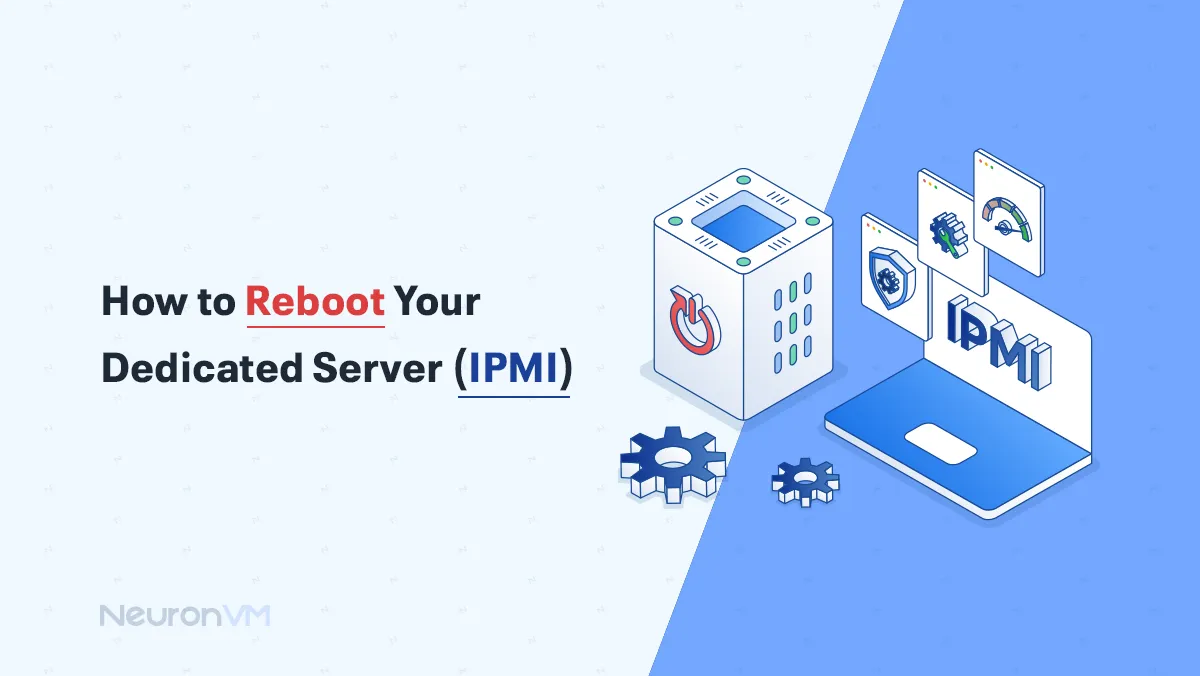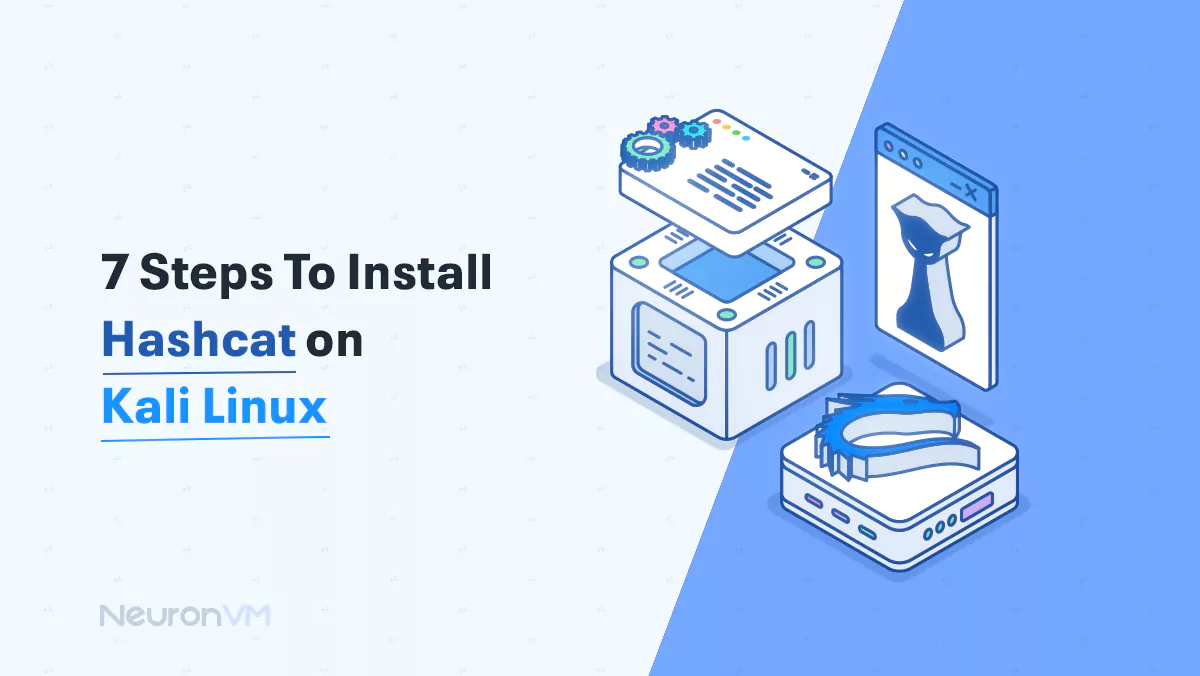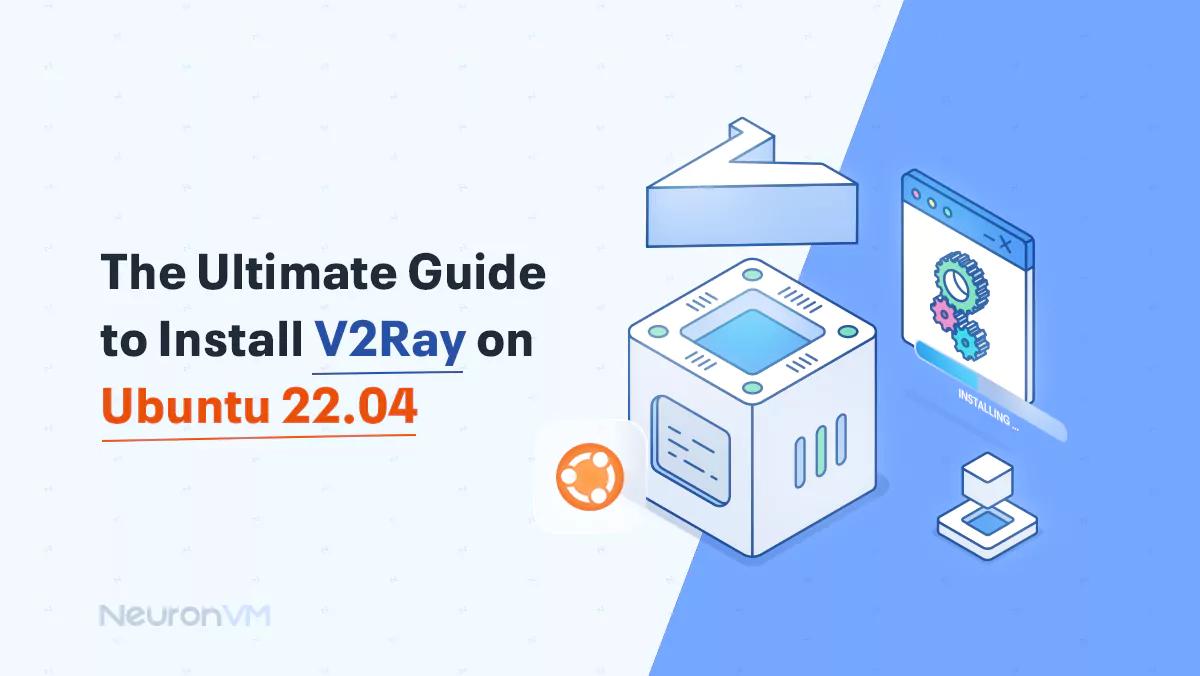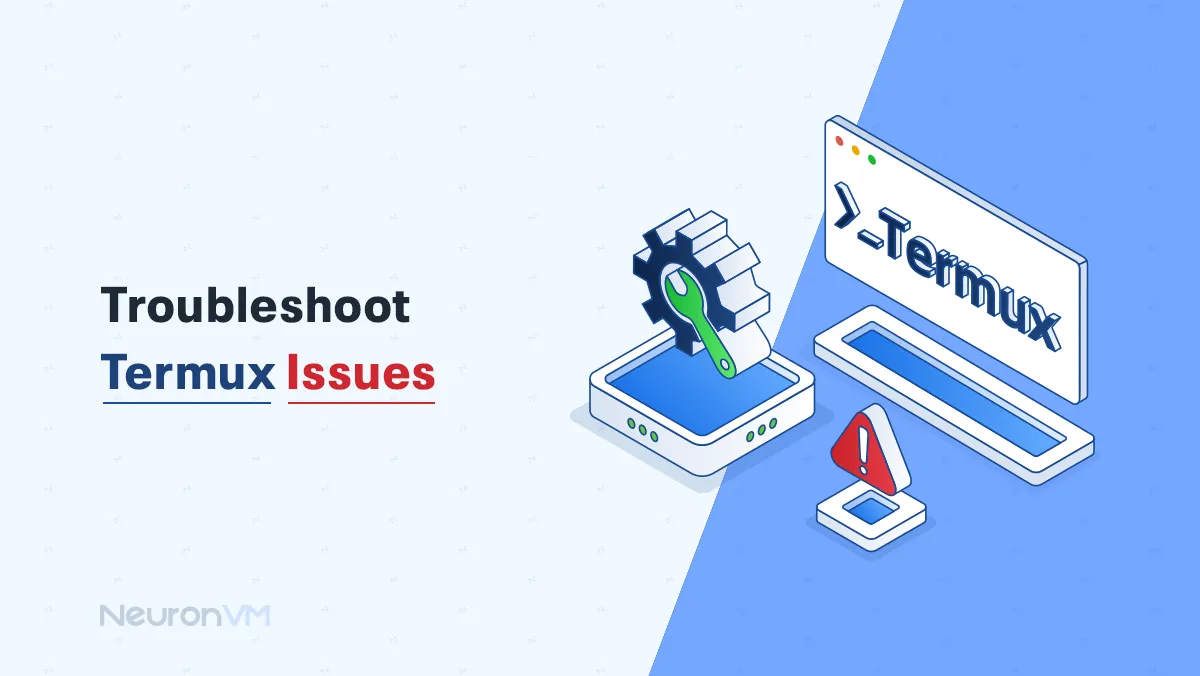How to Restart Network on Ubuntu 22.04
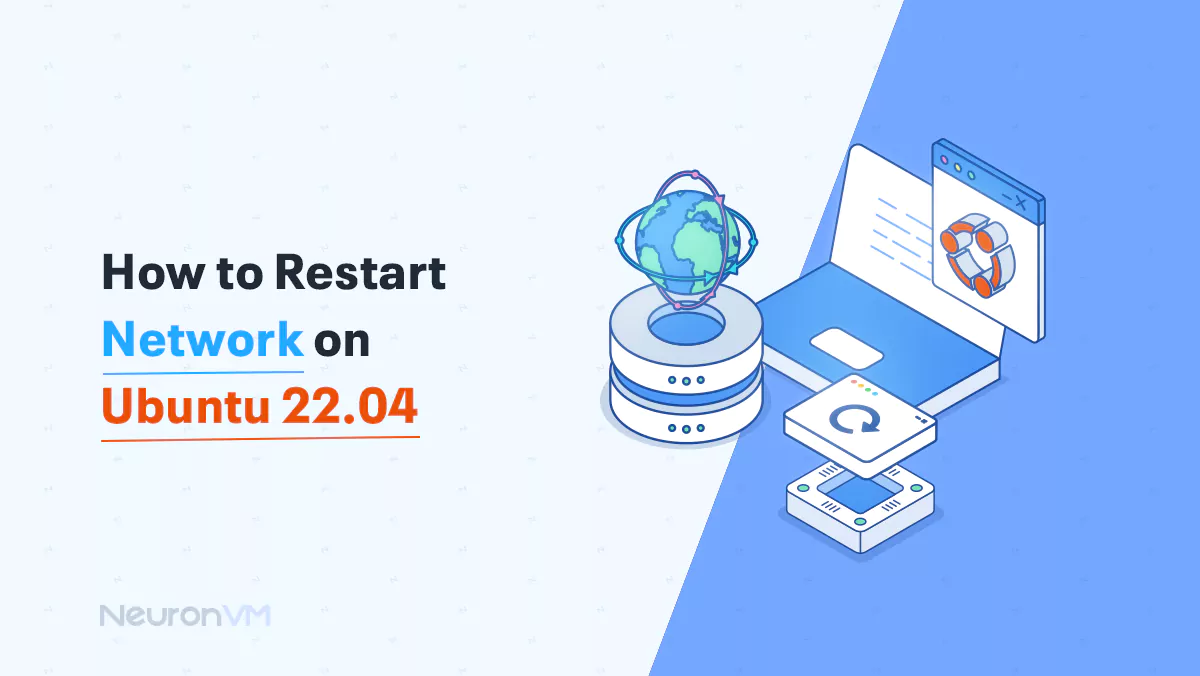
 10m
10m
 0 comments
0 comments
In today’s fast-paced digital world, a stable and reliable network connection is crucial for seamless communication, efficient work, and uninterrupted access to online resources. In this comprehensive tutorial, we will show you how to restart network on Ubuntu 22.04, a popular and user-friendly Linux distribution. Whether you are a beginner or an experienced Ubuntu user, this step-by-step guide will equip you with the knowledge and skills to troubleshoot network problems effectively. So, let’s dive in and explore the troubleshooting techniques that will empower you to overcome network challenges efficiently.
Introduction
Restarting the network should be done carefully. You can do this task remotely by using SSH. That’s because your SSH is lost when you do networking. In some cases, you cannot start via SSH, you must connect directly to the Ubuntu machine.
Prerequisites
– Restart the Ubuntu 22.04 network in the command line
– Setting up the Ubuntu network via GUI
We recommend you use the various Linux VPS server plans, with high quality and a wide variety of locations, which are presented on our website.
How to Restart Network on Ubuntu 22.04
Restart the network in Ubuntu by using the command line. If you use the Ubuntu server version, you are now in the terminal. But if you are using the desktop version, access the terminal using the keyboard shortcut Ctrl+Alt+T on Ubuntu.
There are several commands available for rebooting the network in Ubuntu. Some of the commands that are mentioned below should also be applicable for rebooting the network in Debian and other Linux distributions.
Restarting Network Manager Service
The easiest way to restart the network is to use the command line. It is equivalent to the graphical way of doing it. Restart the Network-Manager service using:
sudo service network-manager restart
Now the network icon will disappear for a moment and then reappear.
Systemd Command for Managing Network
The service command is just a wrapper for this method, as well as for init.d scripts and Upstart commands. The systemctl command is much more versatile than the service. As you can see below:
sudo systemctl restart NetworkManager.service
Now the network icon will disappear again for a moment.
nmcli Tool for Managing Network
nmcli is another tool for managing networks on a Linux machine. A potent tool that is very useful. Many system admins choose it because it is easy to use. There are also two steps in this method: turning off the network and turning it on again:
sudo nmcli networking off
The network will turn off and the icon will disappear. To turn it back on, use the following command:
sudo nmcli networking on
ifup & ifdown Commands for Managing the Network
The ifup & ifdown commands directly handle the network interface and change its state to one that can send and receive data. Use ifdown to shut down all network interfaces and then use ifup to turn all network interfaces back on. The combination of both of these commands is very important. This step will not make the network icon disappear from your system and you will not be able to have any kind of network connection at the time:
sudo ifdown -a
sudo ifup -a
Now you have successfully restarted your network.
Restart the Network in Ubuntu Graphically
This step is the easiest network reset for Ubuntu desktop users. If it didn’t work, check the command-line options mentioned in the steps above.
NM-applet for Network Manager
NM-applet represents the system tray applet for NetworkManager. Use it to reboot the network.
First, check the top panel. You should find the network icon in your system tray. Then click on the icon (volume or battery icon). This method opens the menu. Select the “Turn Off” option:
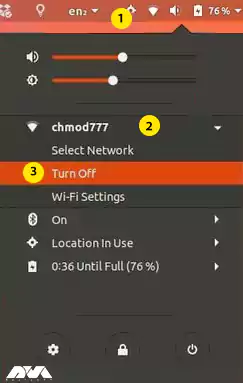
The network icon should disappear from the top panel, as the network has been successfully shut down. Click on your systray again to open the menu. Then select “turn on“:
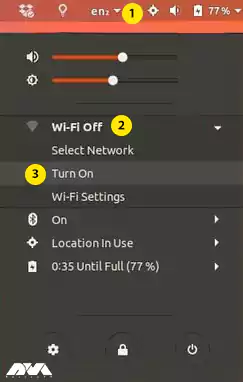
How to refresh the available network list
Ubuntu does not have the “Refresh Wi-Fi Networks” option and it is hidden. You need to open the settings menu again and click on “Select Network“:
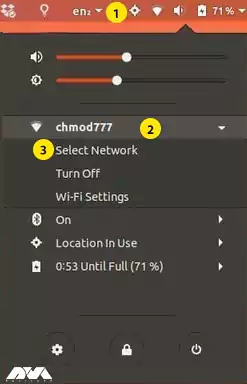
Currently, the list of available wireless networks is not displayed. When you open the list of networks, it takes about 5 seconds to update and display other available wireless networks:
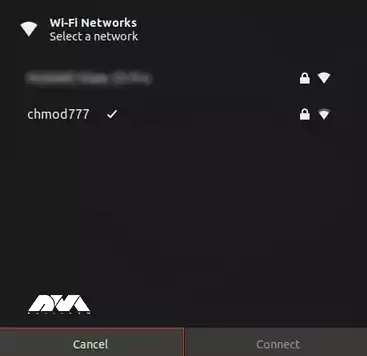
Troubleshooting
Here are three common issues related to restarting the network on Ubuntu 22.04 along with their respective solutions:
1) Network interface not found:
Solution: Verify that the network interface is correctly configured and recognized on the system. Use the command “ip link show” or “ifconfig -a” to list all network interfaces. If the desired interface is not listed, check if the drivers for the network interface card are properly installed.
2) Network manager not responding:
Solution: Restart the NetworkManager service by running the following command:
sudo systemctl restart NetworkManager
If the issue persists, you can try disabling and re-enabling the NetworkManager service using the following commands:
sudo systemctl disable NetworkManager
sudo systemctl enable NetworkManager
3) Stuck network status after restart:
Solution: Clear the network status by flushing the IP address configuration and restarting the network service. Run the following commands:
sudo systemctl restart networking
sudo systemctl restart NetworkManager
Conclusion
Restarting the network on Ubuntu 22.04 is a straightforward process that can help resolve connectivity issues and allow for updating network configurations. This tutorial has provided comprehensive instructions on restarting the network using Network Manager, Systemd, and Network Scripts. By following these steps, you can ensure a seamless network restart, ensuring your Ubuntu 22.04 system’s connectivity remains stable and reliable.
You might like it