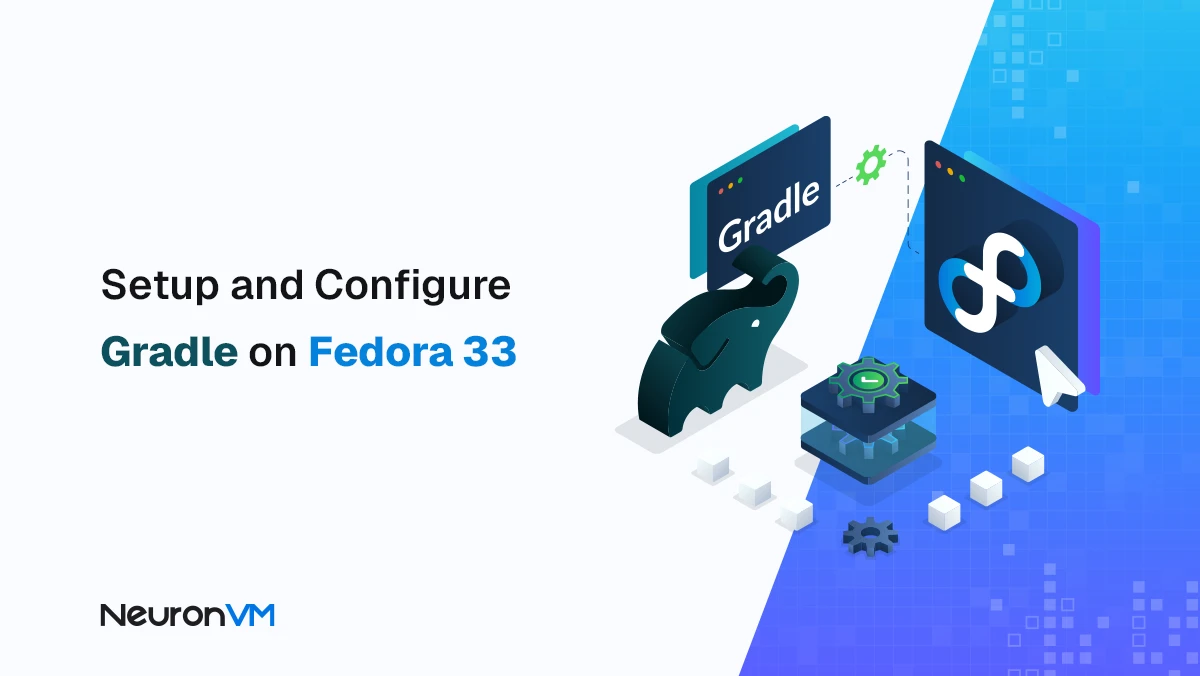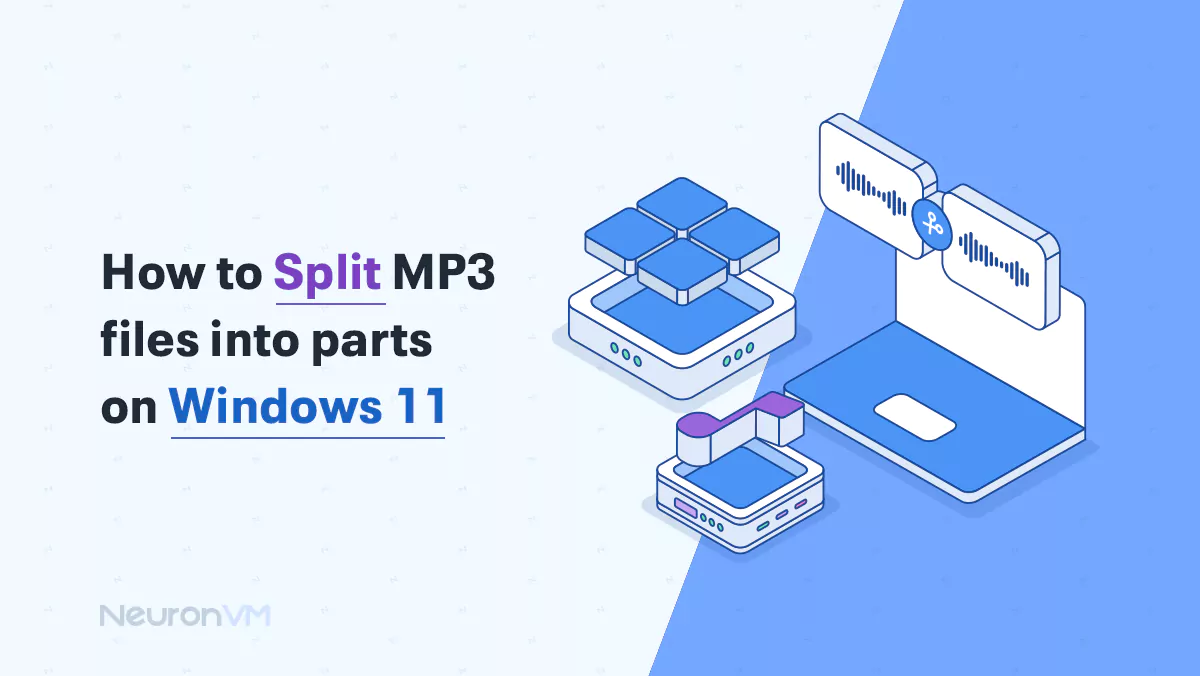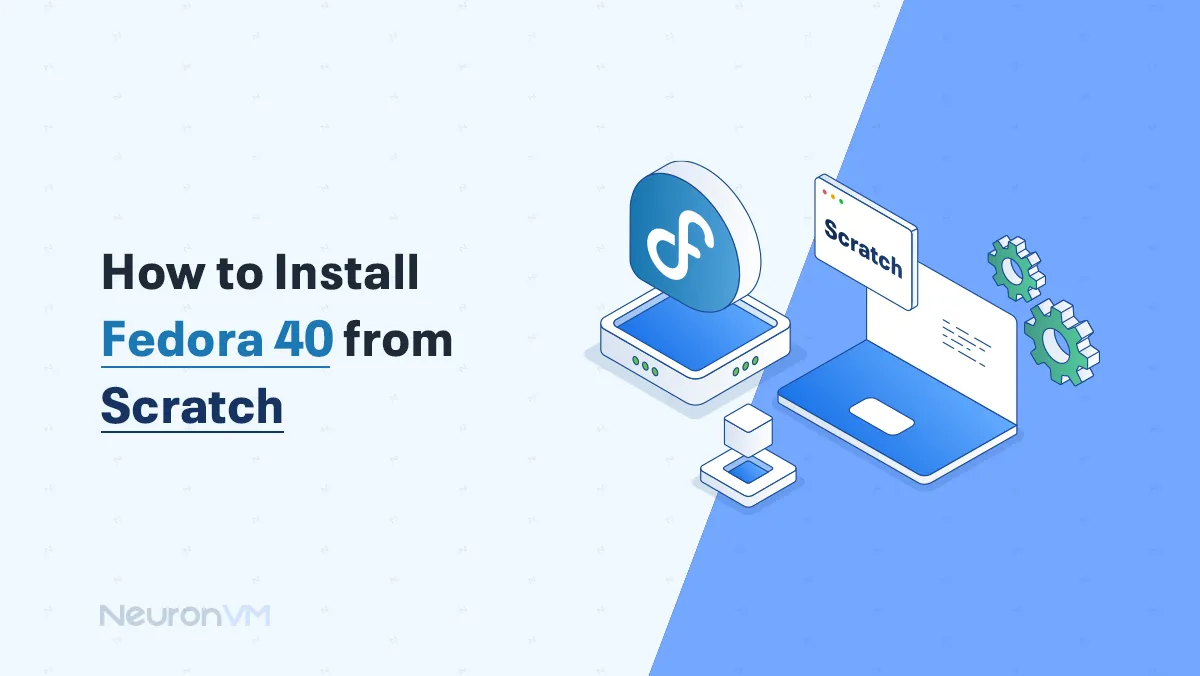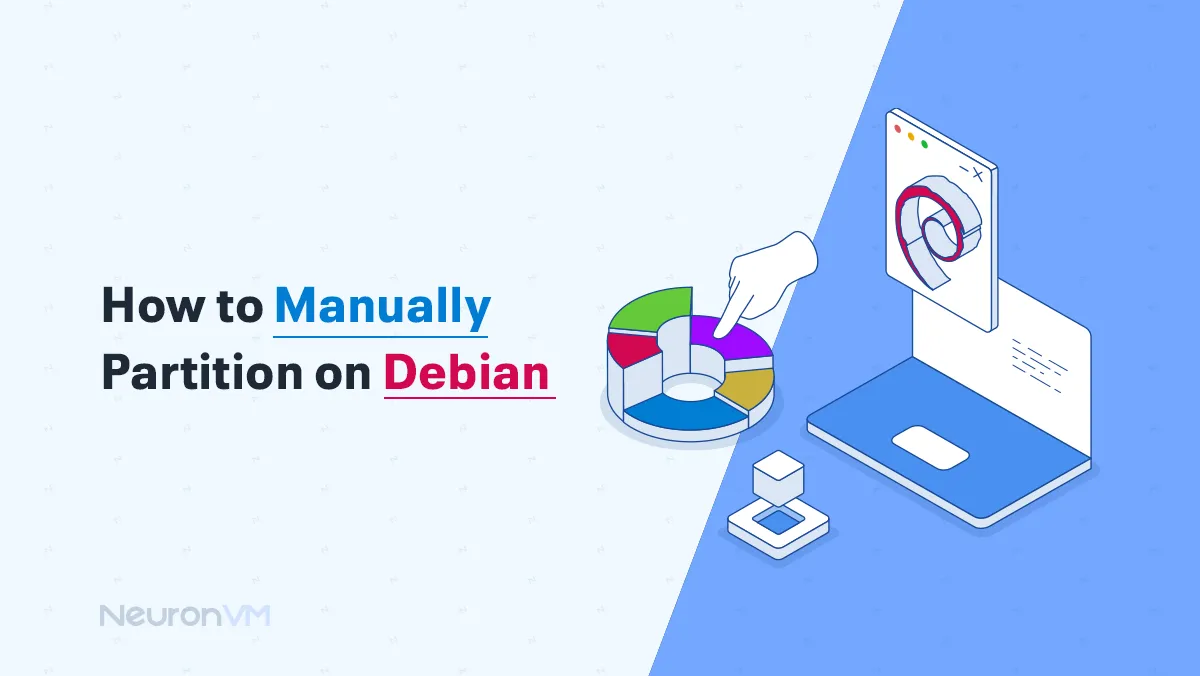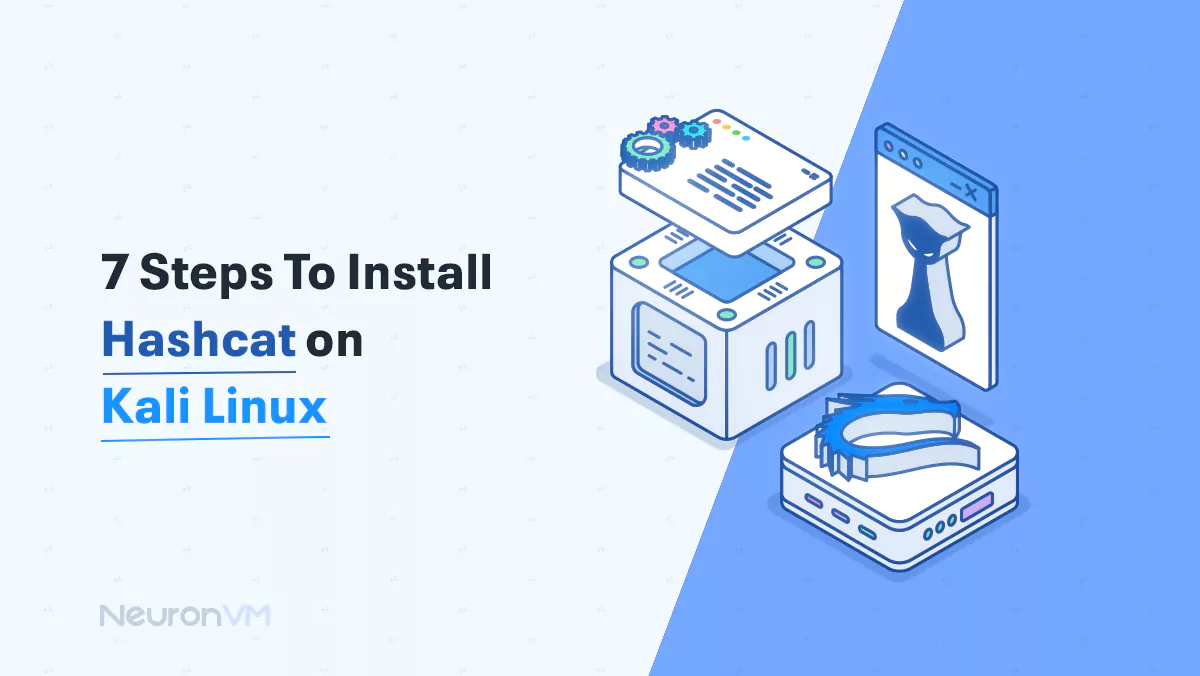How to backup my Windows 11 computer to Google Drive
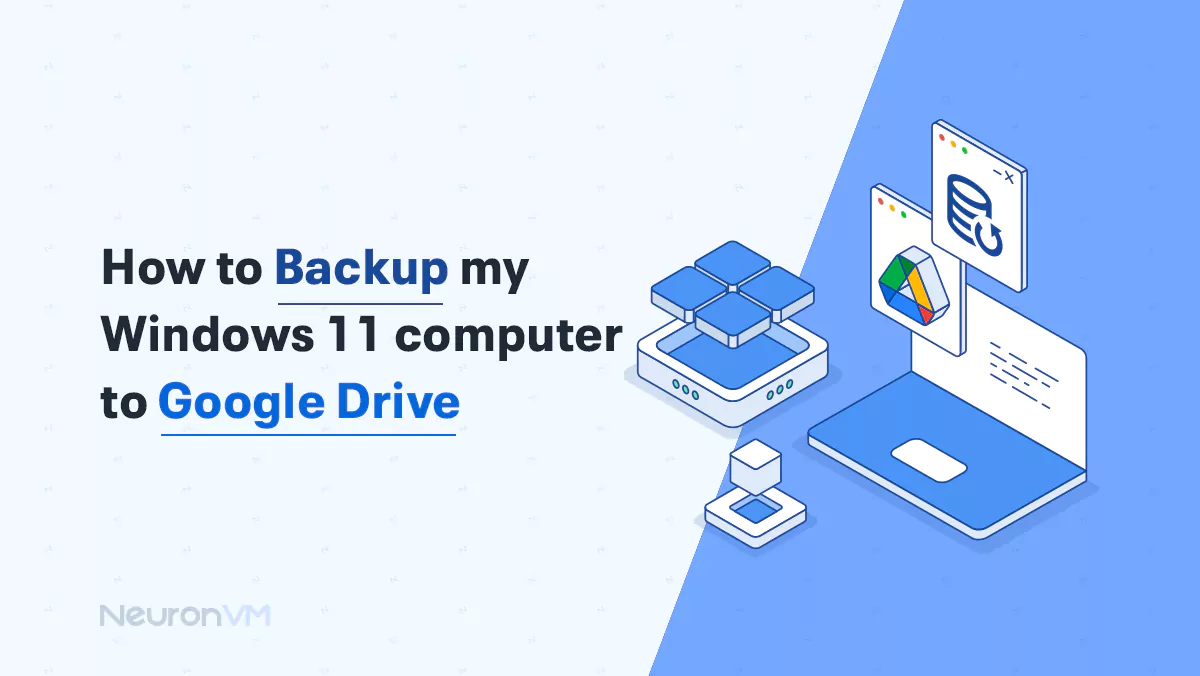
 7m
7m
 0 comments
0 comments
Our topic in this new NeuronVM topic is “How to backup my Windows 11 computer to Google Drive?” For this question, we will have 3 suggested methods for you, which you can implement according to your time and taste and get the final result of backing up Windows 11 with Google Drive. So if you are ready to start right now, don’t hesitate and spend a few minutes with us to solve “How to backup my Windows 11 computer to Google Drive?”

Backup my Windows 11 computer to Google Drive in 3 easy ways
To backup my Windows vps 11 computer to Google Drive, follow one of the following methods and anser the How to backup my Windows 11 computer to Google Drive?
Method 1: Use the Google Drive website for backups.
One of the definitive ways to answer your question about “How to backup my Windows 11 computer to Google Drive?” is to take help from the Google Drive website. So, first, log in to your Google account and go to Google Drive. Select the My Drive option and choose one of the two options, Upload files or Upload folder.
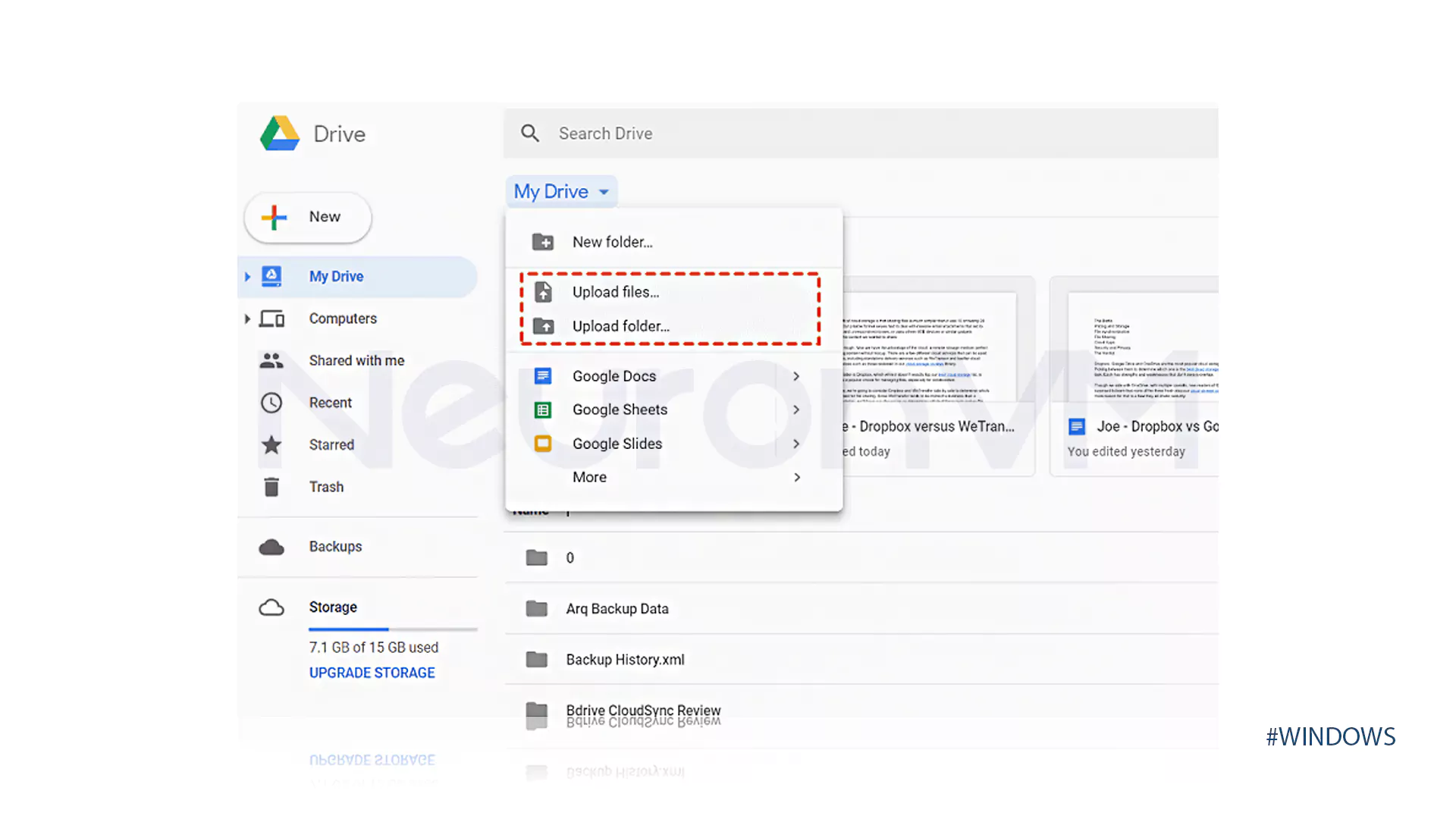
After selecting the specific files you want to back up via Google Drive, click Open.
Method 2: Use Drive for desktop in Google Drive to back up Windows 11.
Use a tool like Drive for desktop, which is designed for Windows and macOS users, and sync your files this way so you can have the backup you want and find the right answer to the question “How to backup my Windows 11 computer to Google Drive?”. So download Drive for desktop and install it correctly, then log in to your Google account and go to the next section.
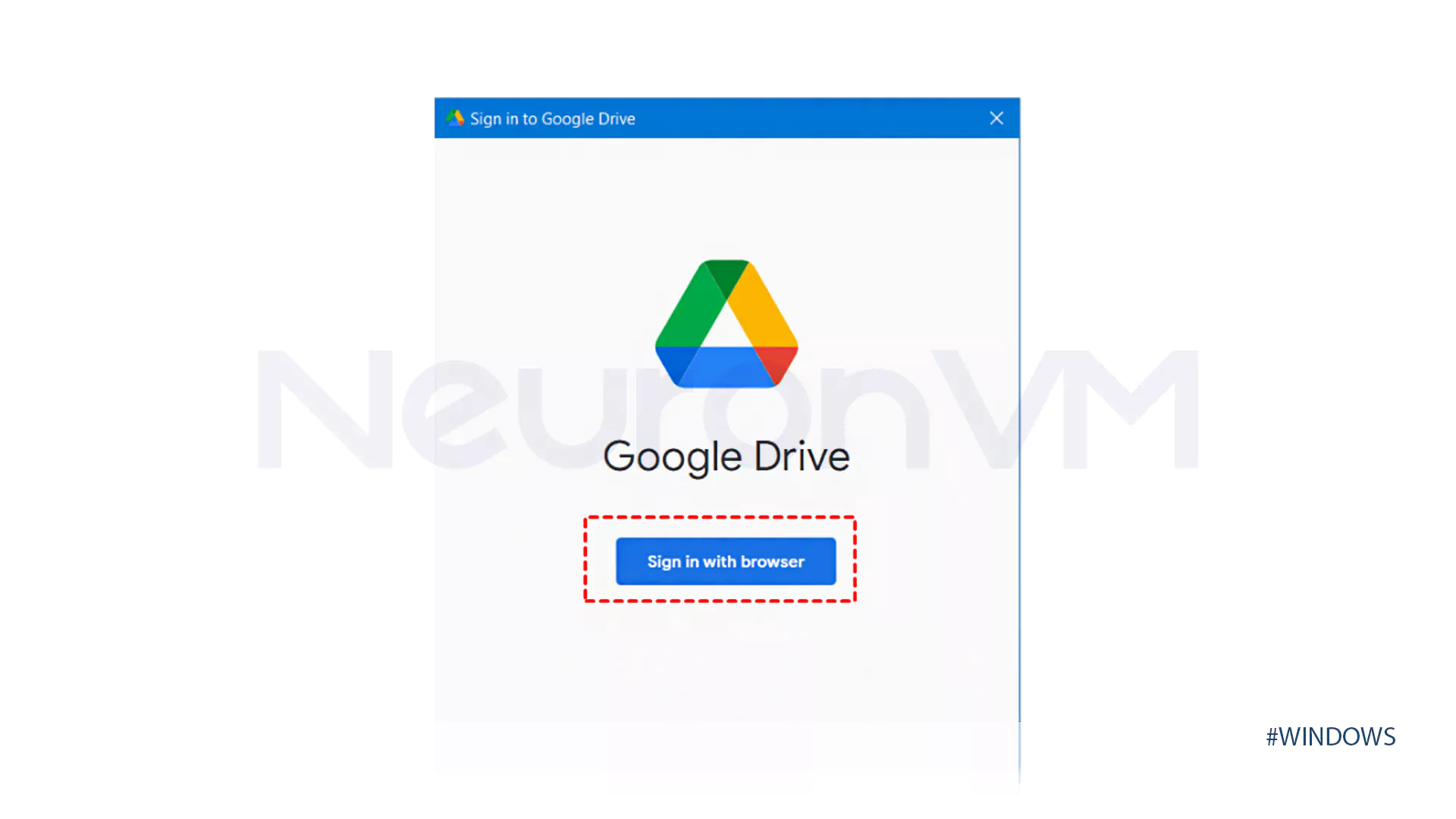
A new tab will open for you, which is related to My Computer, and you must click the Add folder option in this tab and click the Sync with Google Drive option to continue the backup.
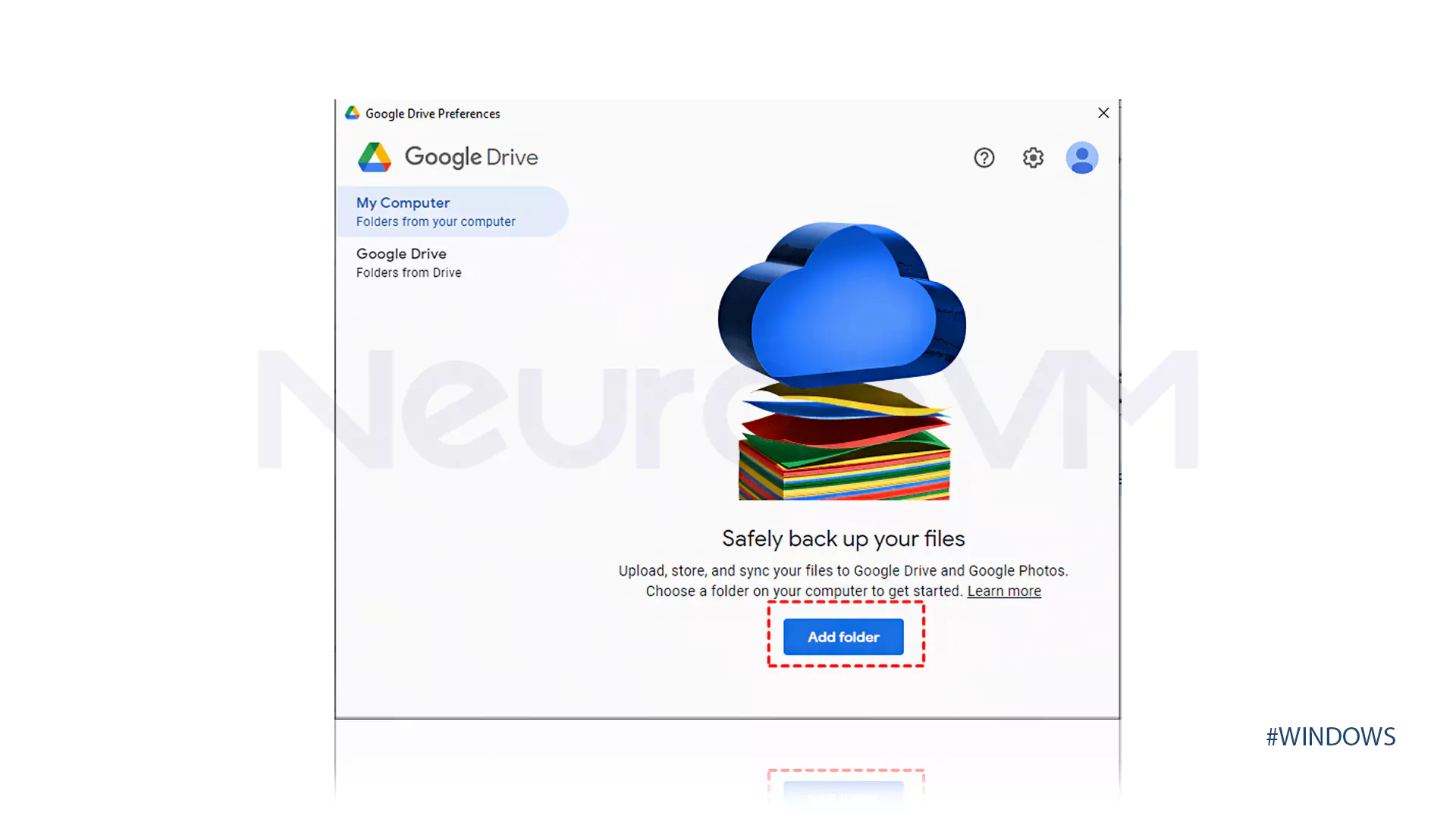
Click Save and at the end of this method you can be sure that your information is completely safe and the backup has been completed.
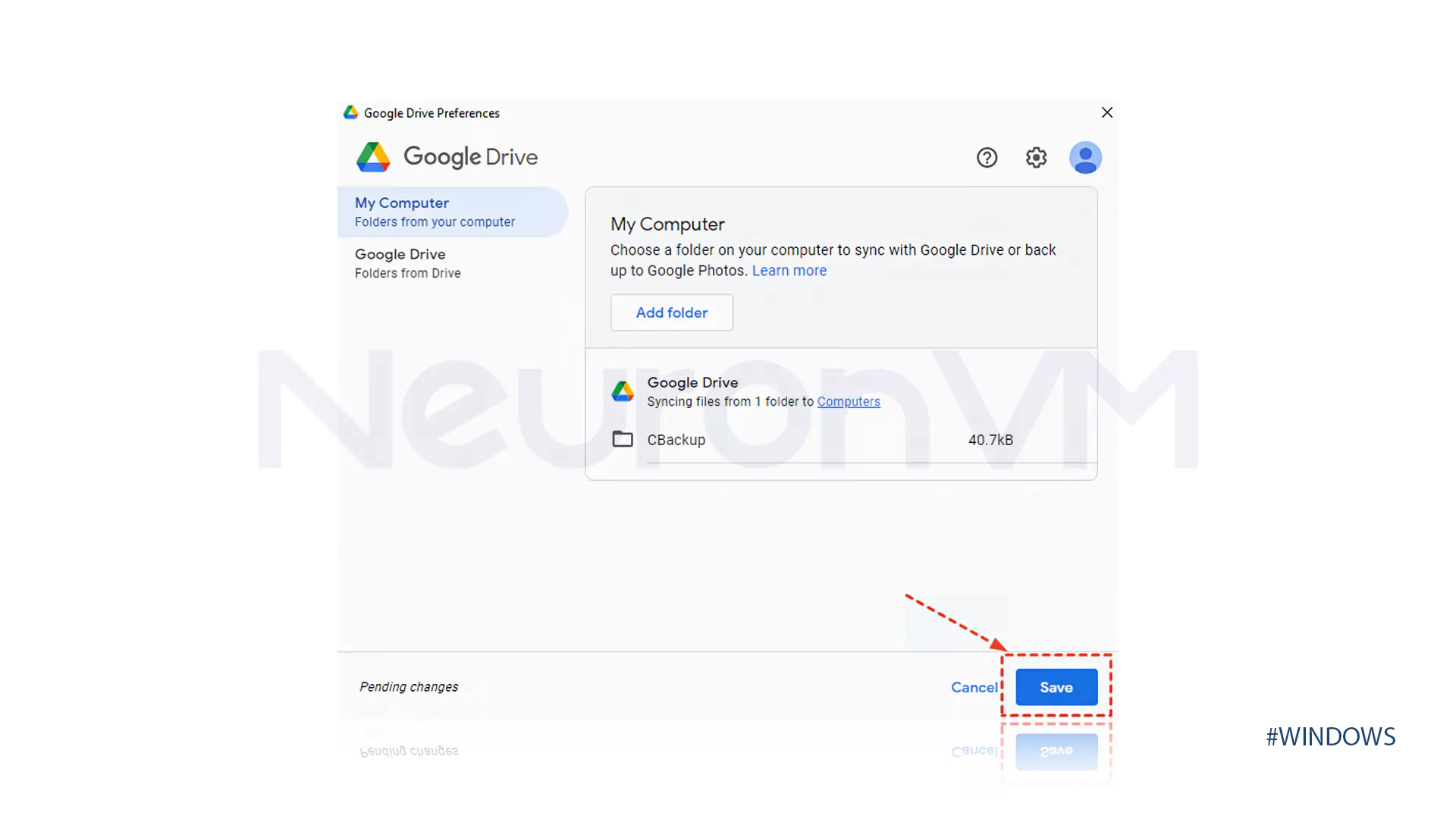
Method 3: Use CBackup to back up Google Drive from Windows 11.
Another best way to backup Windows 11 using Google Drive is to use the free CBackup tool, which many Windows users and those trying to find the right answer to that question “How to backup my Windows 11 computer to Google Drive?” believe is the best way! Because you can also backup cloud accounts like Google Drive, Dropbox, OneDrive, etc. in this way. So download and install CBackup desktop and after selecting Storage, click on the Google Drive Authorize Now option and then follow the instructions that are shown to you.
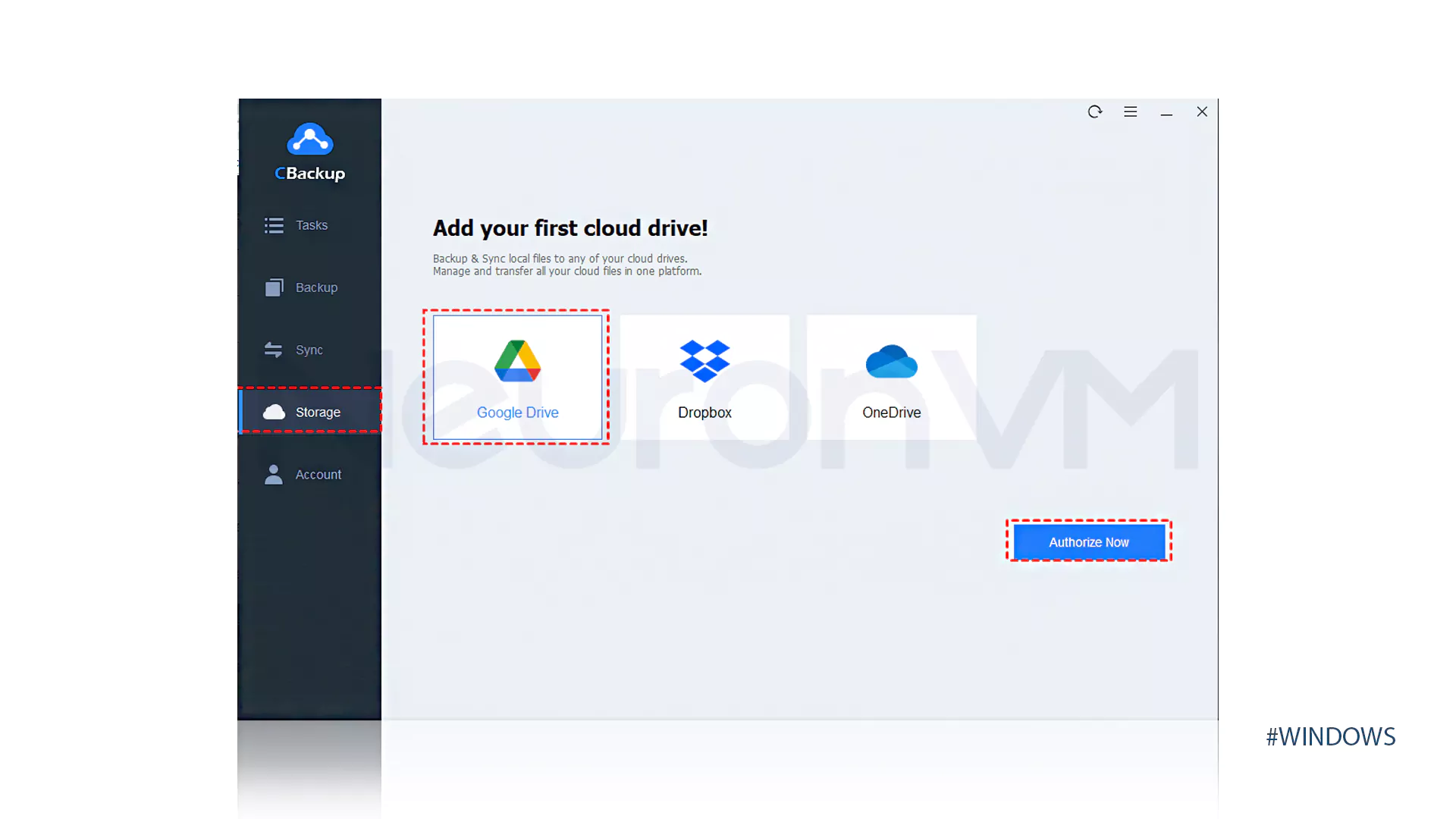
In the Backup tab, select the Backup PC to Public Cloud option to back up your data for solve
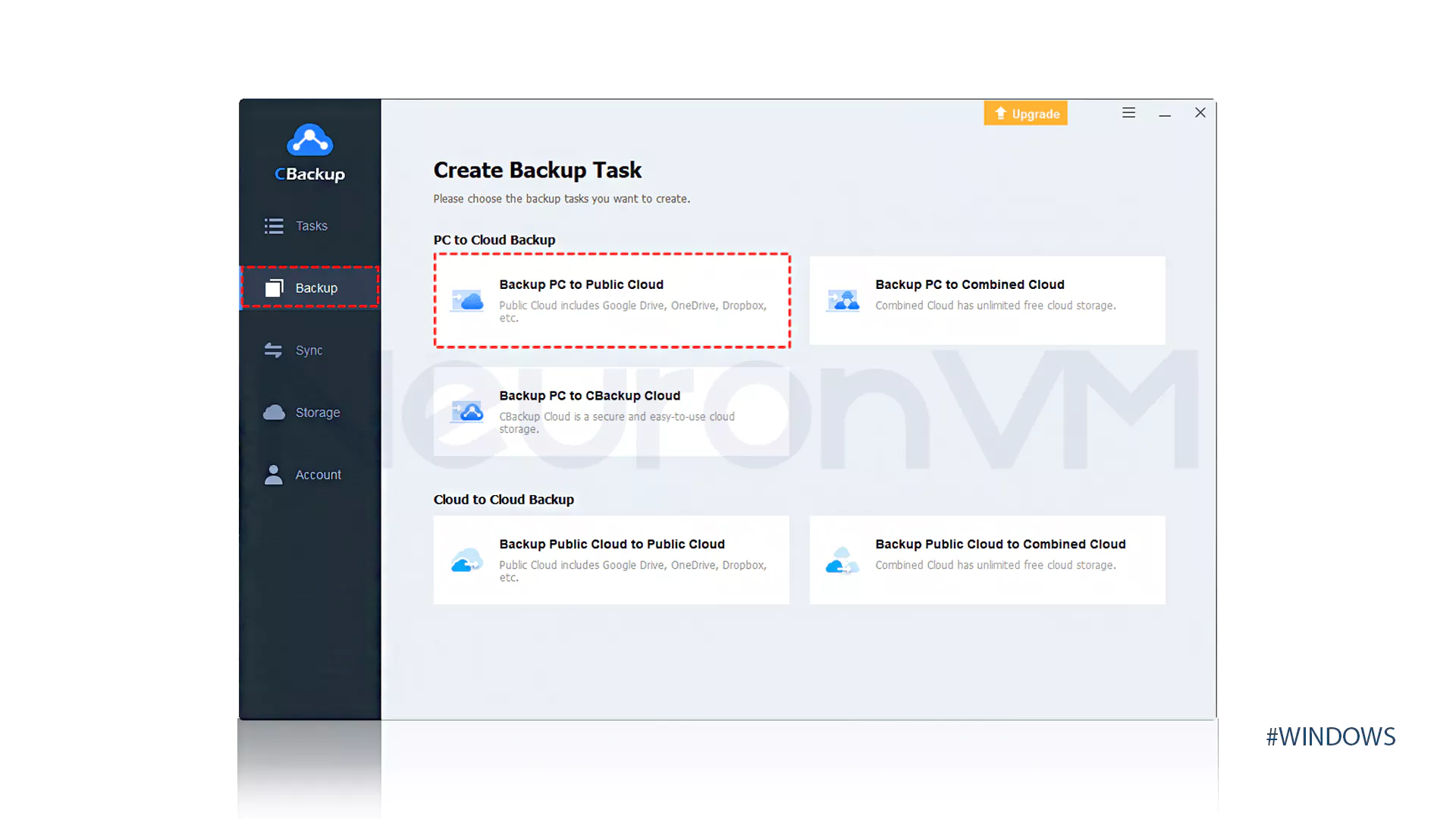
At this point, change the name of the task and consider the backup source to be your files, and finally click the Start Backup option to start the backup.
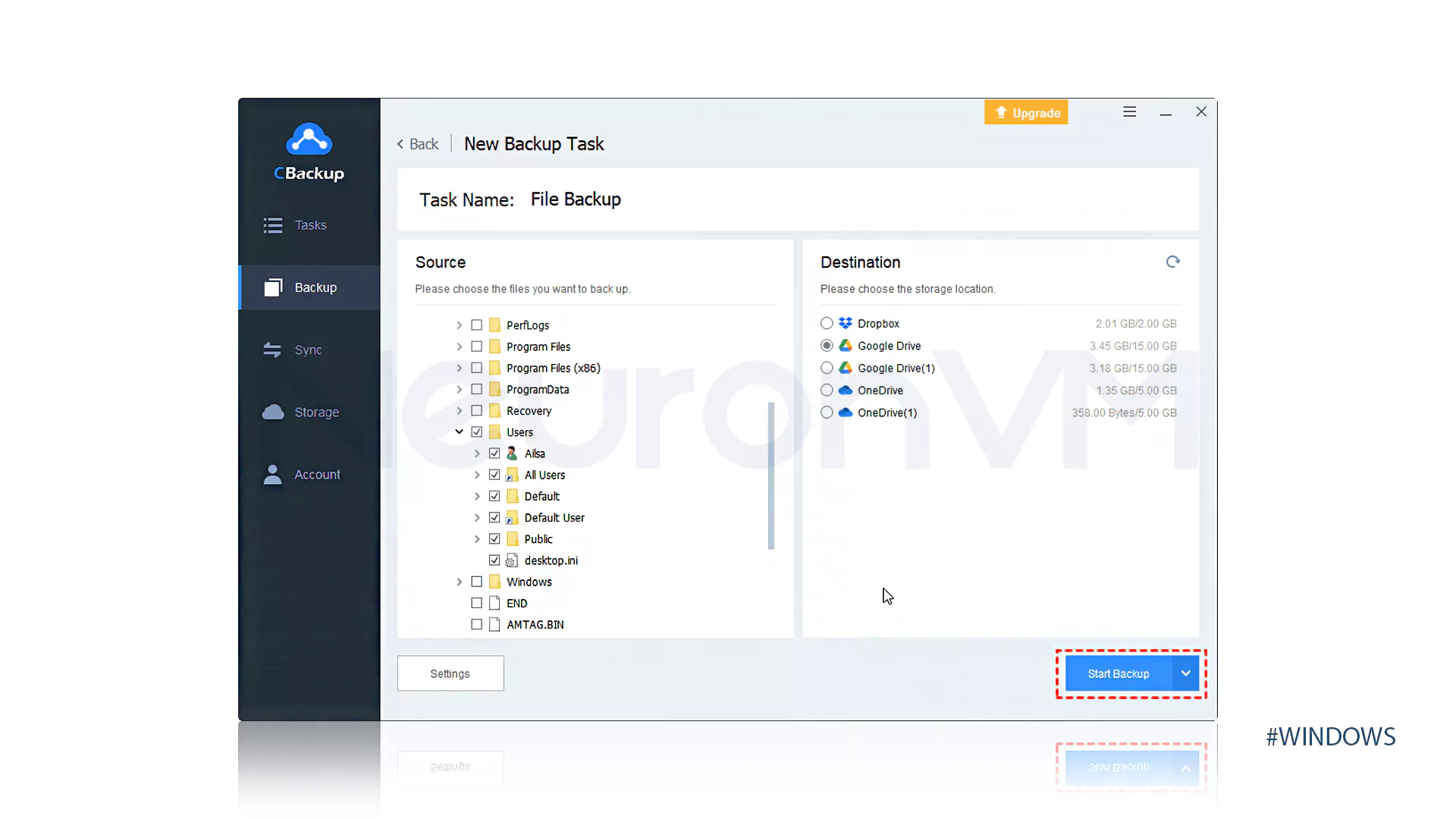
What can we do to get more space when backing up Windows 11 with Google Drive?
Connect your Google Drive to CBackup and select + Add Combined Cloud in the Storage tab and follow the steps below to continue.
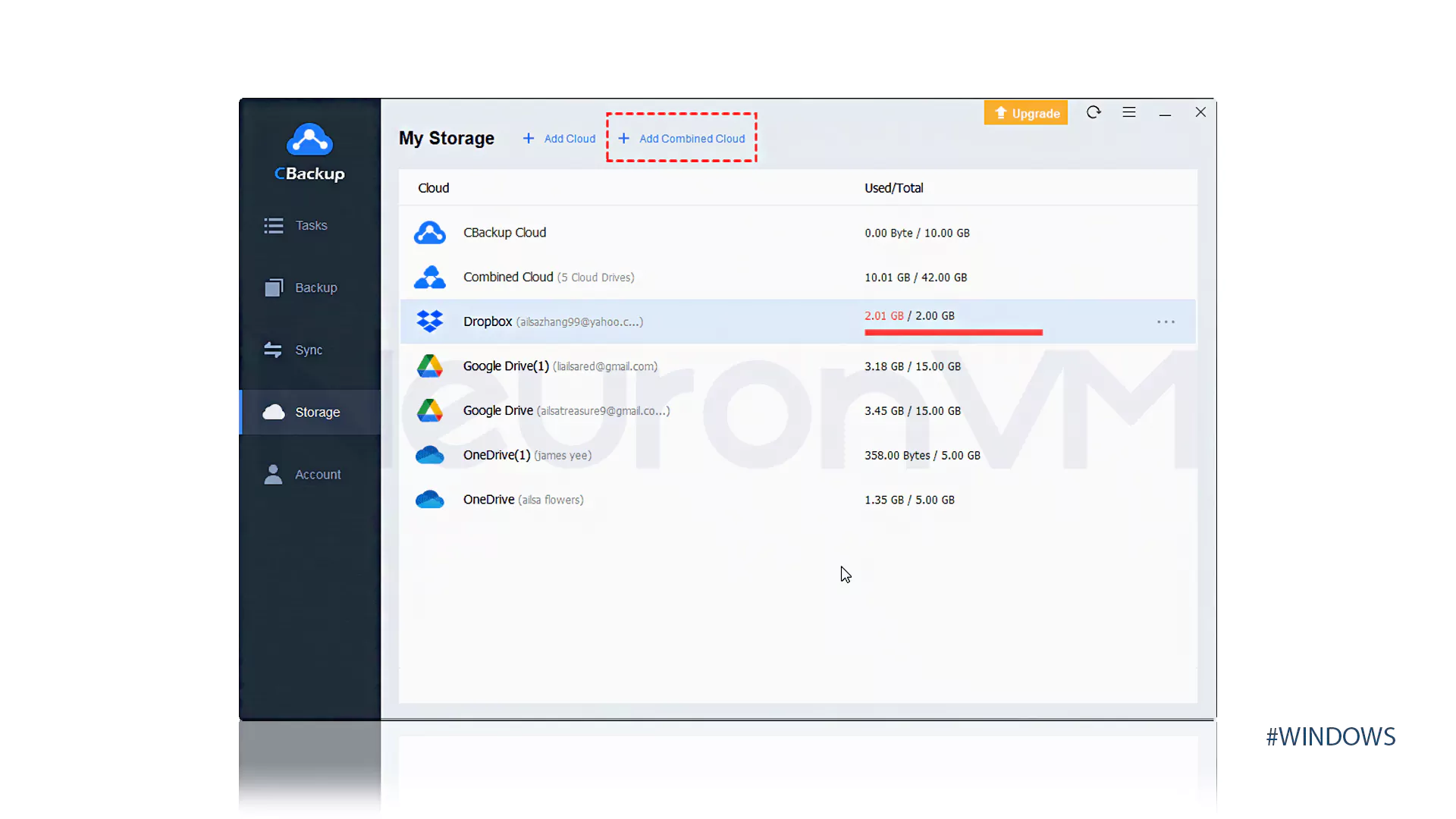
Select the combination of accounts you want to have from Google Drive and complete the final confirmation.
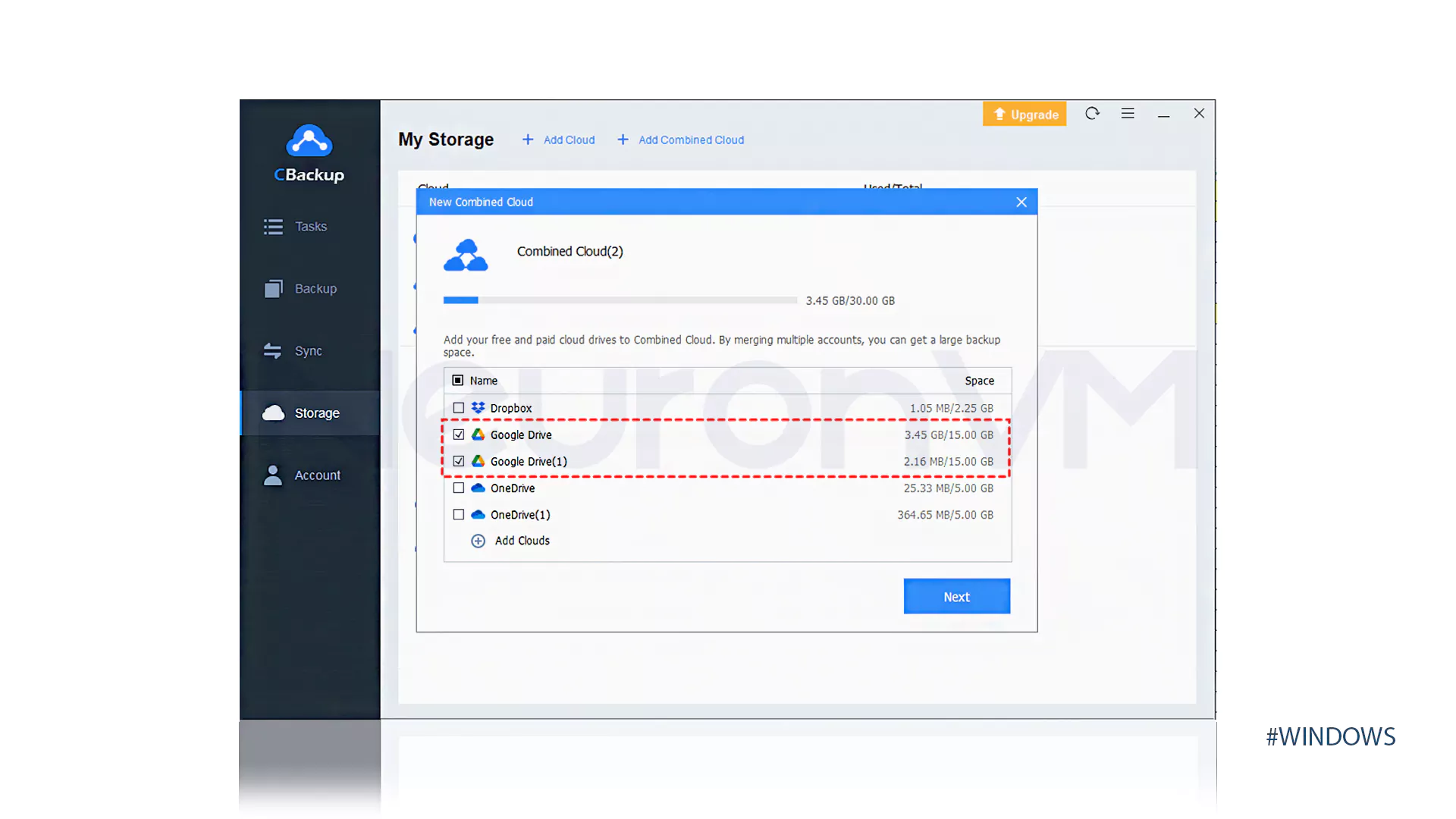
Now you will see a cloud combination, it is better to consider Combined Cloud as the storage endpoint and finish this process.
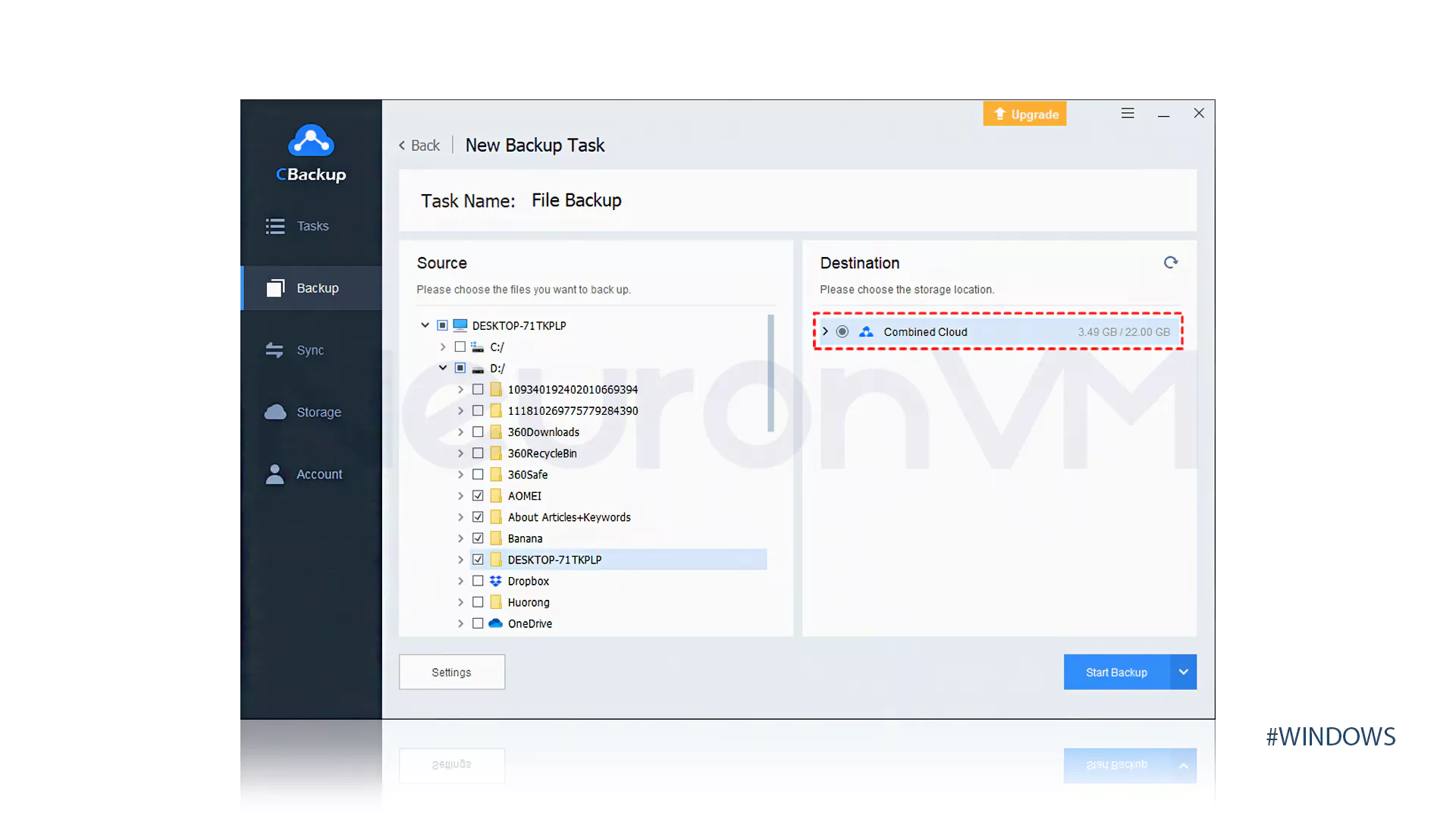
Conclusion
In this article, we answered the user question “How to backup my Windows 11 computer to Google Drive?” and, given its powerful backup features and easy-to-use interface, we recommend these methods to protect your data on the operating system and solve the problem of How to backup my Windows 11 computer to Google Drive? What other methods do you know to protect your data on the system? Share them with us.