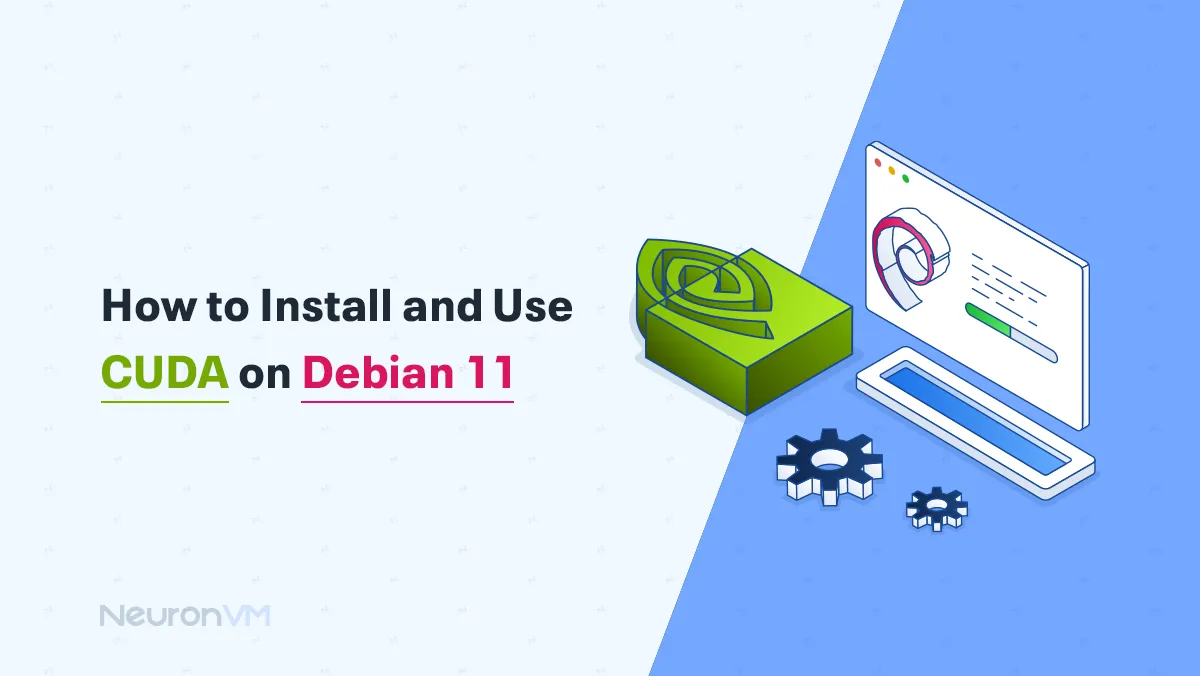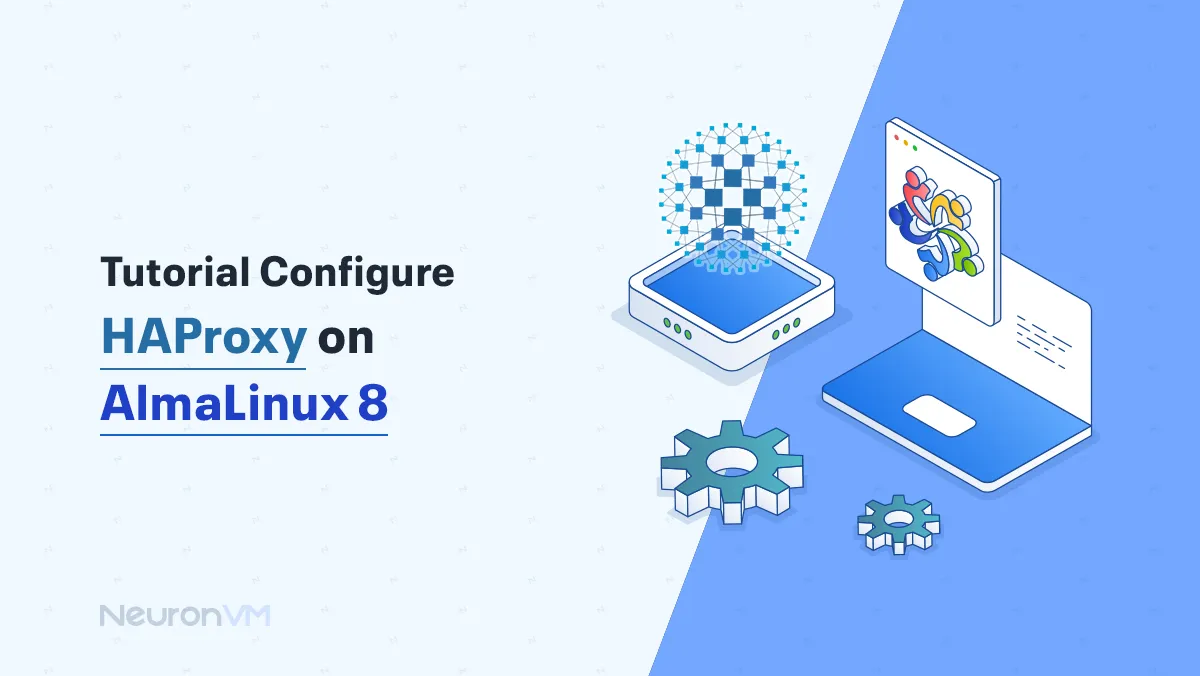How to Install and Enable XRDP on Kali Linux

 5m
5m
 0 comments
0 comments
Let’s examine how to Install and Enable XRDP on Kali Linux with some simple steps. The XRDP project is an open-source tool that allows users to access their Linux VPS Server desktop from within the Windows operating system. In addition to supporting Windows RDP clients, this tool also supports other similar clients such as FreeRDP, Rdesktop, and NeutrinoRDP. The new version of the program also supports TLS for added security. First, we will give a short definition of XRDP. Keep studying.
We recommend you use the various Linux VPS server plans, with high quality and a wide variety of locations, which are presented on our website.
Install and Enable XRDP on Kali Linux
In this section, we are going to teach you how to install XRDP on Kali Linux. To do this, you must first update the system by running the following command:
sudo apt update
Then you can easily install XRDP using the following command:
sudo apt install xrdp
You also need to enable XRDP using the following command:
sudo systemctl enable xrdp
Run the following command to restart XRDP:
sudo systemctl restart xrdp
Note that if you are using UFW, you must open a port in the firewall using the following command:
sudo ufw allow 3389/tcp
If you are using a firewall to manage the firewall, enter the following command to free the TCP/3389 port:
firewall-cmd --permanent --zone=public --add-port=3389/tcp
firewall-cmd --reload
How to use XRDP on Kali Linux
Now you can access your Linux desktop from the Windows system. To do this, you must run the Remote Desktop Connection tool on Windows.
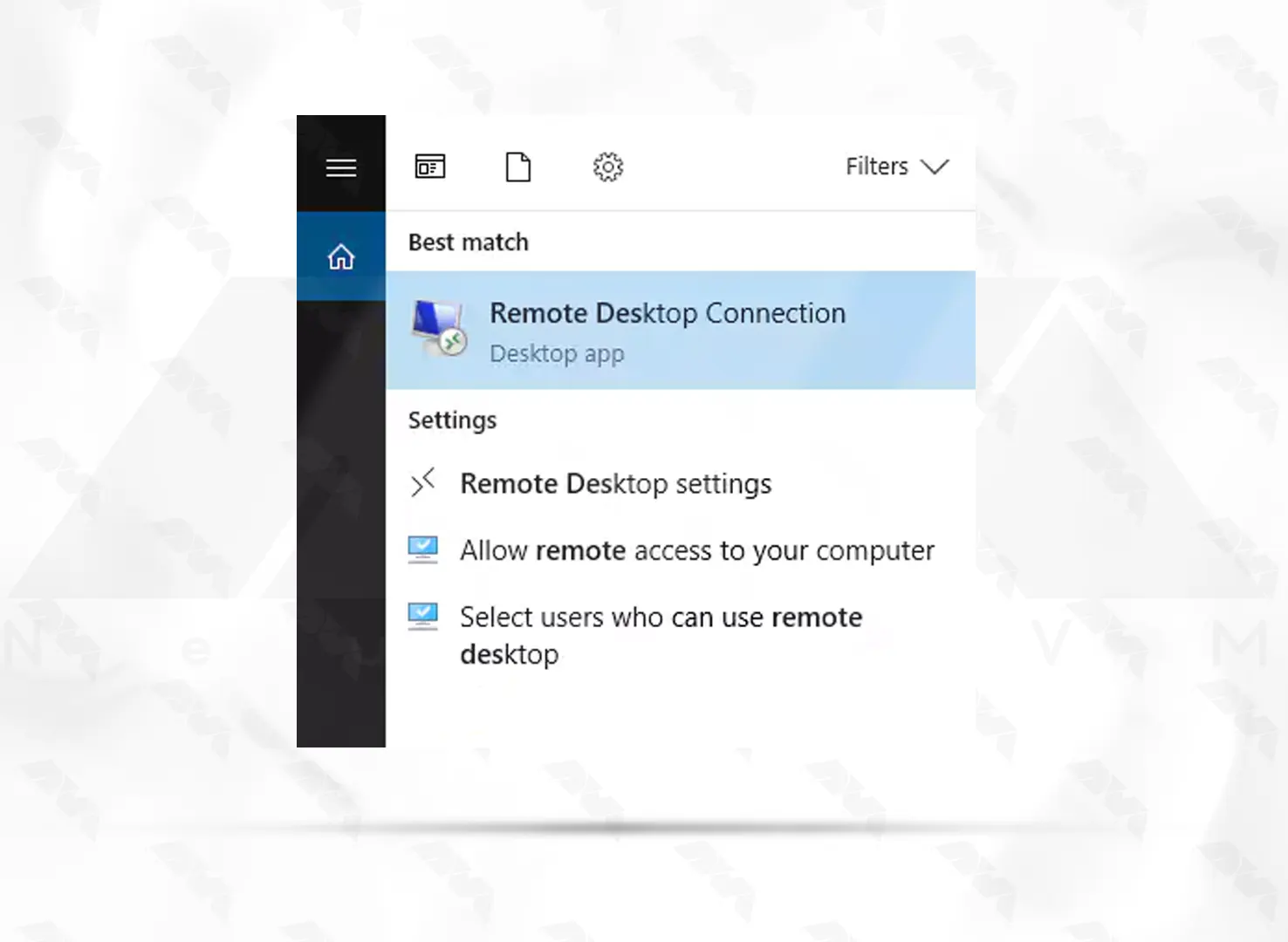
In this step, you must enter the IP address of the opposite system and Username and click Connect:
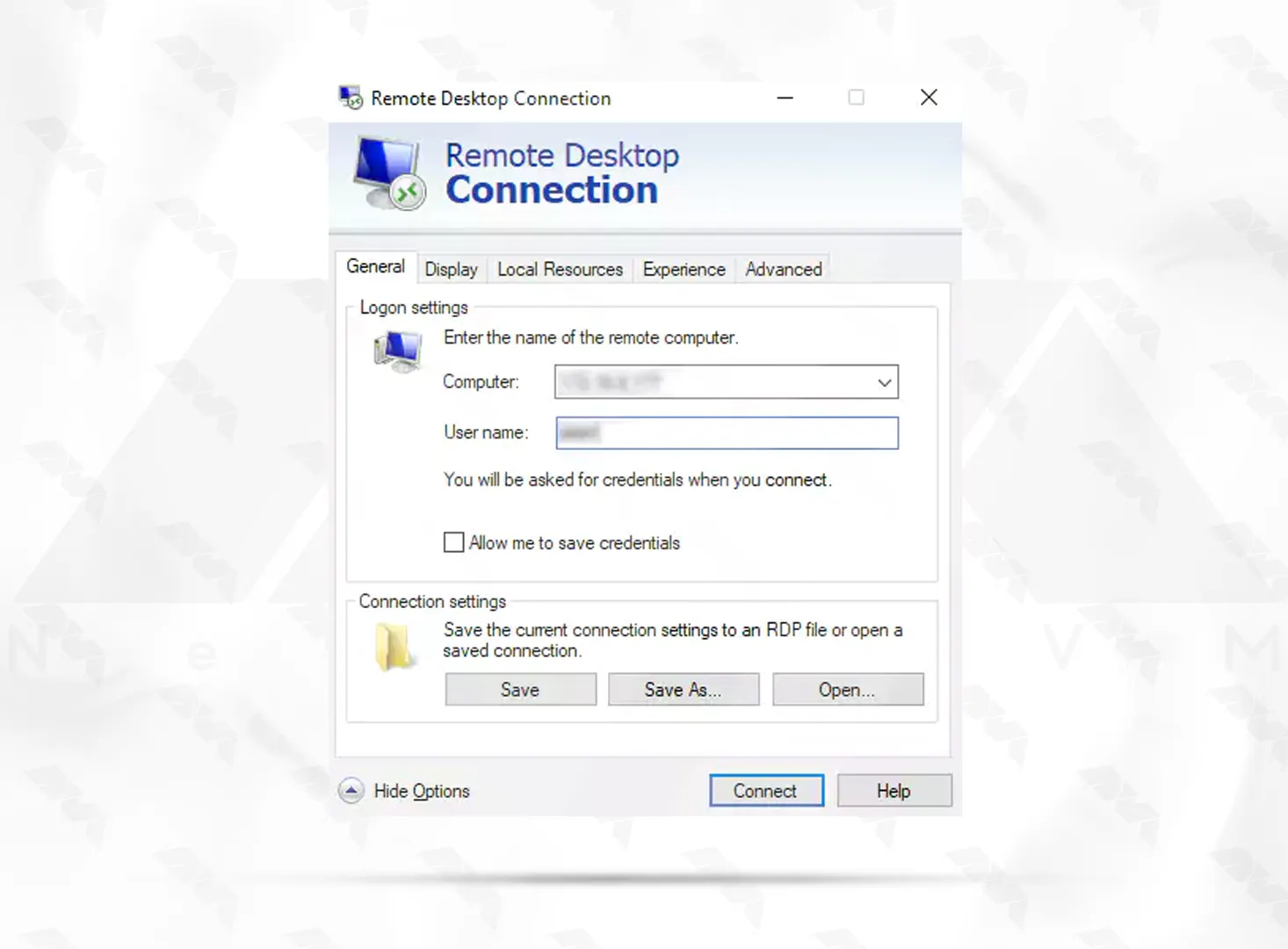
After establishing the connection, the following box will be displayed. You must enter your username and password and click OK.
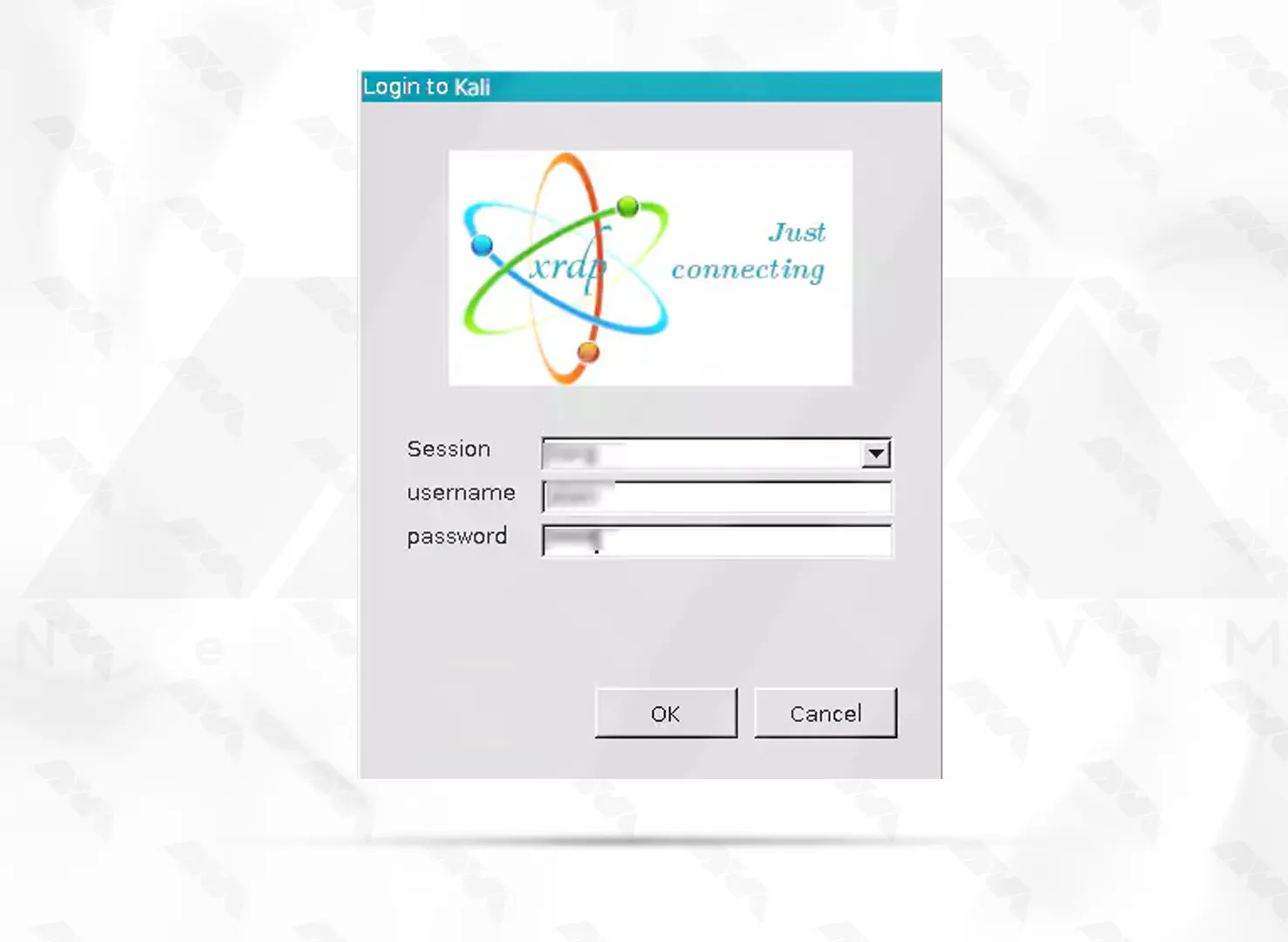
If the username and password are correct, you will see the following page where you must enter the password and log in to the Linux desktop.
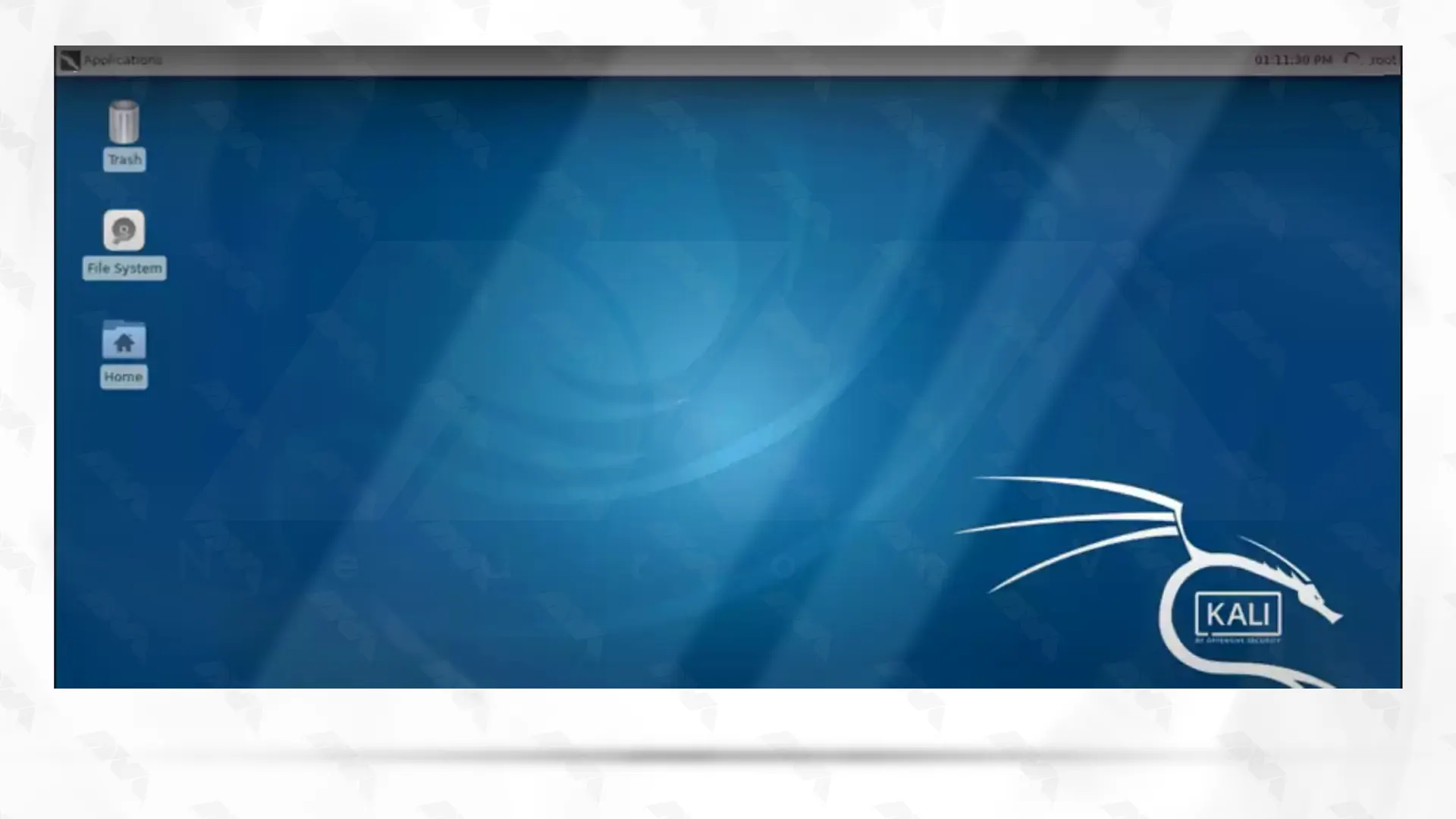
Troubleshooting
1) Error: “Package ‘xrdp’ has no installation candidate”
Solution: This error occurs when the xrdp package is not available in the repositories. Update the package list using the following command:
apt update
apt install xrdp
2) Error: “xrdp.service is not found”
Solution: Install the xrdp service using the following commands:
apt install xrdp
systemctl start xrdp
systemctl enable xrdp
3) Error: “Connection problem, giving up”
Solution: Ensure that the RDP port (default: 3389) is open and not blocked by a firewall or any other network security measures. Verify that the xrdp service is running using the below command:
systemctl status xrdp
Conclusion
As you can see, in this article, we examined how to install XRDP and presented a clear picture of this practical tool and how to work with it. You can use this tool for remote connection purposes. So consider this article as a useful resource for your learning. If you have any questions, please share them in a comment. Thank you for your cooperation.
You might like it
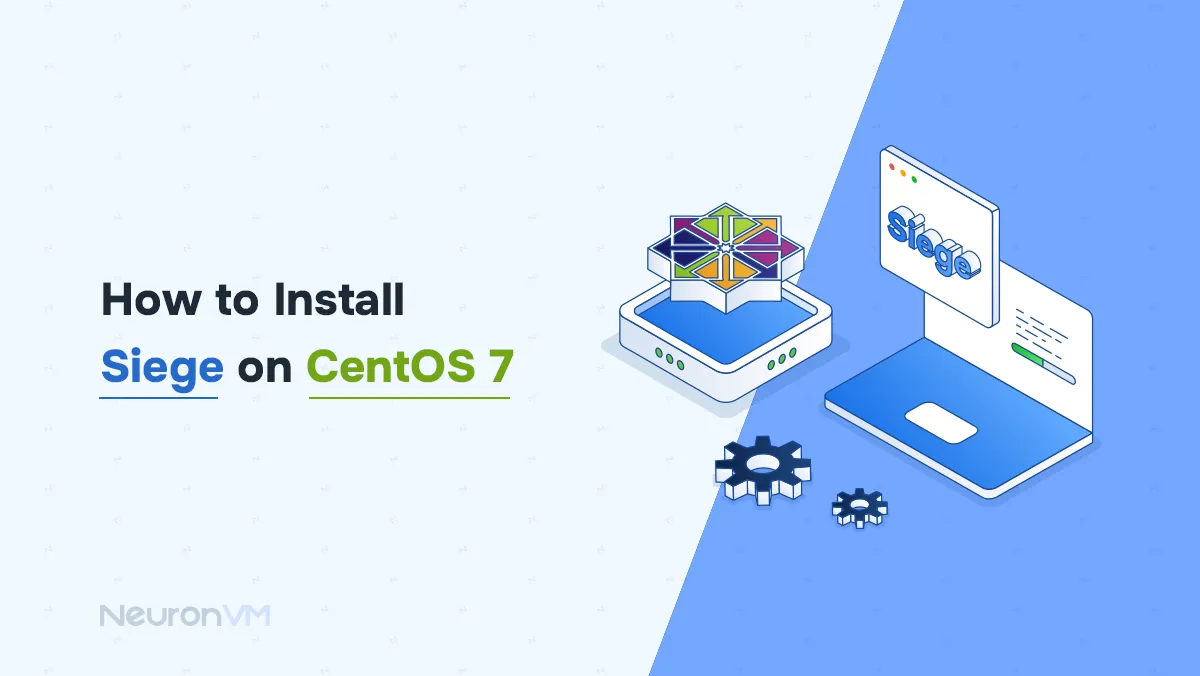
Centos Tutorials
How to Install Siege on CentOS 7 for Server Load Testing
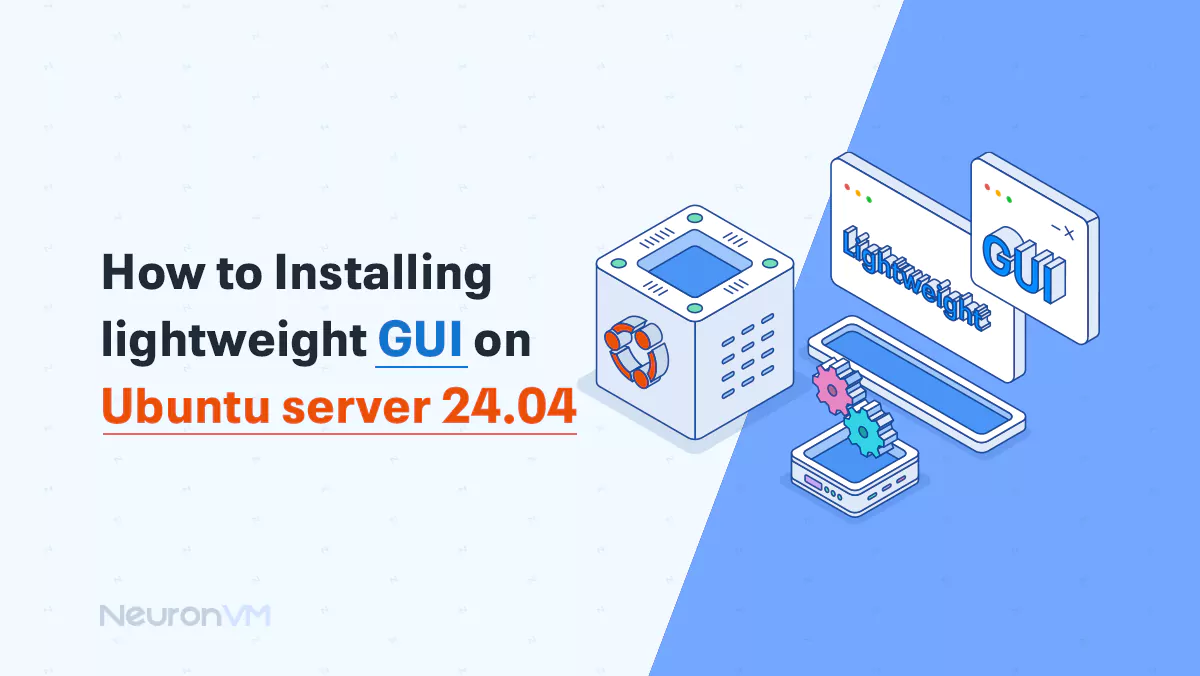
Linux Tutorials
How to Installing Lightweight GUI on Ubuntu server 24.04
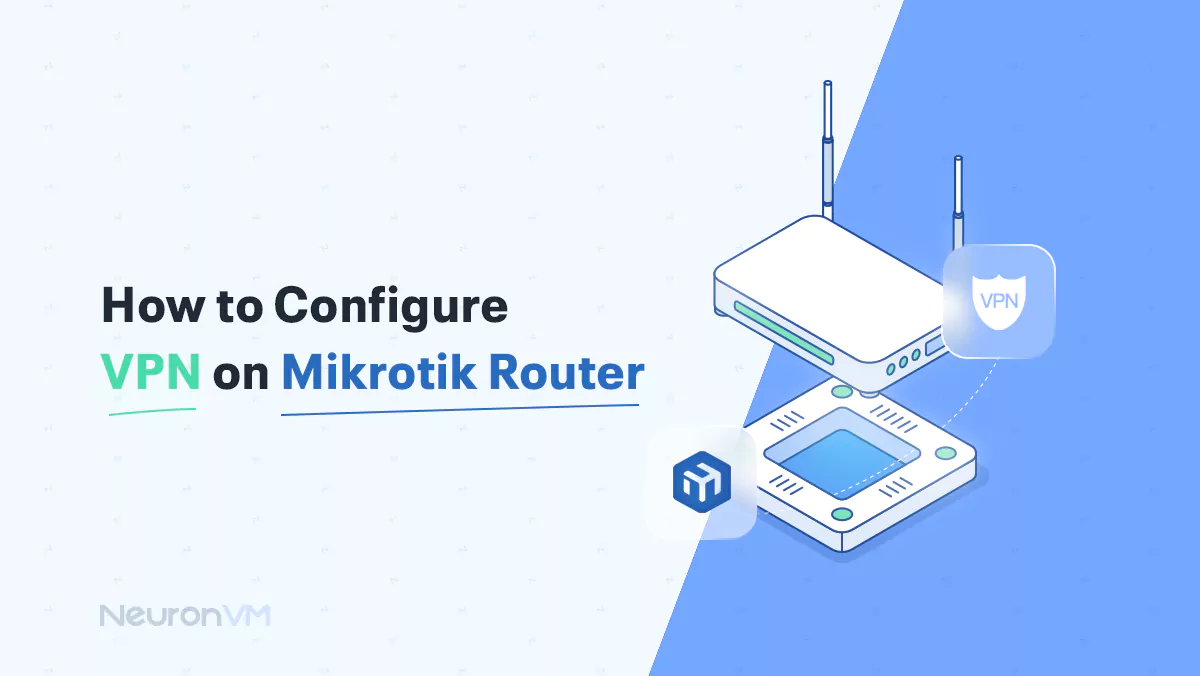
MikroTik Tutorials
How to Configure VPN on Mikrotik Router