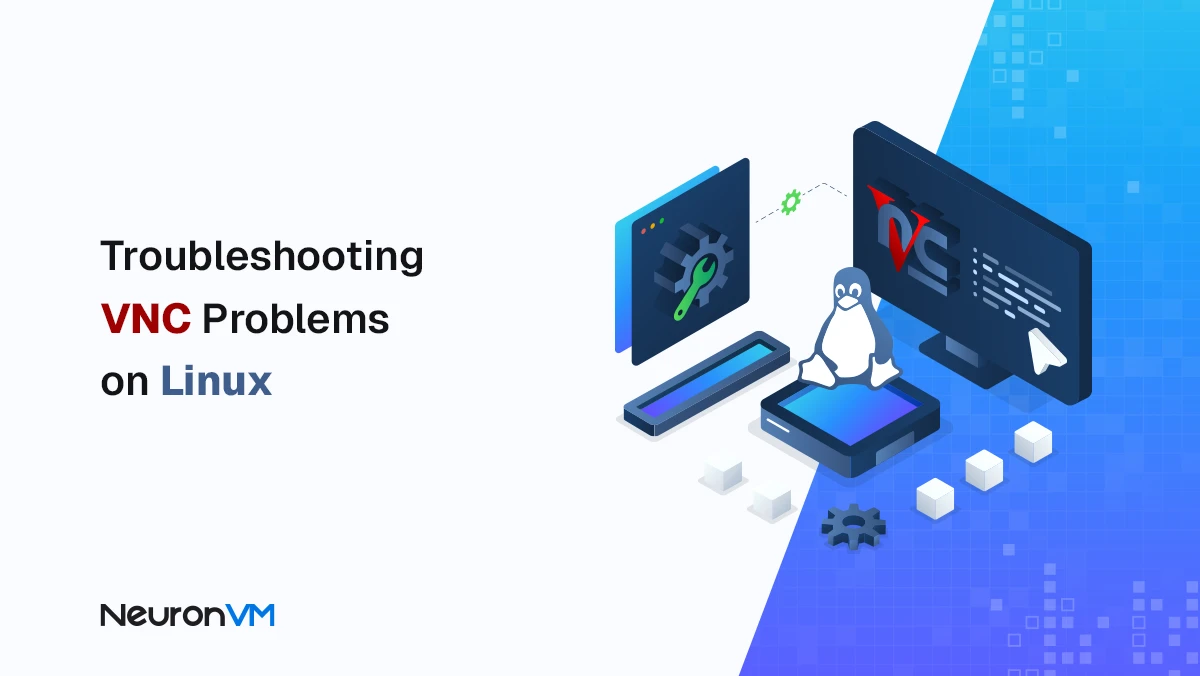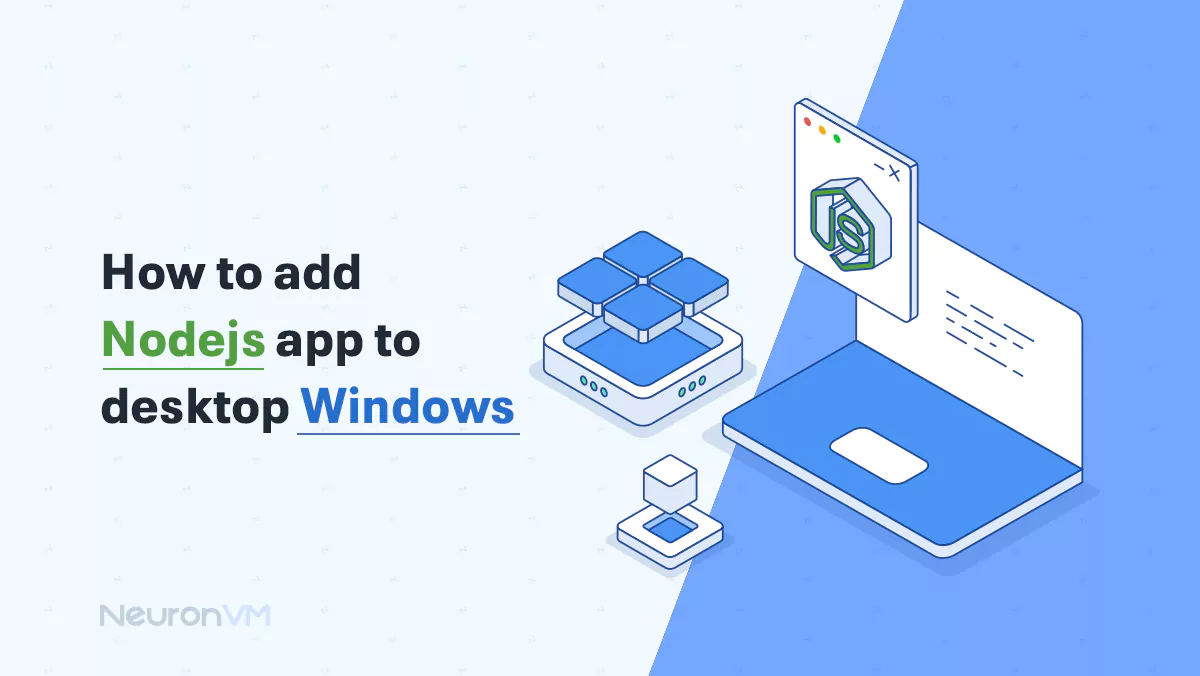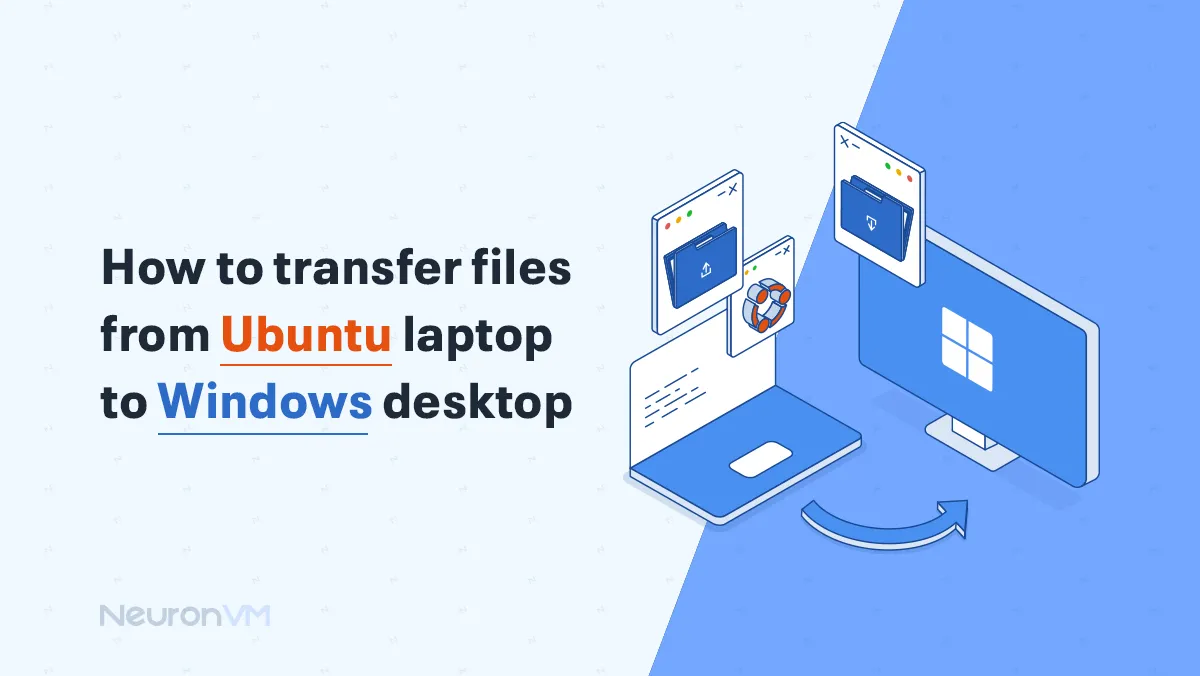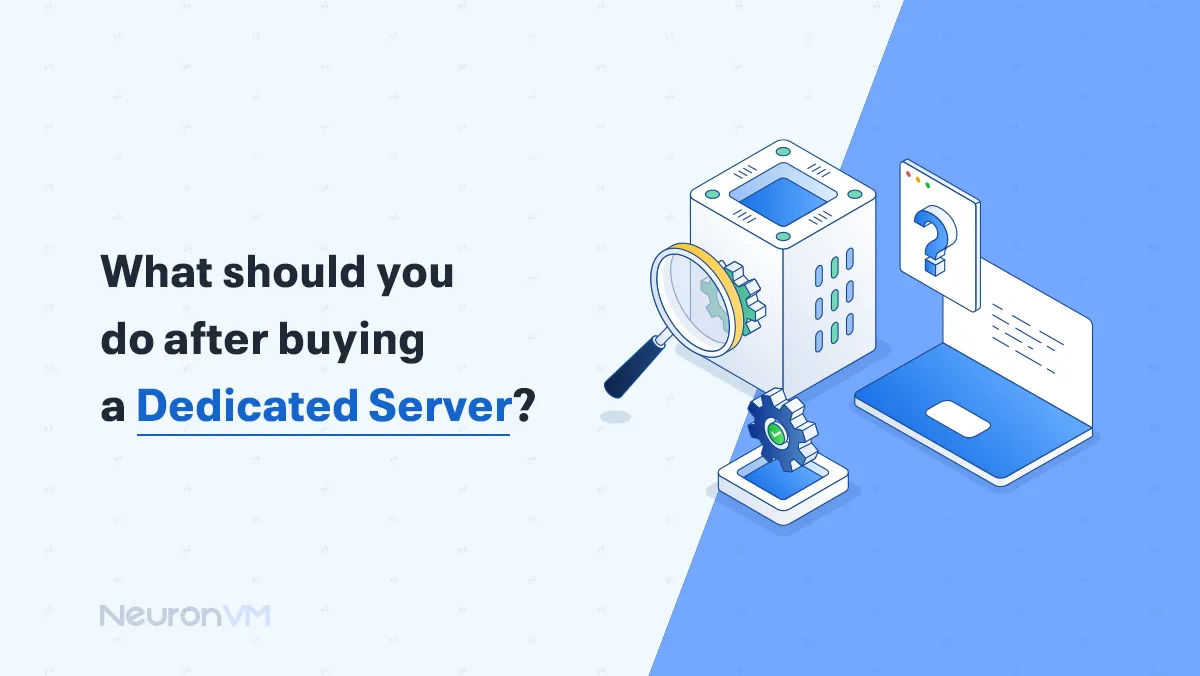How to Show Power Button in Windows 11 Login Screen
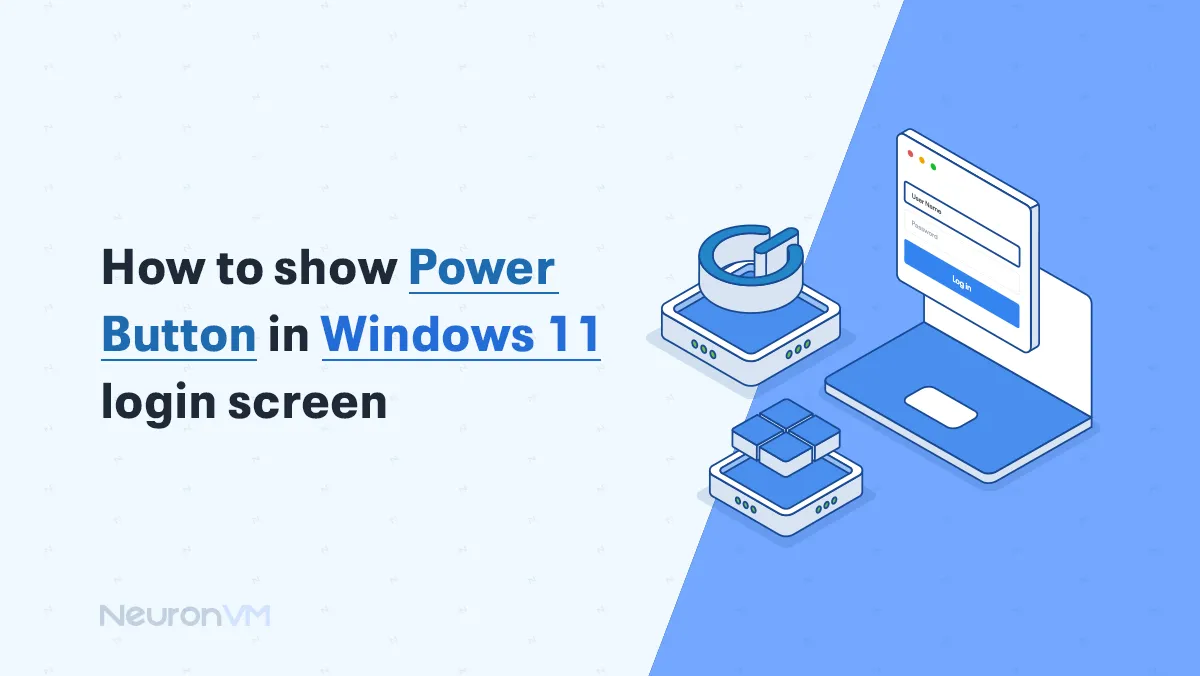
 7m
7m
 0 comments
0 comments
The Power Button in Windows is a suitable way to shut down or restart the computer, however, it is not always visible for us to see, in this article, we will walk you through the steps of How to Show Power Button in Windows 11 Login Screen.
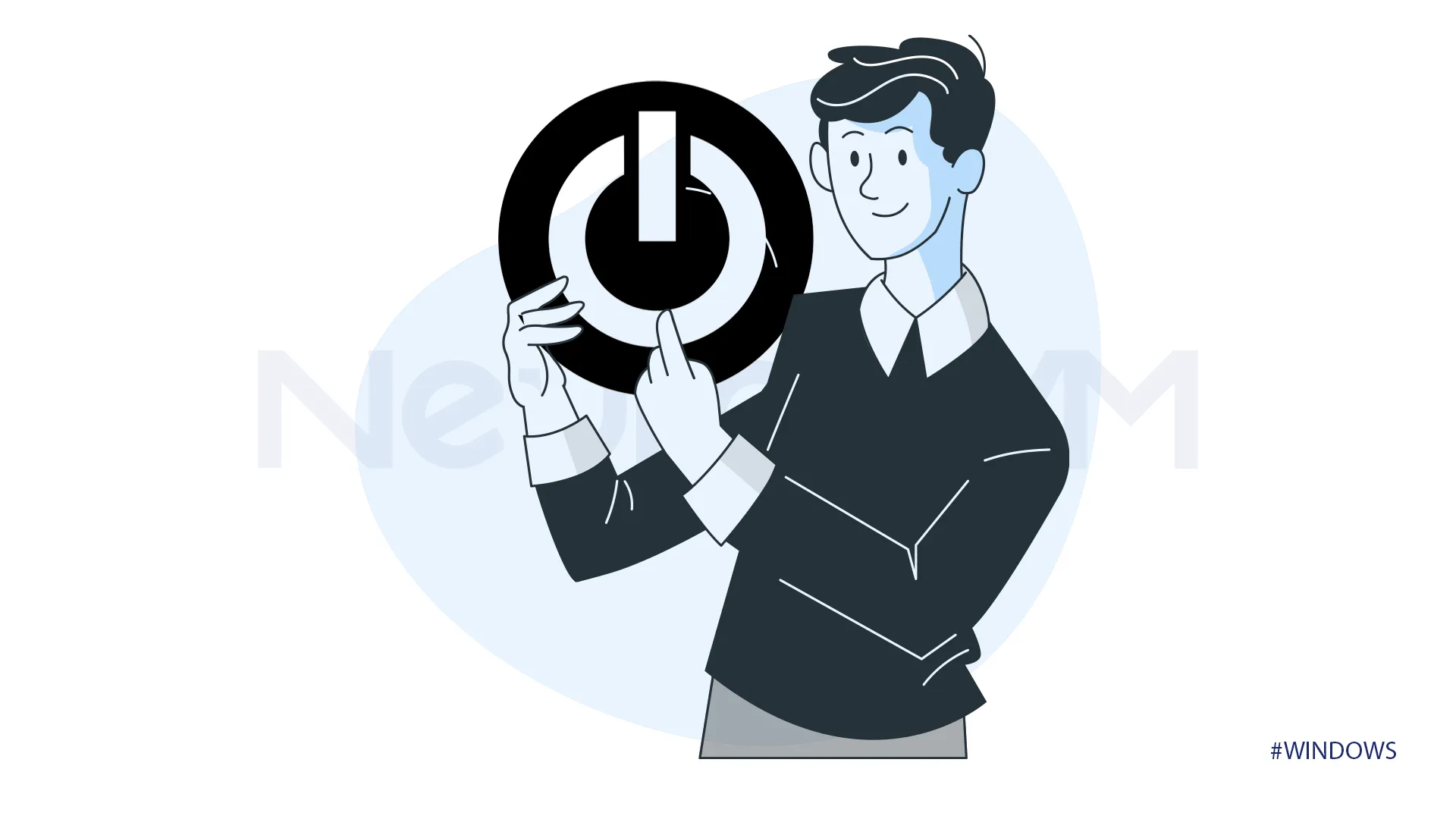 After following the provided steps you will be able to quickly access power options without actually needing to fully log in, check out our website for more Windows tutorials. This process will quicken the process of accessing the power button.
After following the provided steps you will be able to quickly access power options without actually needing to fully log in, check out our website for more Windows tutorials. This process will quicken the process of accessing the power button.
Enabling Power Button in Windows 11 Login Screen
By the end of the following steps you will be able to enable Power Button in Windows 11 Login Screen, before starting this tutorial make sure to have Administrator privileges because standard users won’t have the required permissions.
Method 1: By Local Security Policy
1-For the first step you need to open the local security policy.
2-In the windows with the list of settings, find “Local Policies” on the left, and then you need to click “Security Options.”
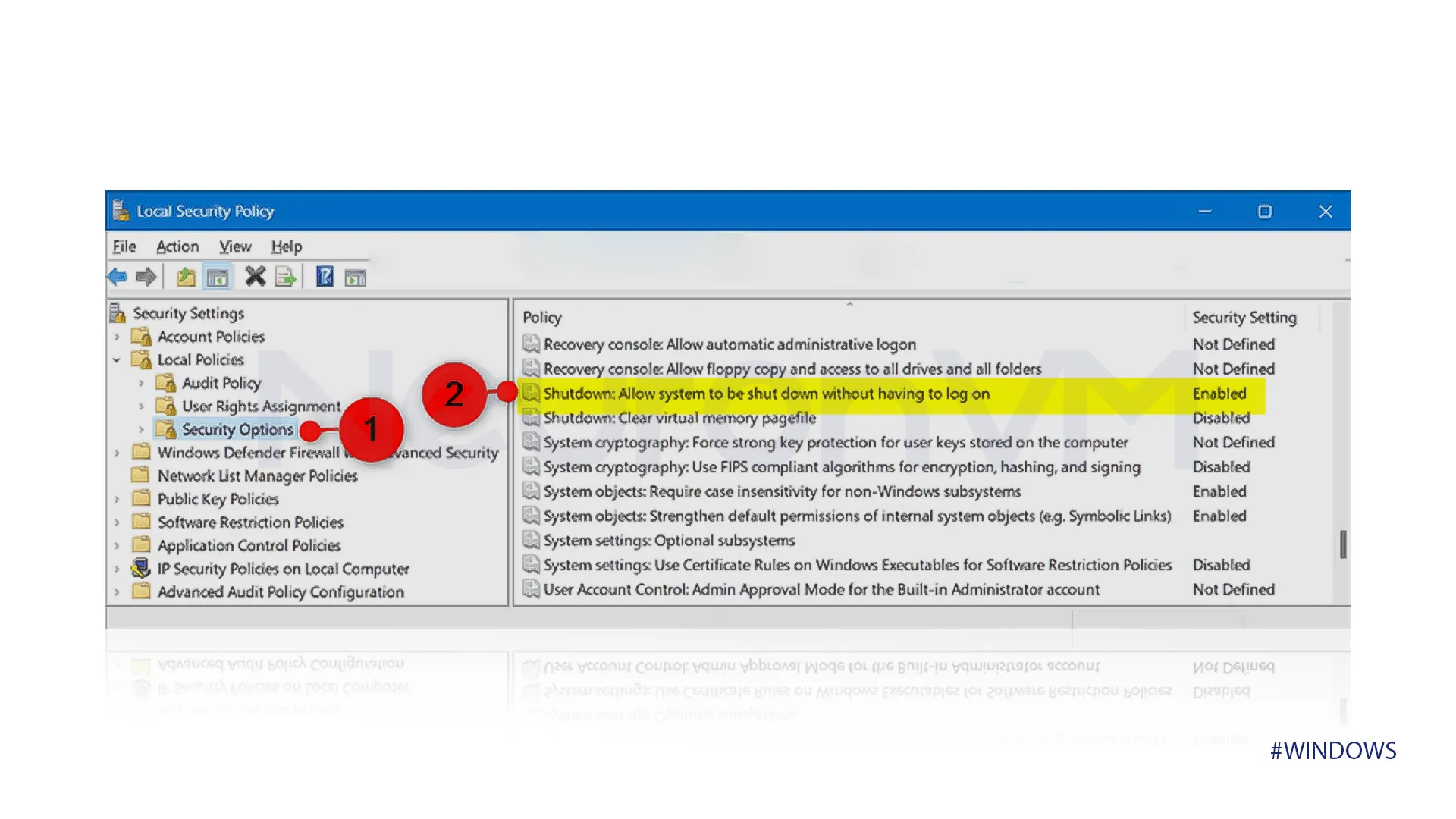
3-In the Security Options, find “shutdown” and allow the system to shut down without having to log on, double-click to modify and view its properties.
4-You will have two options Enabled and Disabled it should be disabled so you need to change it to enabled, then click on Ok.
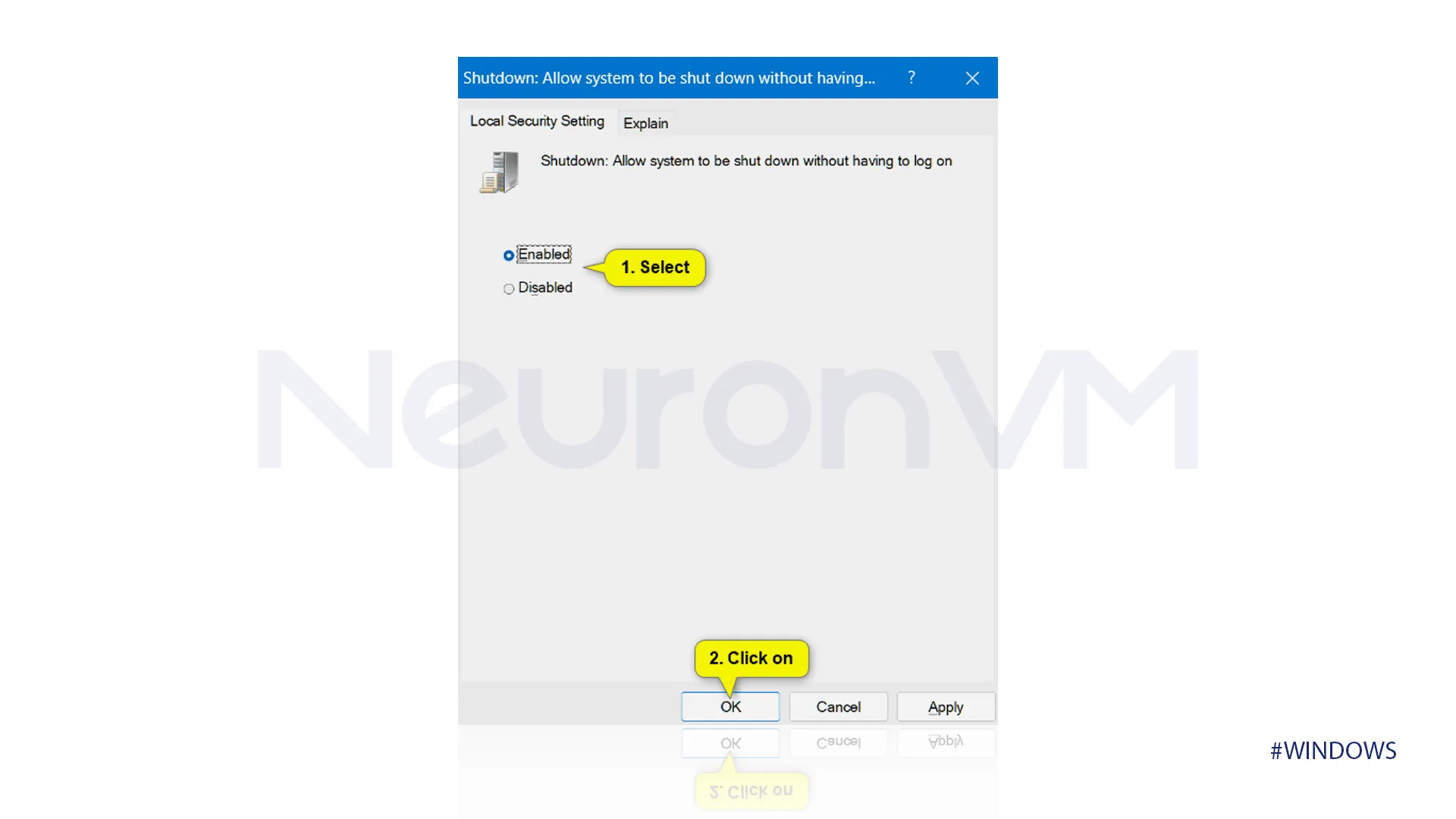 5-After these steps you need to close the Local Policy window.
5-After these steps you need to close the Local Policy window.
Method 2: By REG File
1-You need to download the REG File before getting started on their steps, The downloaded file contains instructions needed to make changes.
2-After the download is completed, you need to save the “.reg” file to your desktop for easy access.
3-Click Yes to confirm that you want to make these changes, then click on Ok to approve the merge.
4-After following the previous steps you can delete the downloaded file if you want.
Removing the Power Button on the Login Screen
If you didn’t like the changes we have previously made, you can hide the Power Button by the following steps.
1-To remove the Power Button press and hold the Windows key then Press the R key while holding the Windows key.
2-You need to type the following command in the run window and click on Enter, this will launch the Registry Editor which is a tool for viewing and changing Windows, remember to allow the Registry Editor to make changes.
regedit
3-In this step we will navigate to the System key, first add the HICKEY-LOCAL-MACHINE by clicking the small arrow then follow the navigation below.
SOFTWARE>Microsoft>Windows>CurrentVersion>Policies>System
4-Once you follow the outlined path, this path should navigate you to the System folder, double click on “shutdownwithoutlogon.”
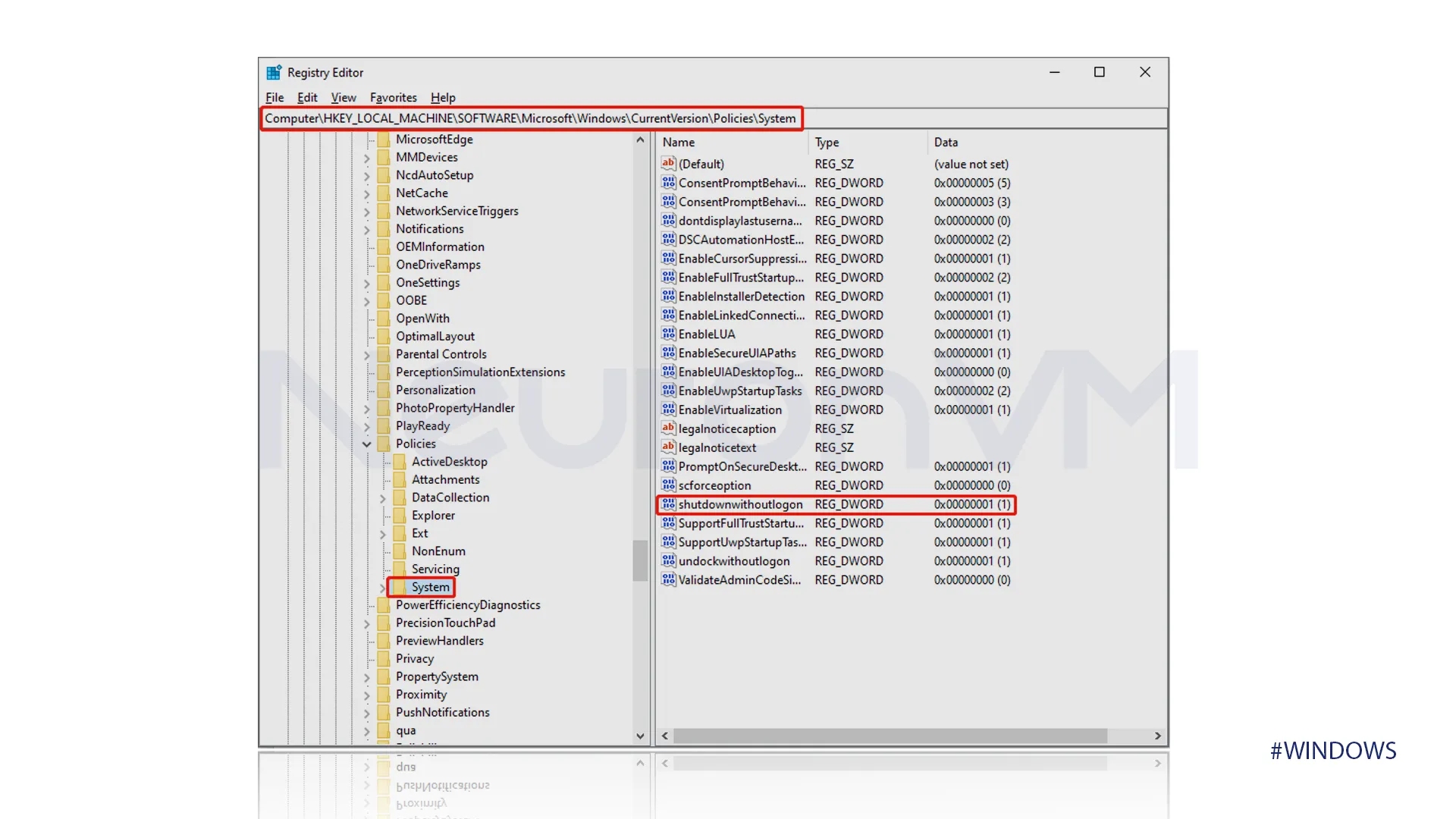
5-To remove the power button change the value data to 0.
6-Click on Ok to save the changes you have previously made.
You can either add or remove the Power button by the provided steps, remember to have administrator privileges because none of the changes are available if you are doing it with standard user permissions, also you can choose any of the two methods you desire because the result will be the same.
Conclusion
As the NeuronVM team, we provided two methods for enabling the Power Button on the Windows 11 Lockscreen: Using the Local Security Policy and using a REG file. Whether you choose the Local Security Policy or REG file, the achieved results will be the same which is quick access to your power options without logging in, additionally, instructions were included for removing and also adding the Power Button to your desktop, You can always get more tips from Microsoft’s main website and get the best out of your Windows experience.
You might like it