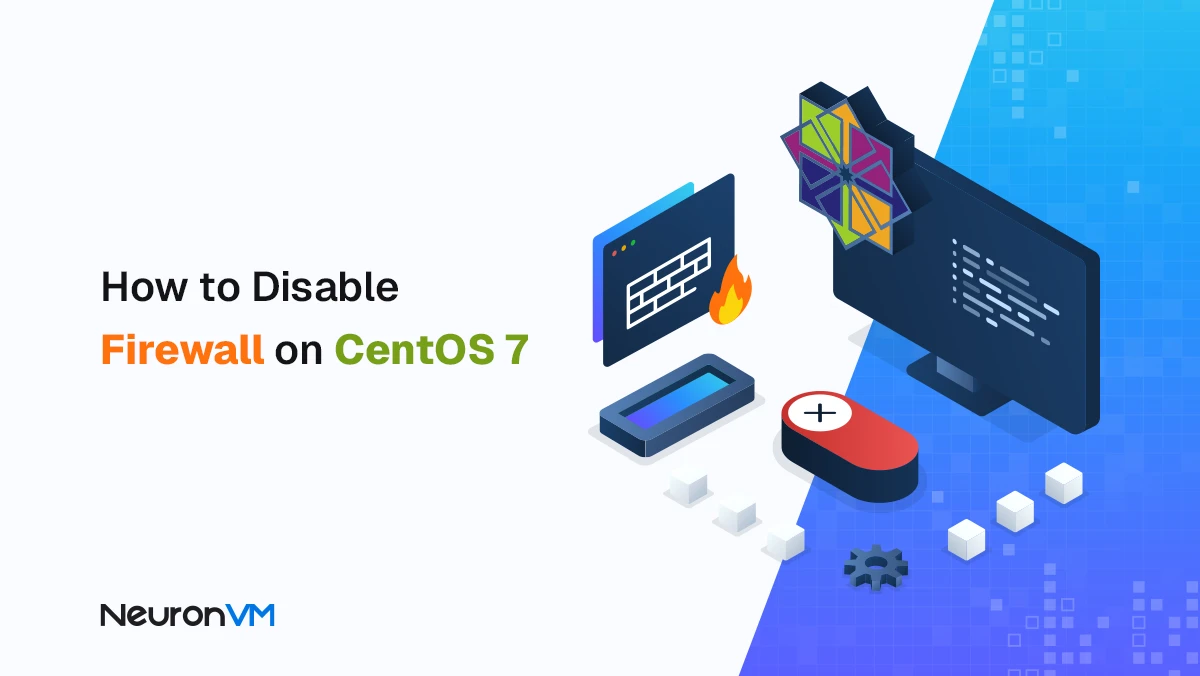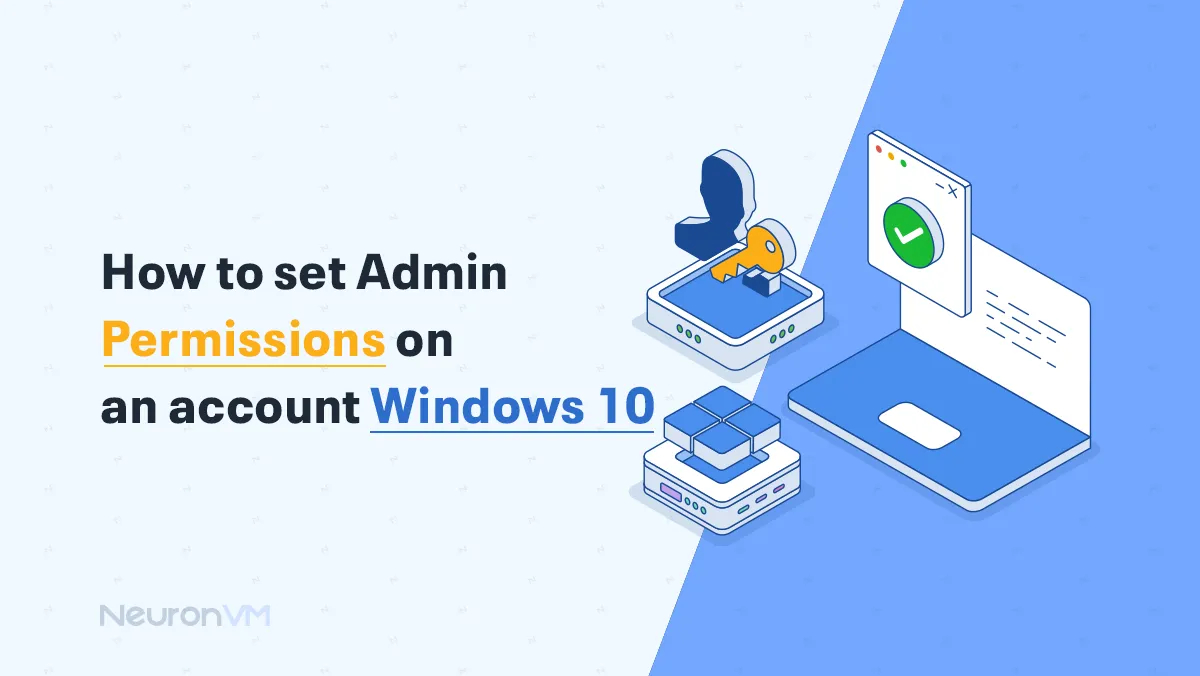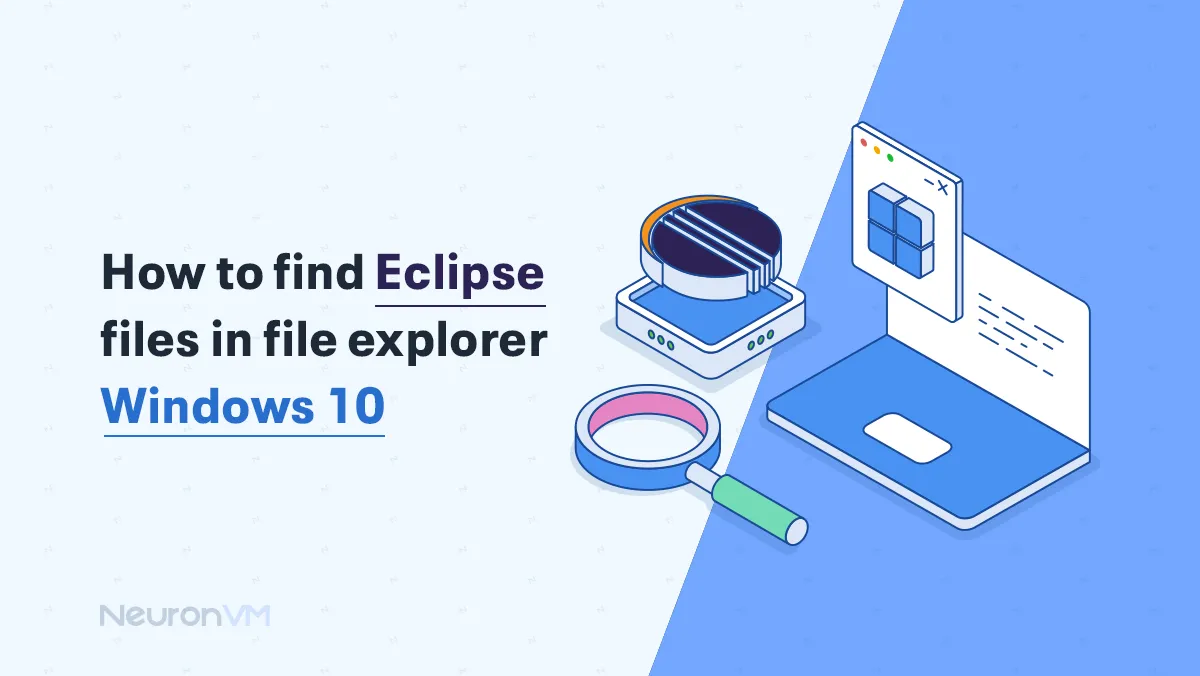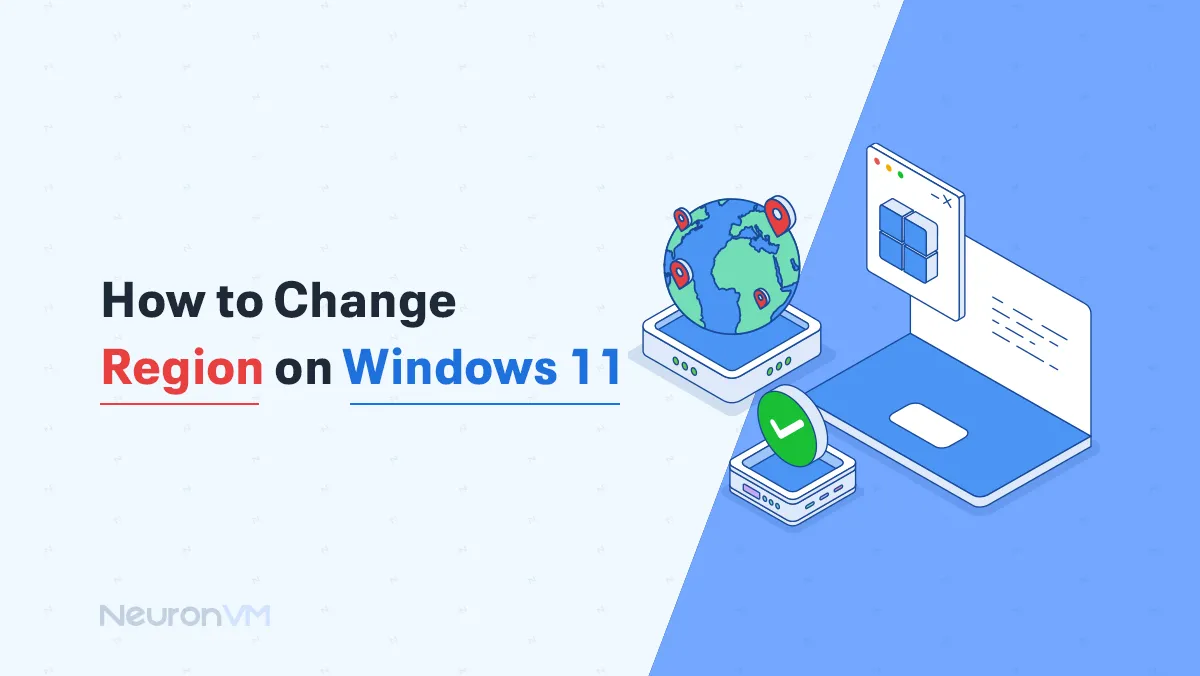How to Reset iPad Password with a Windows Computer
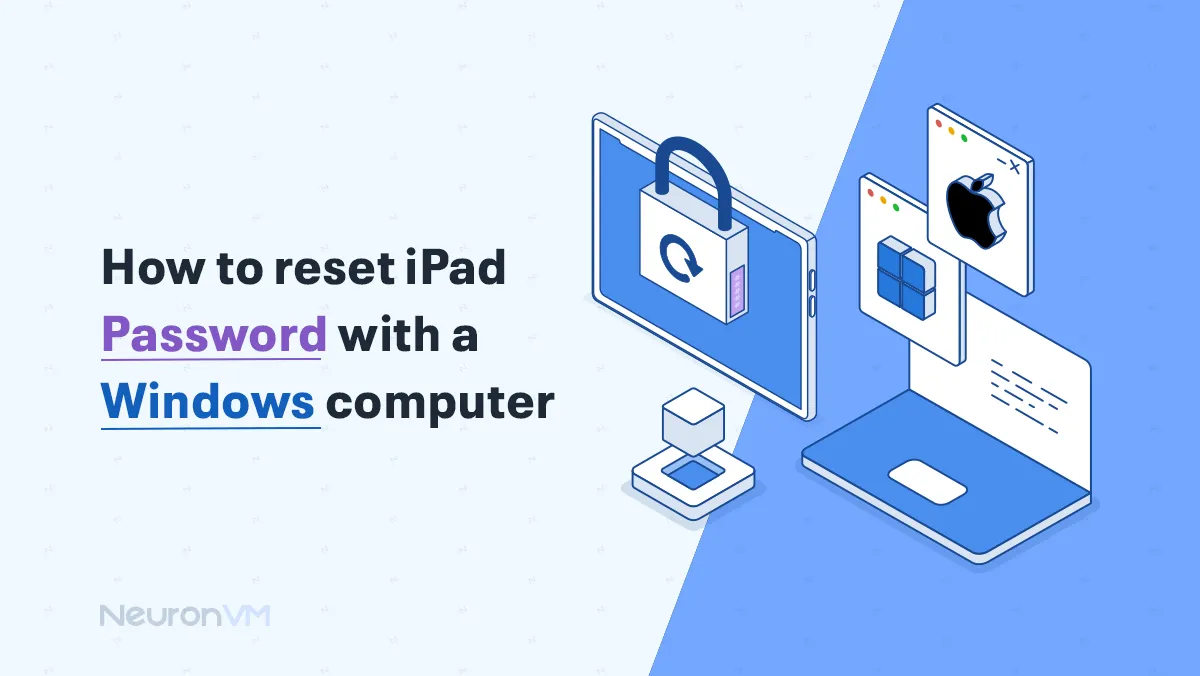
 4m
4m
 0 comments
0 comments
Locked out of your iPad and don’t know what to do? Forgetting any password can be annoying if you lose your iPad password follow this article to understand How to Reset iPad Password with a Windows Computer.
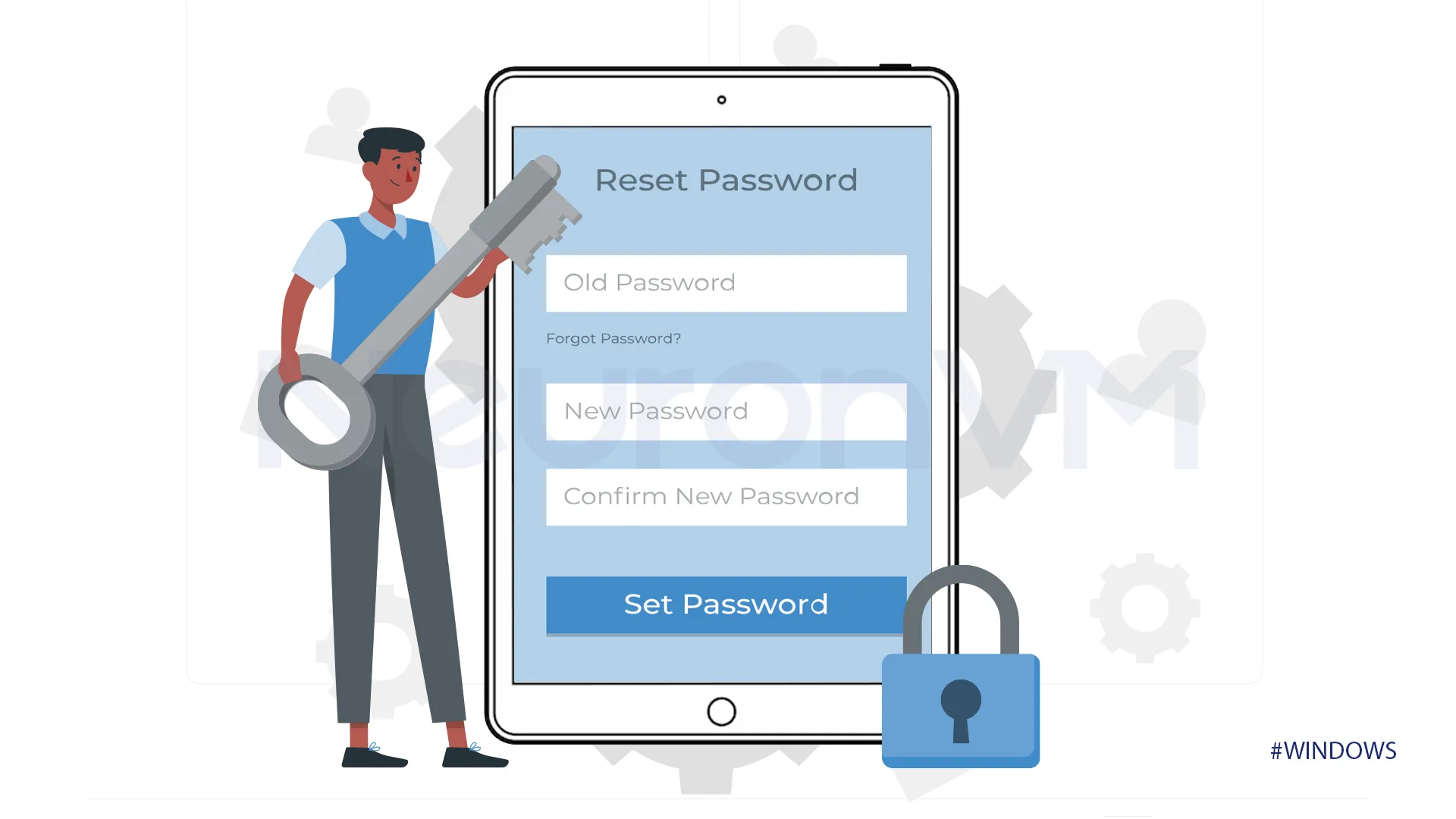
If you have access to a Windows Computer don’t worry because we will walk you through the process of resetting your iPad password using your Windows pc, at the end of this process you will be able to set a new password on your iPad.
Restarting iPad Password with a Windows Computer
If you disable your iPad by entering the wrong password so many times, you will need a Windows Computer that will put the iPad in recovery mode which will delete all the data in the settings. So you need to set a password again.
If you have a backup of your data, you can recover your iPad after restarting the password, if you don’t have a backup of your important data you have to set it as a new device.
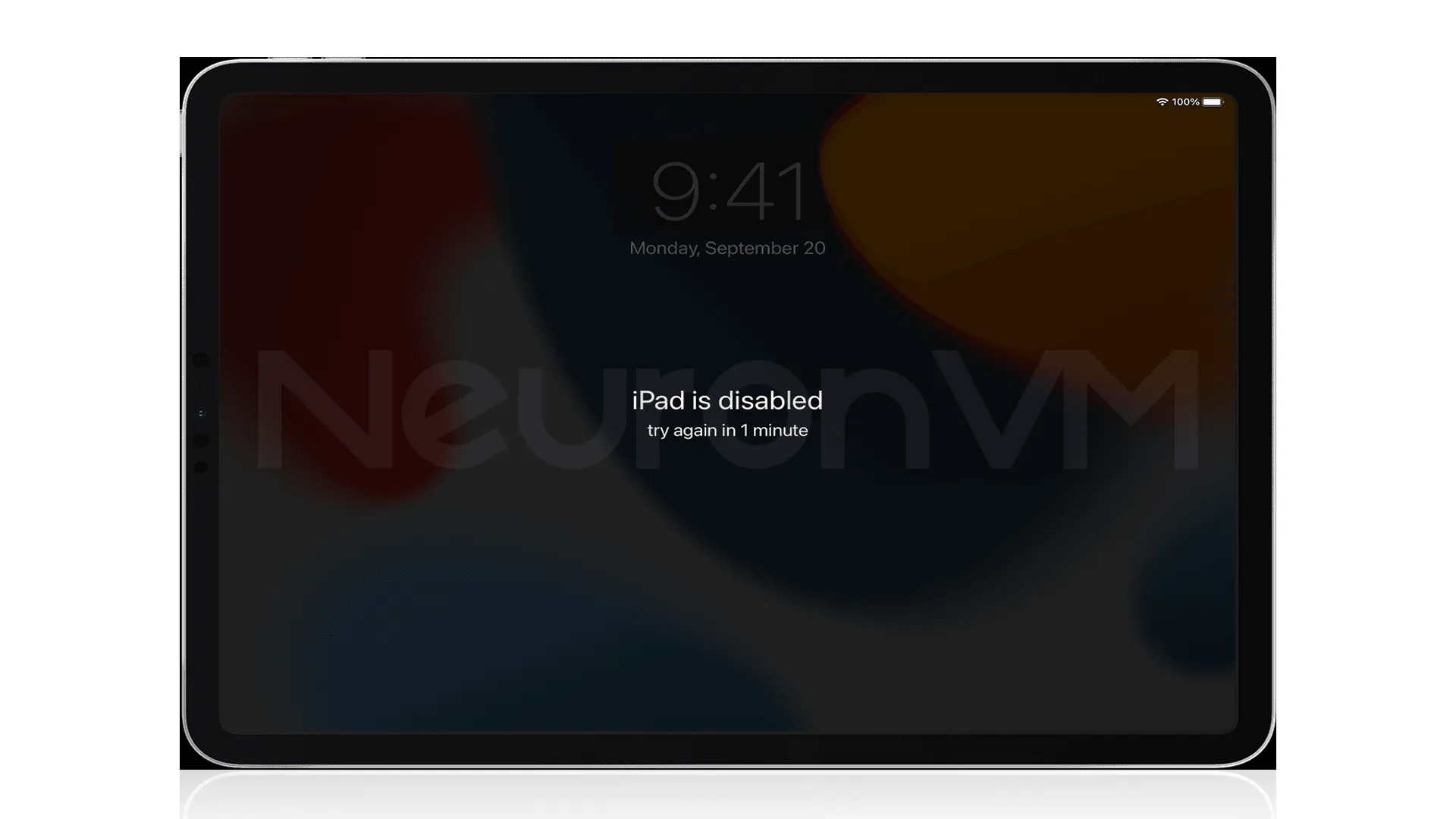
Step1: Get What You Need
We will need a Windows computer, Windows 10 or later is recommended for this tutorial. If you don’t have iTunes installed yet, download it from their main website. Make sure to have the cable that comes with your iPad or any cable that can connect your iPad to your Windows Computer. You can go to your local Apple Store if you don’t have cable or a computer.
Step 2: Turn your iPad Off
If your device is plugged in, unplug it to disconnect it from your computer, and turn off your iPad using one of the following methods:
If you have a Home Button: If your iPad has a Home Button, press and hold the top button until the power off slider appears.
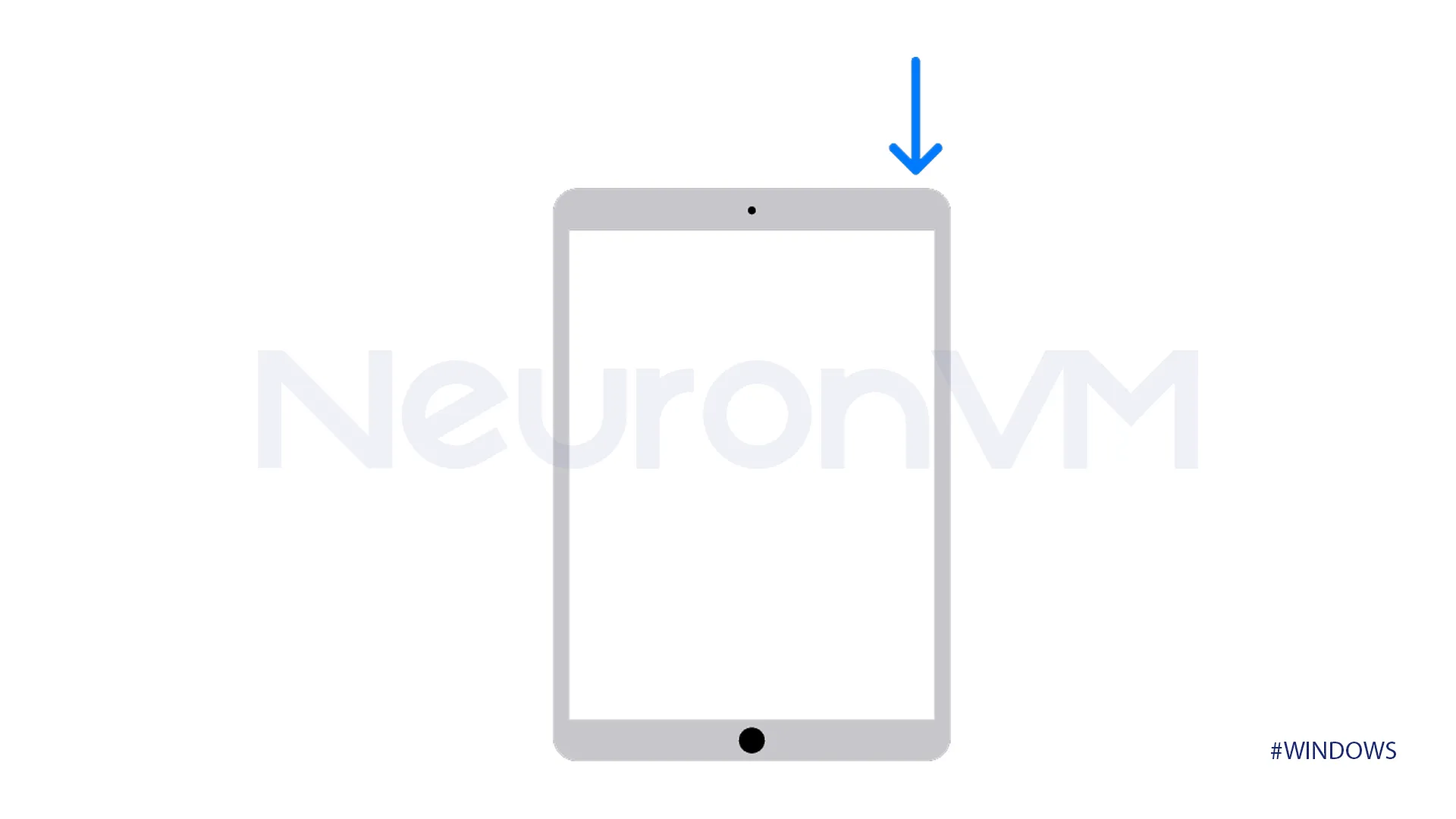
If you don’t have a Home Button: If your iPad doesn’t have a Home Button, press and hold the volume button and top button, and wait until the power slider appears.
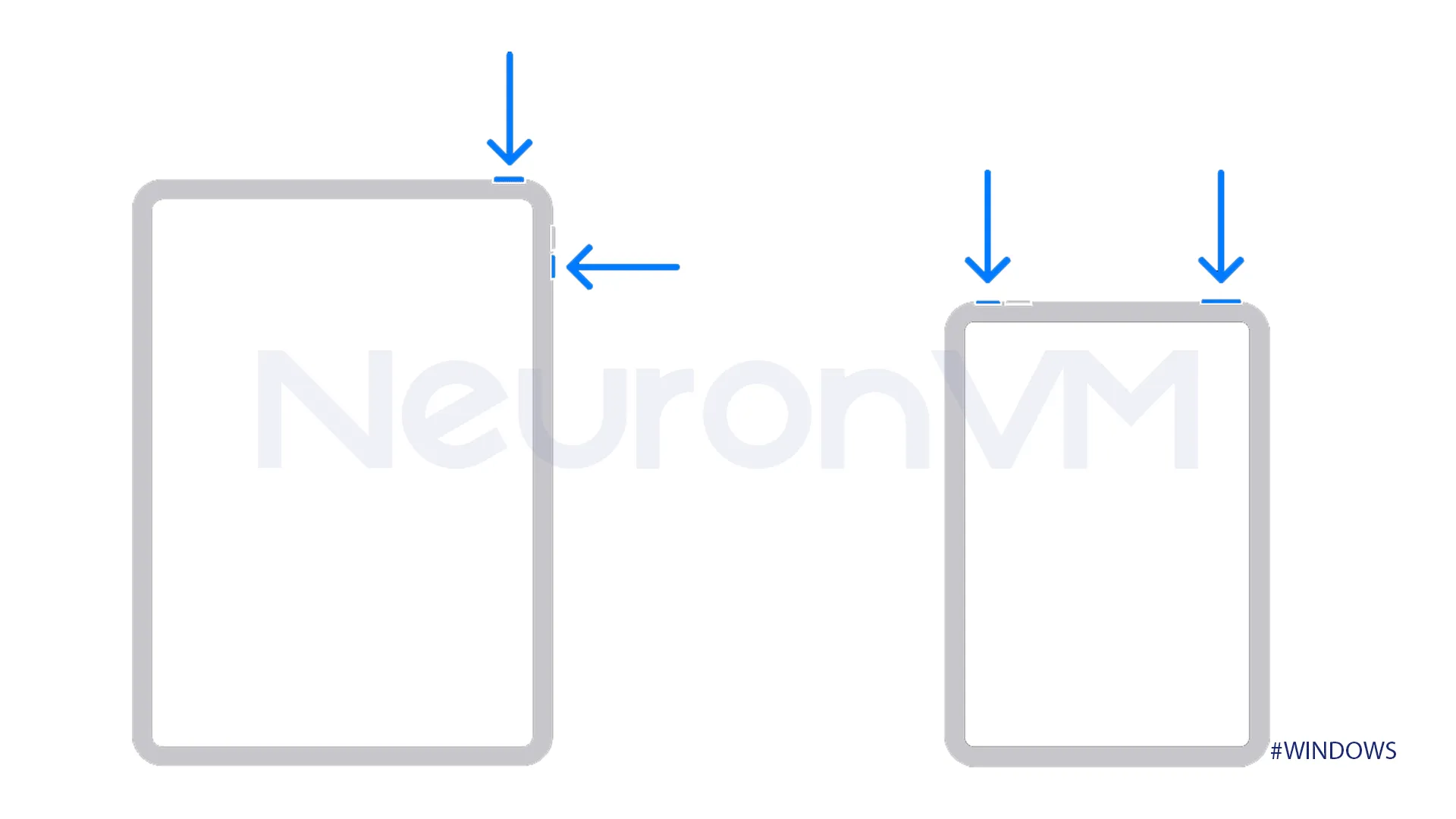
Drag the slider to the left and wait a few minutes till the device turns off.
Step 3: Put the Device in Recovery Mode
Open the iTunes app or Apple Devices app on Windows, then connect your iPad to your computer with a USB cable and press the buttons for your iPad model.
No Home Button: Press and release the volume button closest to the top button, press and release the volume button farthest from the top button, then press the top button.
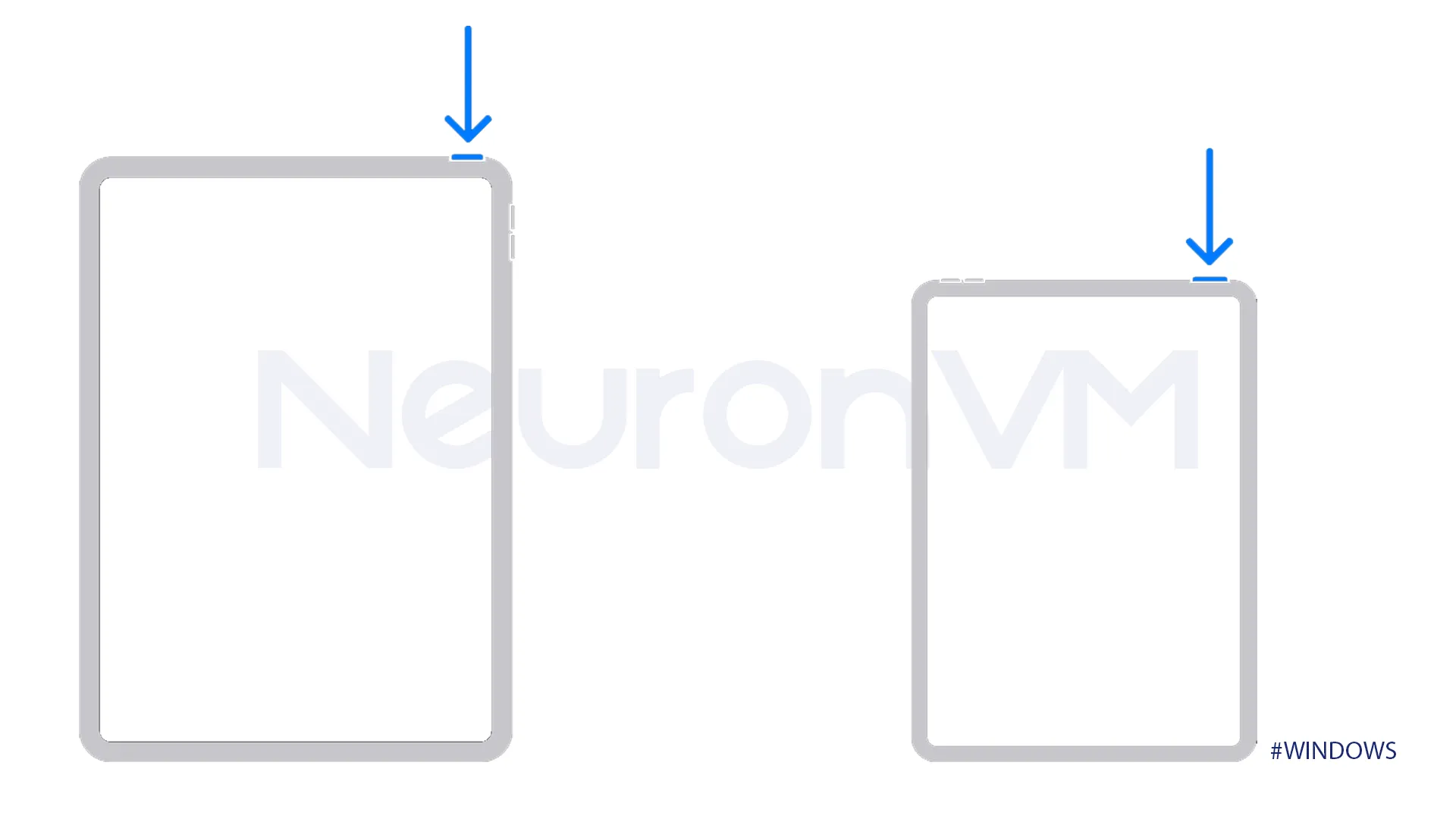
Home Button: Press both the Home button and the top button at the same time.
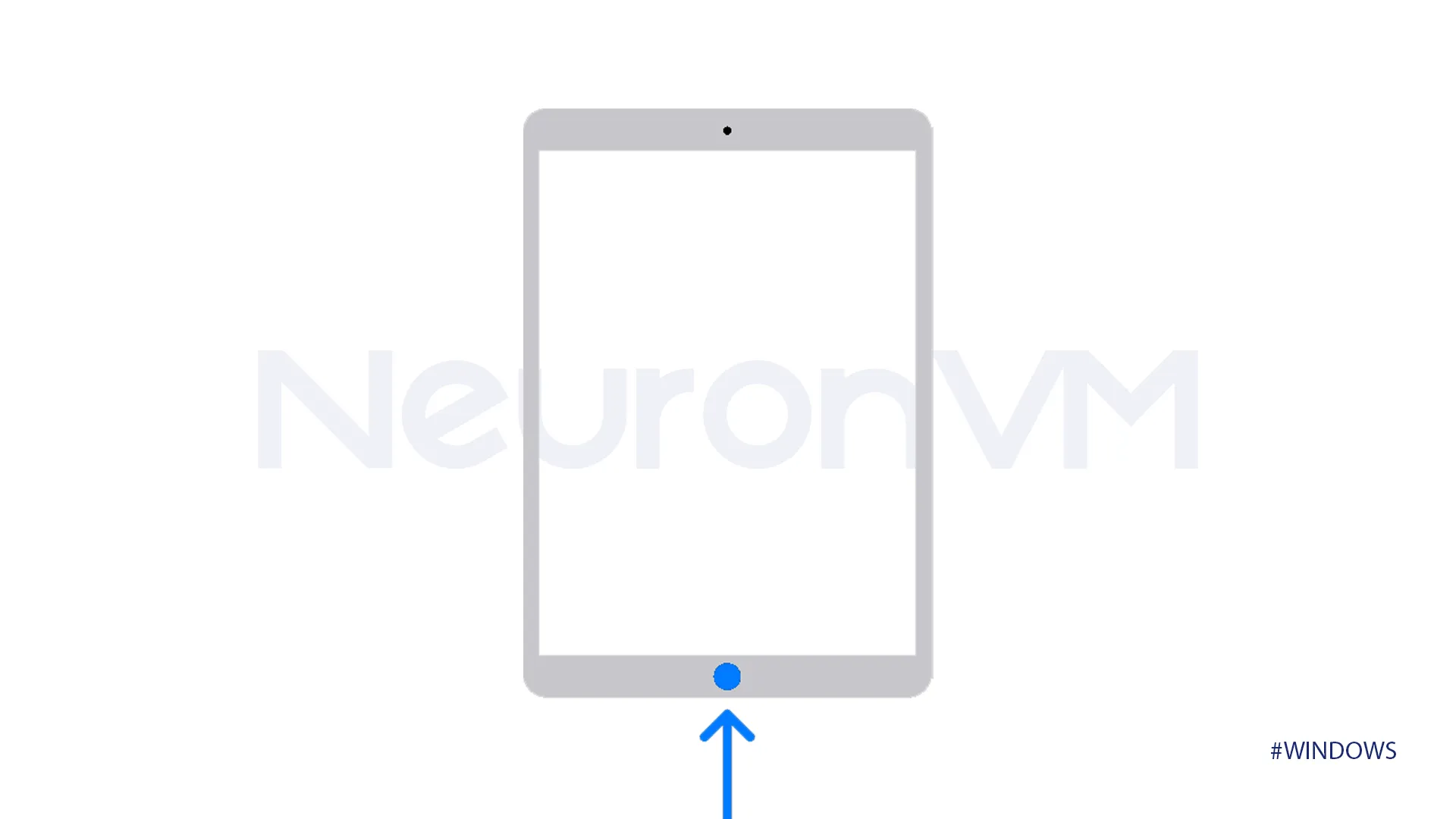 Make sure to hold the buttons until you see a picture of your computer and cable if you saw the regular passcode screen, you need to turn off your computer and start following the steps from the beginning.
Make sure to hold the buttons until you see a picture of your computer and cable if you saw the regular passcode screen, you need to turn off your computer and start following the steps from the beginning.
 Step 5: Restore your Device
Step 5: Restore your Device
After all the steps are completed, your iPad should be shown in the Apple Devices App or iTunes on your computer, once you see the “restart” option click on it, and your computer will download some software and begin the restore process if you had a problem with the download taking too long and iPad leaving the recovery, don’t worry turn off your laptop and repeat the recovery mode steps.
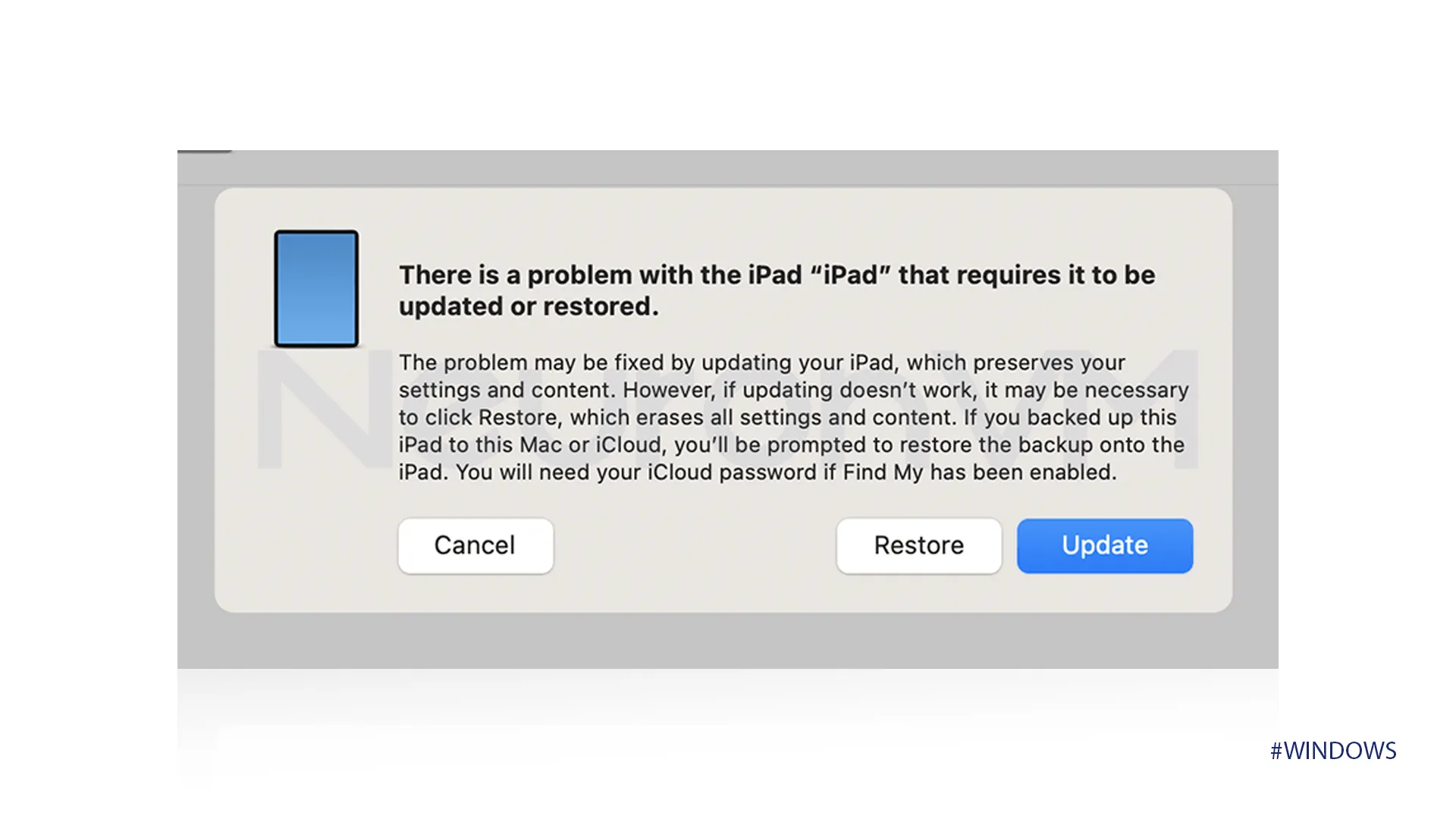
Once you have completed all of the steps provided, unplug your device and set it up.
Conclusion
If you forgot your iPad’s password and it is locked don’t worry, This guide will show you get back in using your iPad again using a Windows computer. We provided simple 5 steps for this tutorial to help you reach your goal effortlessly with two methods for iPads with a Home Button and iPads without a Home button, follow more on our Website.