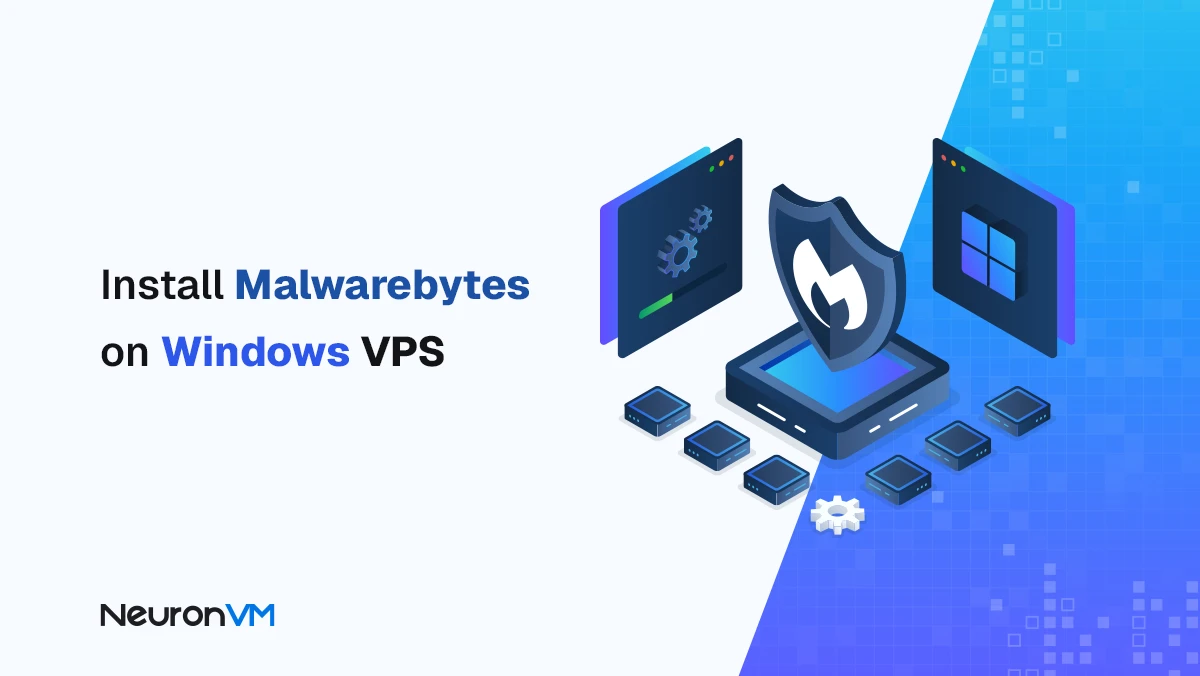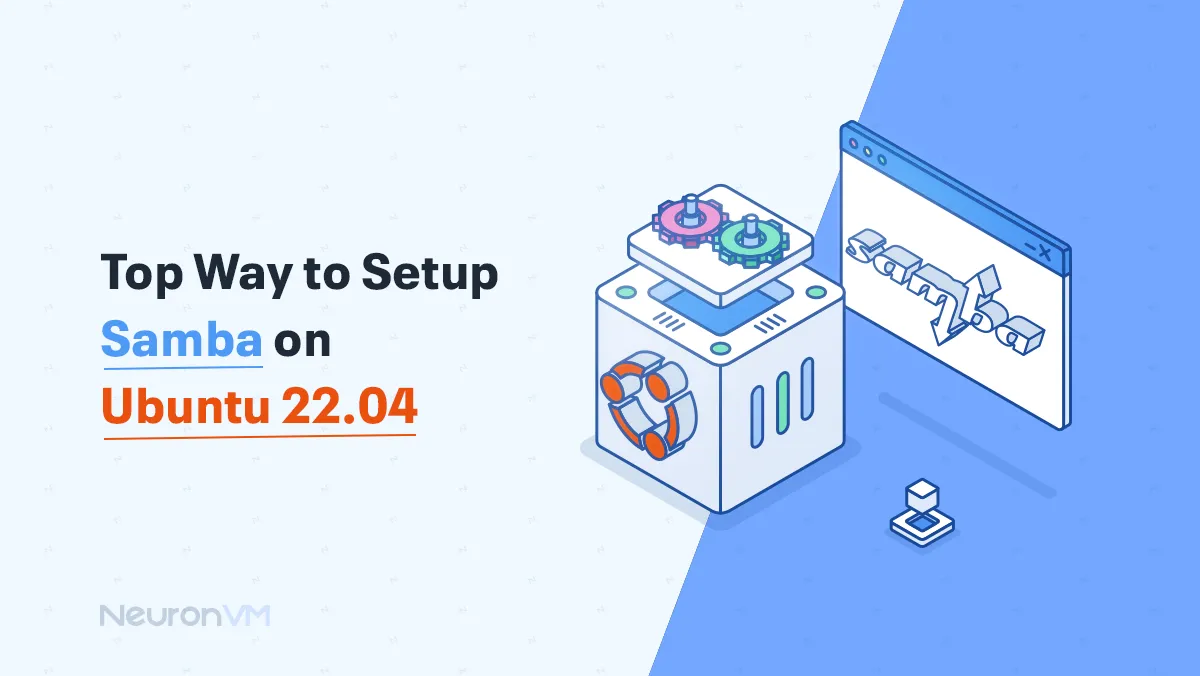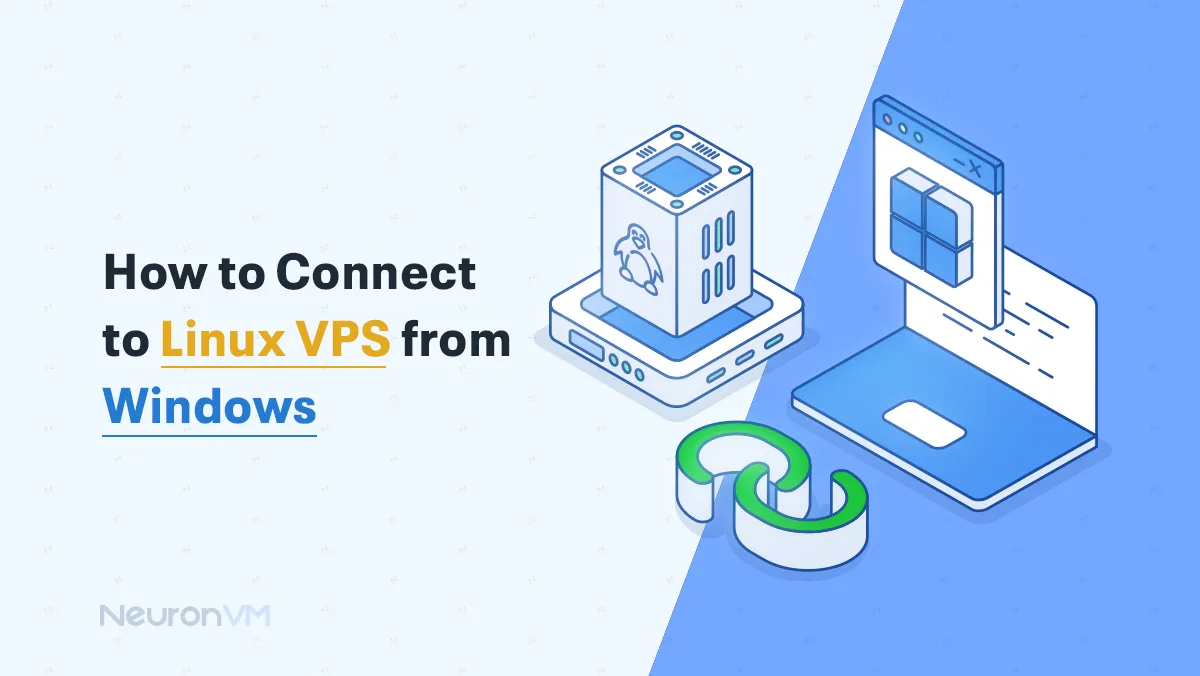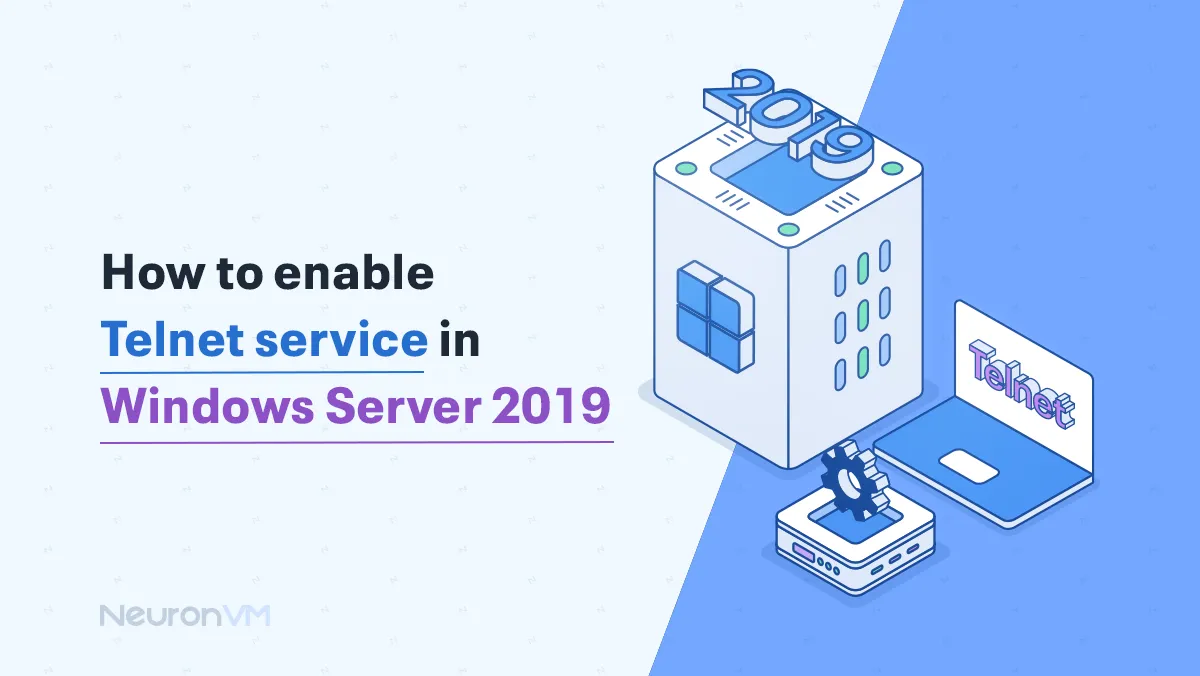How to Install Xvfb on Ubuntu 20.04
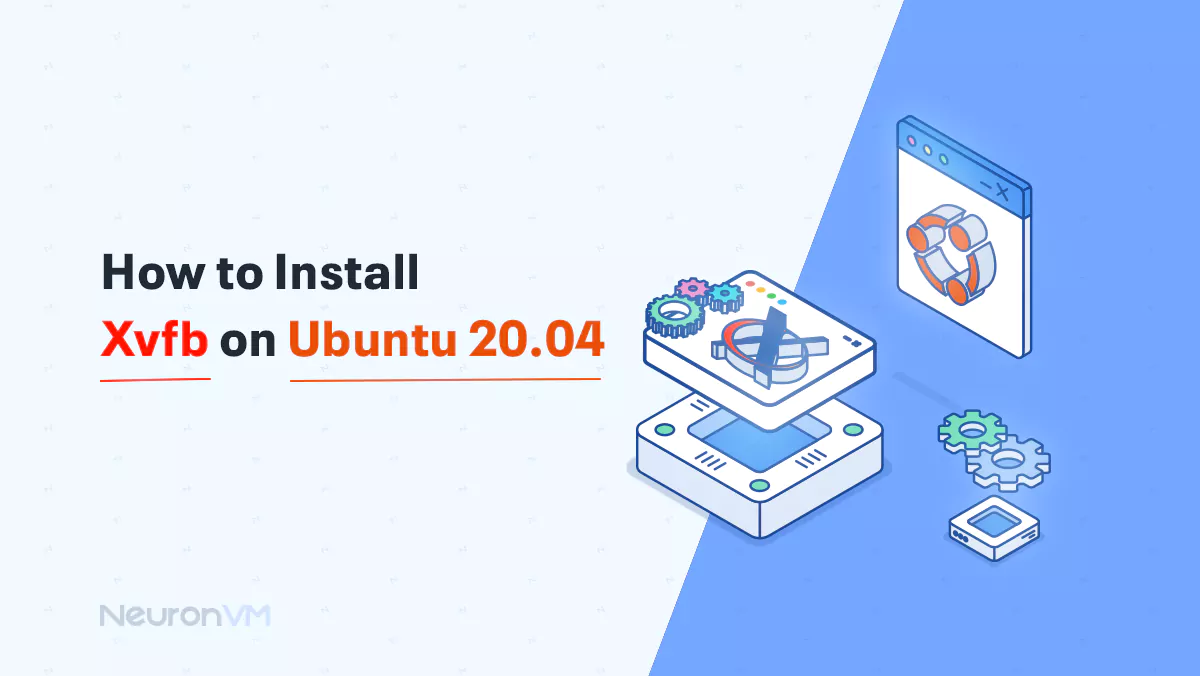
 7m
7m
 0 comments
0 comments
We will show you how to install Xvfb (X virtual frame buffer) on Ubuntu 20.04. Xvfb is a powerful tool that allows you to run graphical applications without the need for a physical display. Whether you’re a developer, tester, or simply curious about exploring this virtual display server, this step-by-step guide will help you get started with Xvfb on Ubuntu 20.04 in no time. So let’s dive in and explore the potentials of this mighty tool together!
We recommend you buy and use the cheap Linux VPS server plans provided on our website.
Requirements
To install Xvfb on Ubuntu 20.04, you don’t need any specific hardware requirements. However, make sure your system meets the following minimum requirements:
– A computer with Ubuntu 20.04 installed.
– Sufficient storage space (at least a few GBs) to accommodate the installation and usage of Xvfb.
– A working internet connection to download and install the necessary packages.
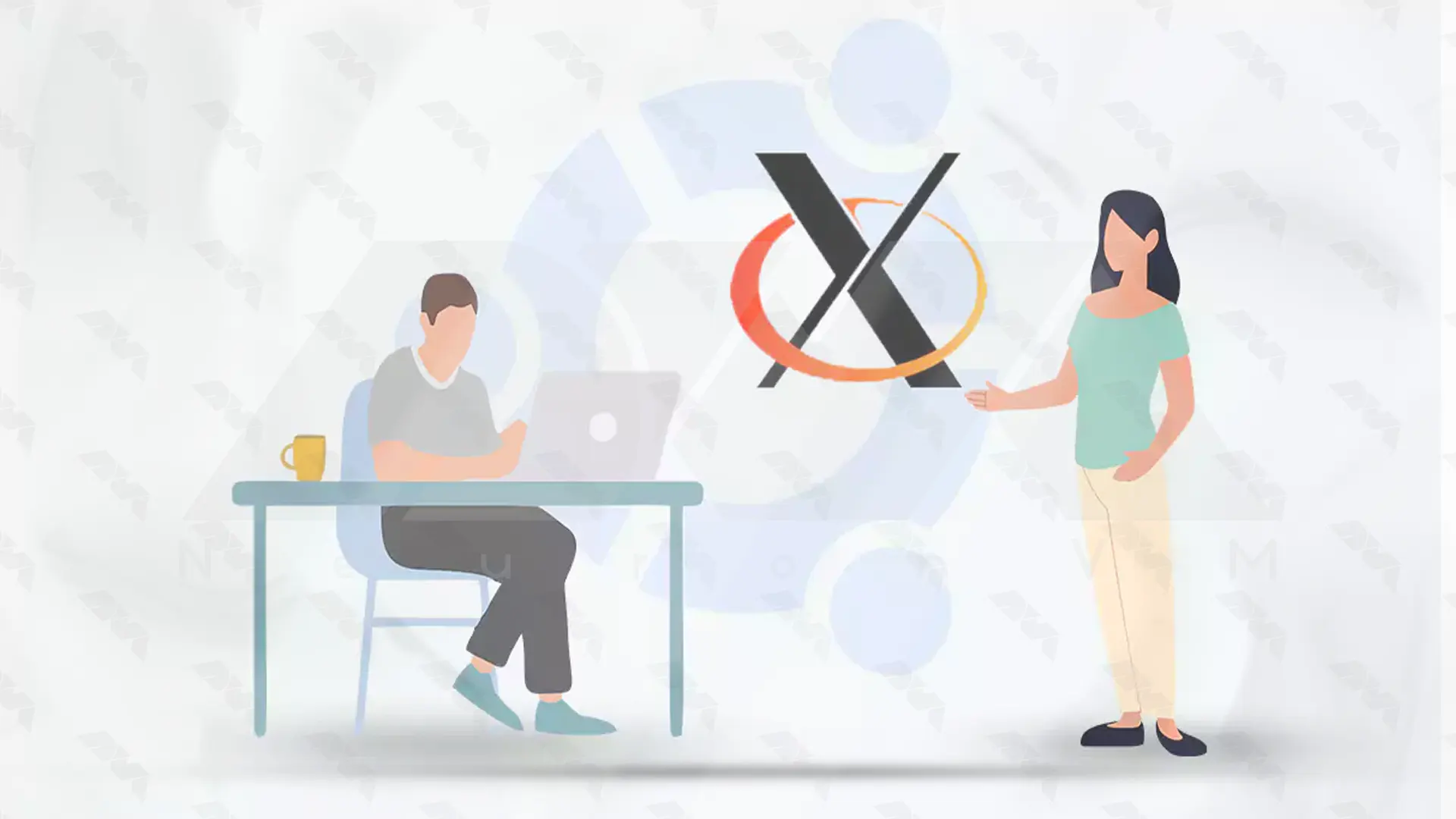
How to Install Xvfb on Ubuntu 20.04
Follow the steps below to get Xvfb on Ubuntu:
First, you need to install Xvfb with the following command:
sudo apt install xvfb
You’ll need to download a browser. Basically, any browser will do the job, here I am downloading Firefox browser on the Ubuntu system!
Installing Firefox on Ubuntu 20.04
Now we need to install Firefox. It is installed by default on most systems, but in case you don’t have it, run the following command in the Ubuntu terminal command to install:
sudo apt-get install firefox
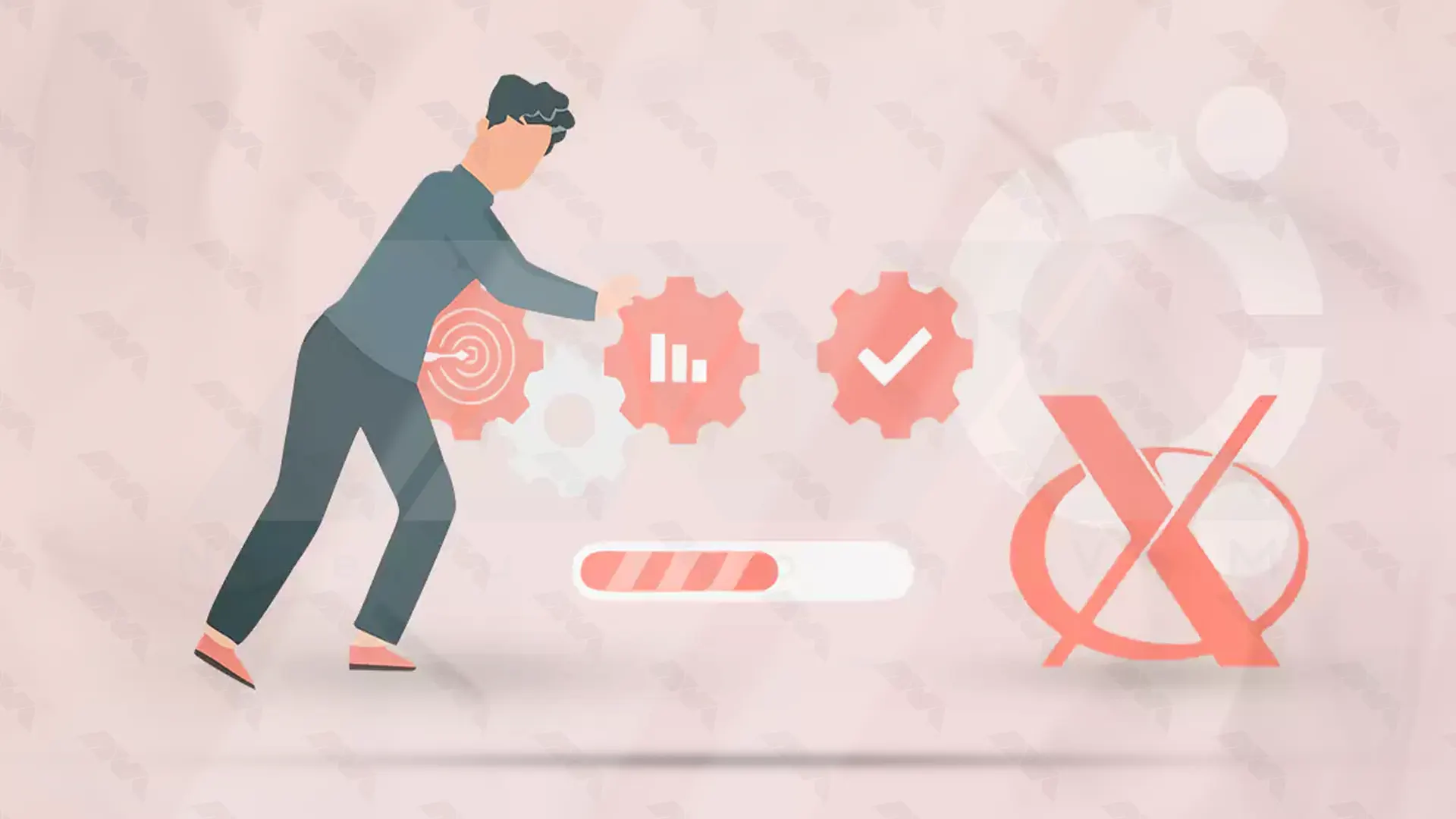
Using Xvfb on Ubuntu 20.04
Xvfb lets you run browsers/tests in the background without displaying their processing. Use the following syntax to run/test programs silently:
xvfb-run [options] [command]
For example, I run Firefox using the Xvfb command below, it opens in the background and nothing appears on the screen:
xvfb-run firefox http://google.com
You can use the help with this command. Run the following command to learn more about its use:
xvfb-run --help
How to Test Xvfb on the Ubuntu Server
You can run the following command to check the status of the Xvfb process, to see if it’s working properly or not:
ps -ef | grep xvfb
The result will show that it is properly installed on the system, and now you can use it without any issues.
Troubleshooting common issues
You might face some issues while installing Xvfb on Ubuntu. Here’s the list of those issues and a short way to solve them.
1) Dependency errors during installation
If you face this issue, run this command:
sudo apt update
to update the package lists Use:
sudo apt --fix-broken install
to fix any broken dependencies. After resolving the dependency errors, attempt to install Xvfb again using:
sudo apt install xvfb
2) Permission errors when running XVFB
You might face this issue due to insufficient privileges. In that case, use the command down below. You have to ensure that the user running Xvfb has proper read and execute permissions on the necessary files and directories:
sudo xvfb-run
3) Display configuration errors
Verify that the display number specified for Xvfb is available and not already in use. Set the “DISPLAY” environment variable to the correct display number. For example for display number 1:
export DISPLAY=:1
Restart Xvfb after making any configuration changes using:
sudo service xvfb restart
4) Xvfb not starting automatically on the system boot
Create a systemd service file for Xvfb using:
sudo nano /etc/systemd/system/xvfb.service
Add the necessary configuration to start Xvfb on boot. Enable the Xvfb service using:
sudo systemctl enable xvfb.service
Start the Xvfb service using:
sudo systemctl start xvfb.service
Check the status of the XVFB service to ensure it is running properly:
sudo systemctl status xvfb.service
Conclusion
Xvfb, also known as the X virtual frame buffer, lets you run programs silently in the background without displaying the actual processing. It is used to run the tests without opening an unrequited window. In this post, we showed you how you can easily setup this powerful tool on your Ubuntu machine.
You might like it