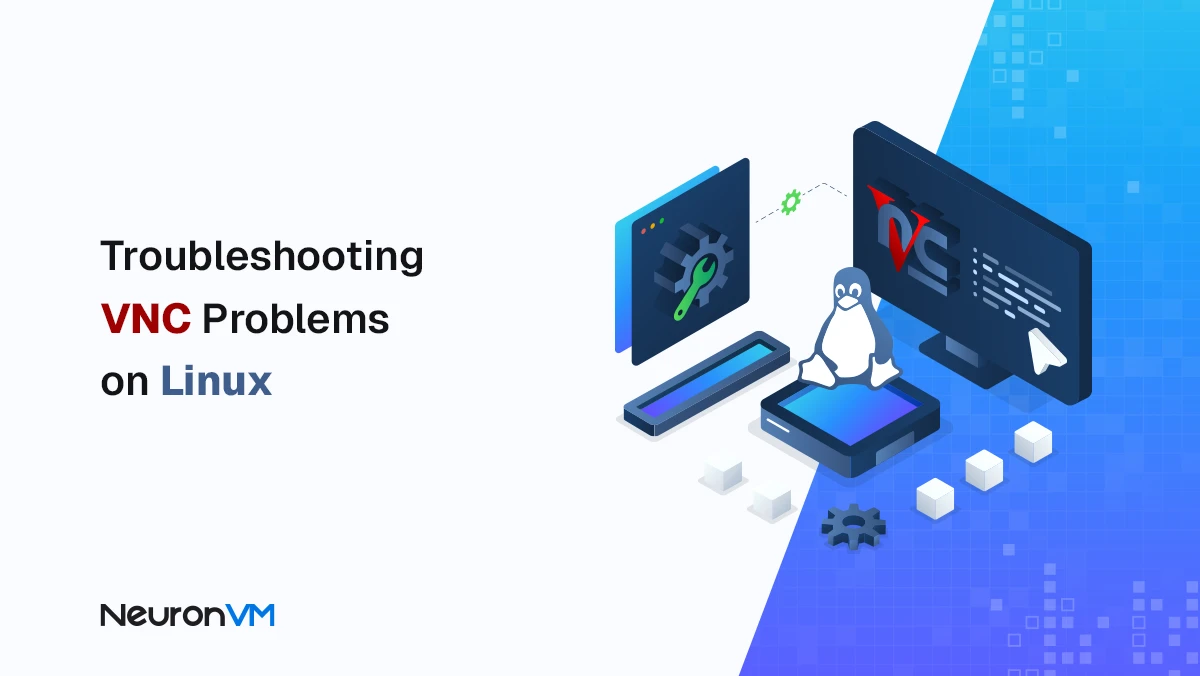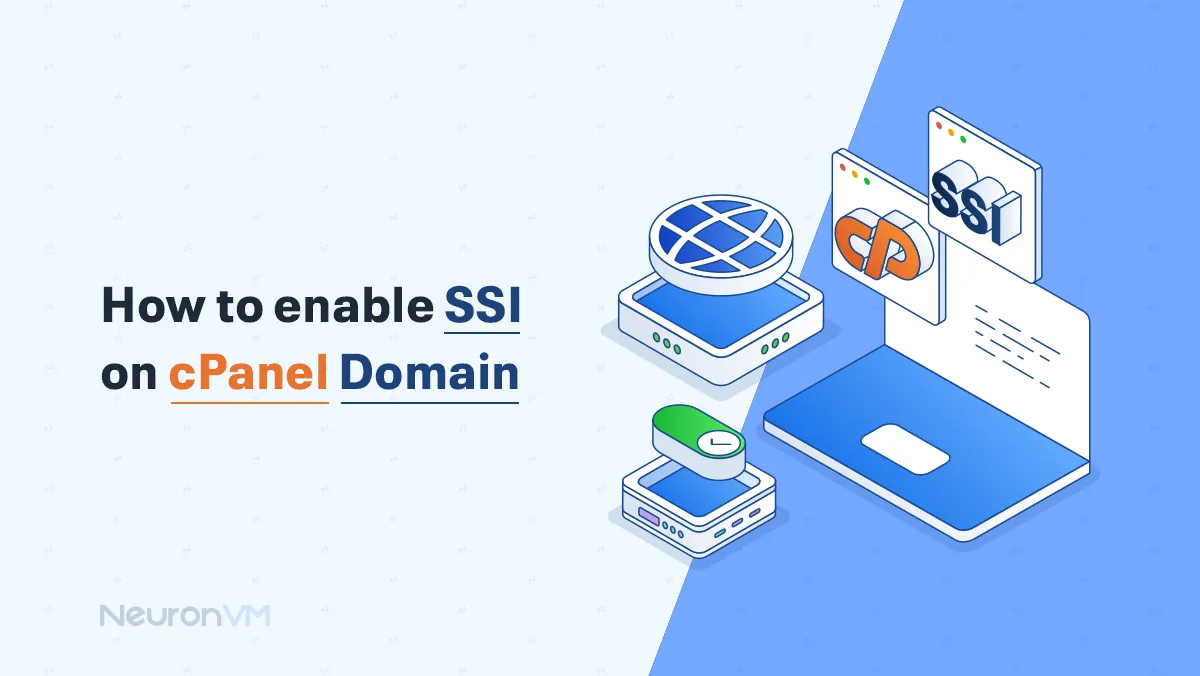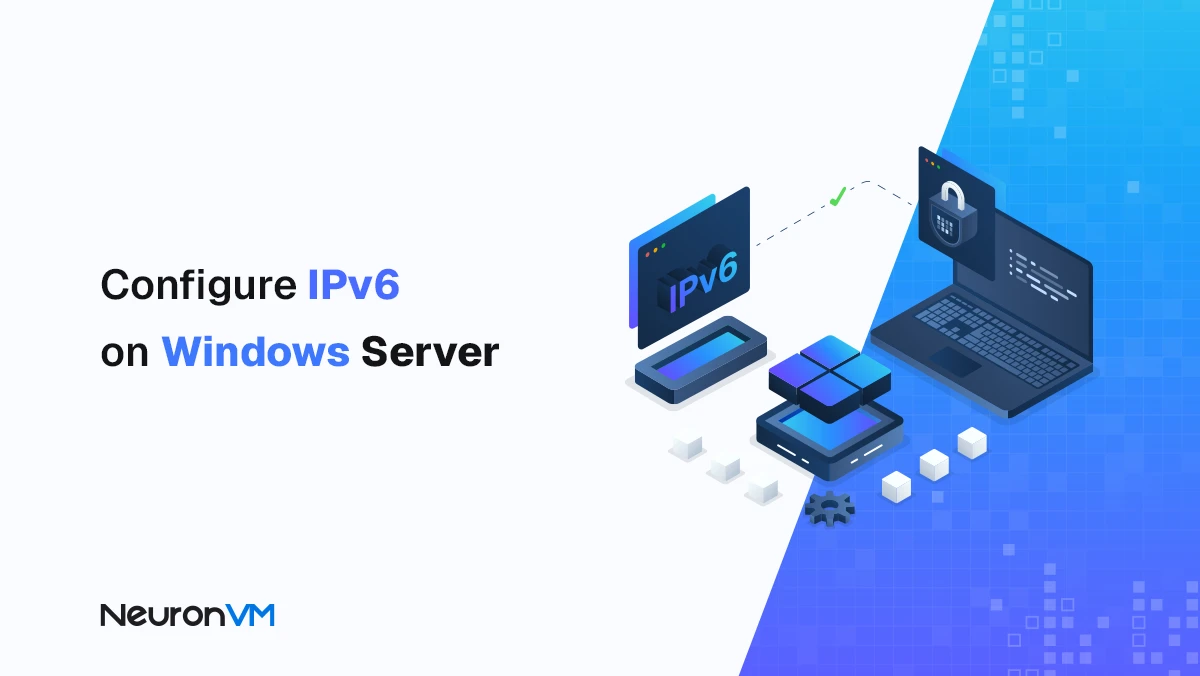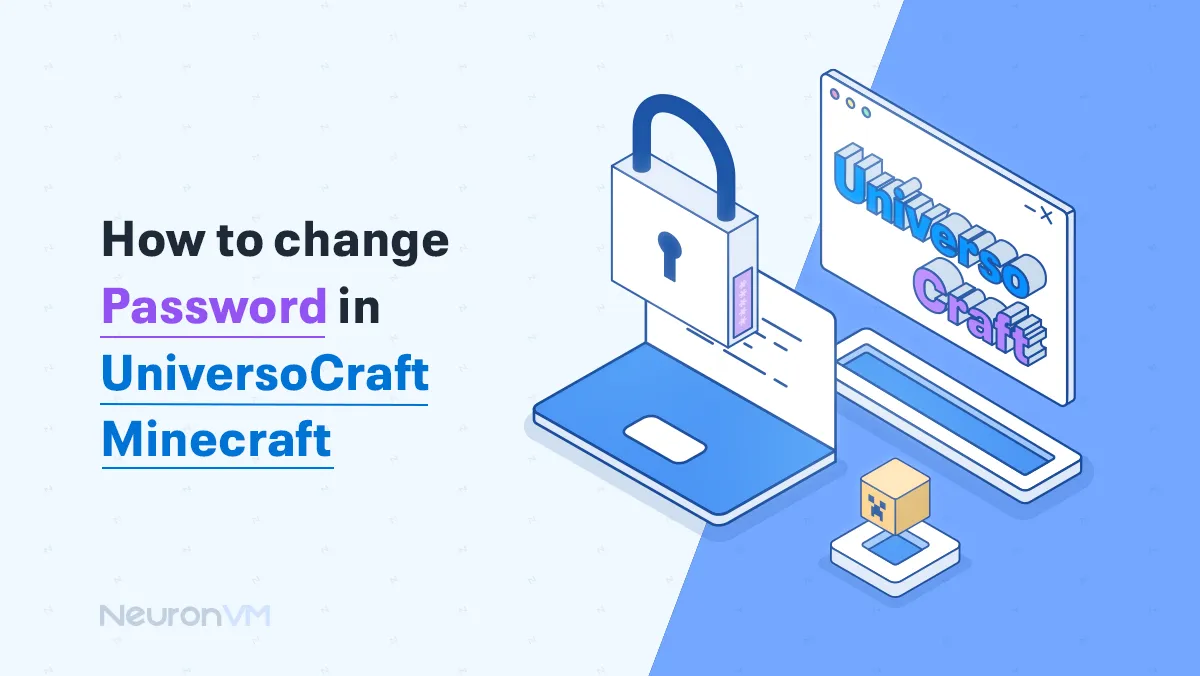How to Install Neovim on Linux Mint
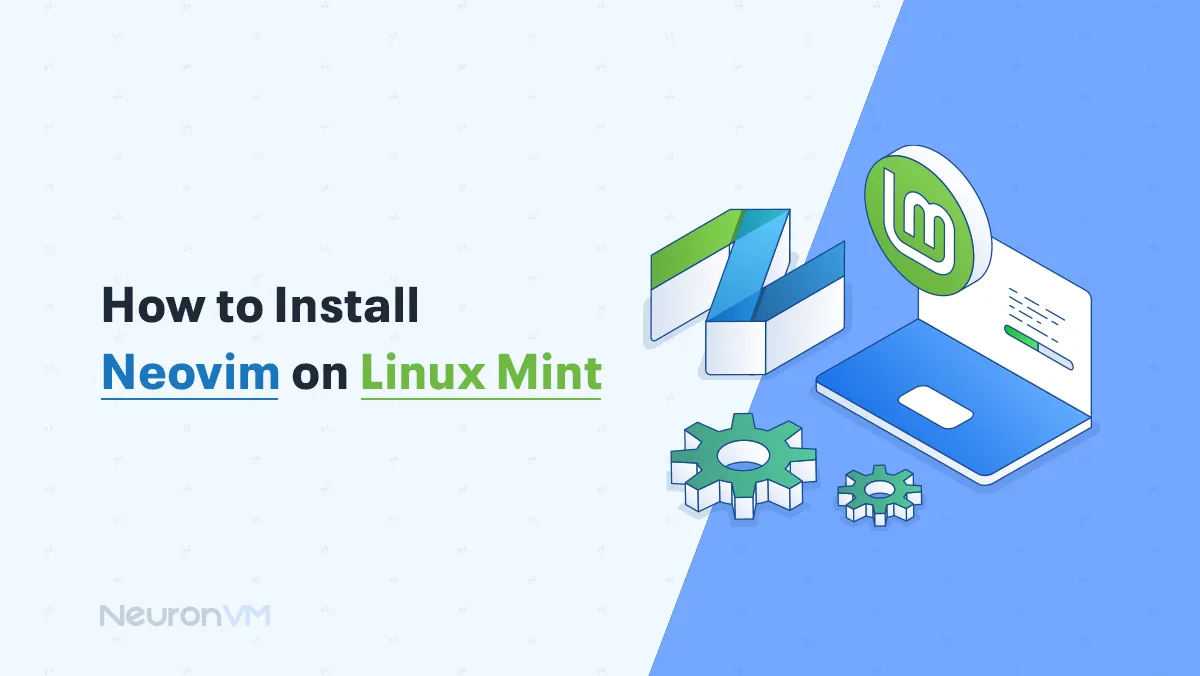
 19m
19m
 0 comments
0 comments
Looking for a modern, fast, and extensible editor on Linux Mint? Neovim is a powerful alternative to Vim — with built-in terminal, async plugins, and Lua support. In this tutorial, you’ll learn how to install Neovim on Linux Mint using 4 different methods, depending on your preferences and system setup.
💻 What is Neovim?
Before you install Neovim on Linux Mint, it’s helpful to understand what makes it a developer-friendly editor. Neovim is a very configurable text editor that builds on Vim’s core concepts with a new codebase. It keeps Vim’s modal editing model and command syntax but offers better performance, stability, and extensibility. The project aims to make the editor more maintainable for developers and more usable for users in modern workflows. Here’s a summary of Neovim and why it’s superior to Vim, particularly for developers:
Modern Features
🔴 Asynchronous Plugin Support
Neovim has an asynchronous plugin operation, which reduces slowdowns due to the length of complex processes.
🔴 Built-in Terminal Emulator
Developers can run shell commands directly in the editor, and this increases efficiency in the process.
🔴 Improved API
It is more extensive and extensible when it comes to its API, making it easier for developers to build efficient plugins.
🔴 Native LSP Support
Language Server Protocol integration gives IDE-like capabilities such as code completion and go-to-definition behavior.
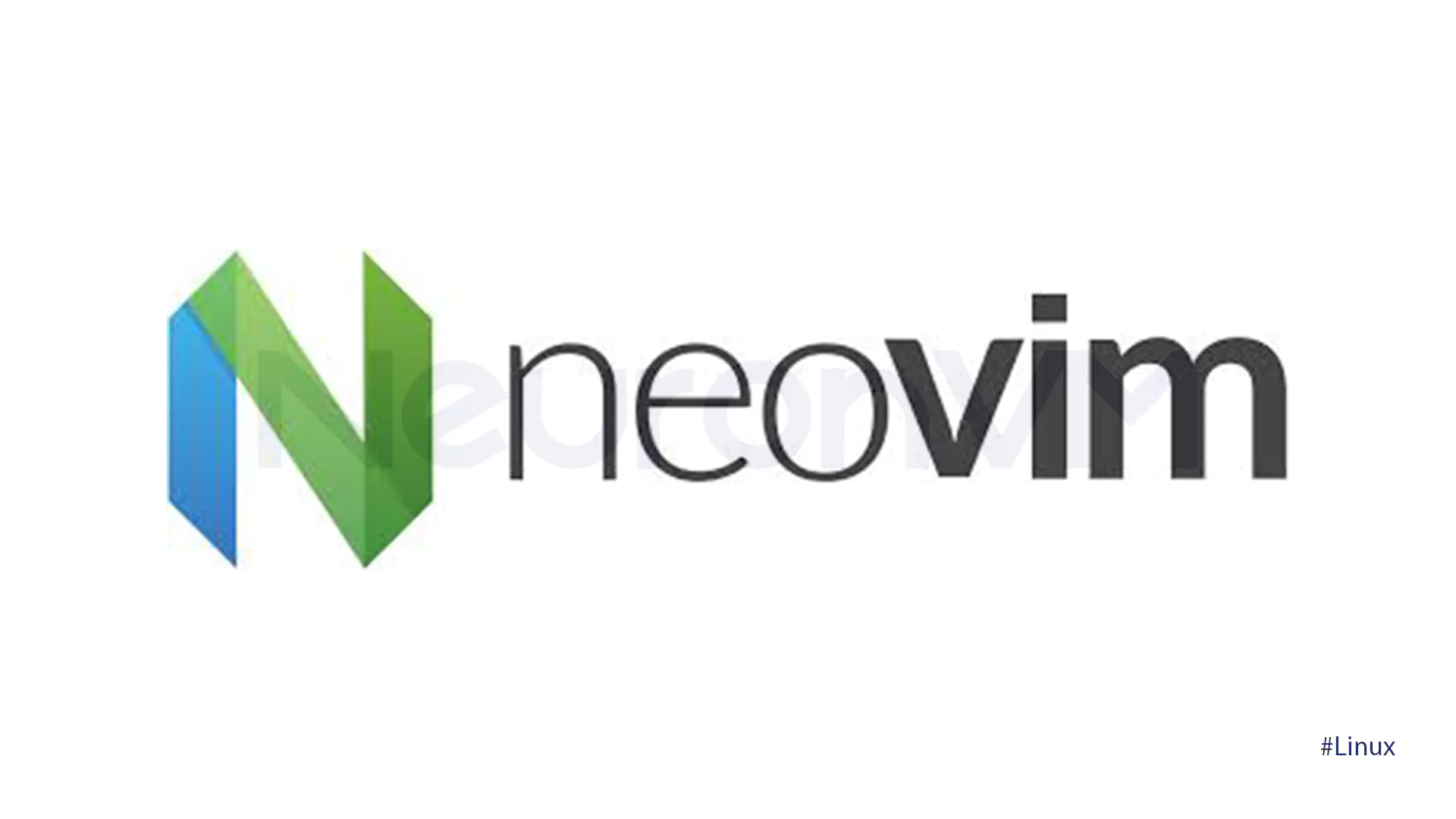
Enhanced Plugin Ecosystem
🔴 Lua Integration
Neovim supports Lua as a plugin development and configuration language, which is a more powerful and easier-to-use scripting language than VimScript.
🔴 Remote Plugins
Neovim allows plugins to be written in any language that can support MessagePack RPC, providing more freedom for plugin writers.
🔴 Community-Driven Development
The active community of Neovim continuously contributes to its development and devises new plugins.
🔗 Neovim and Linux Mint: A Perfect Match for Developers
Linux Mint is also extremely popular with developers, ranking third on Distrowatch for Linux distributions, due to its native stability and performance, making it a good platform to conduct development work. In addition, Linux Mint provides an open-source platform with a wealth of tools and languages to draw upon, as well as the ability to customize extensively, common to the Neovim editor, to allow developers to create an environment that suits their particular requirements. that’s why many developers choose to install Neovim on Linux Mint for a streamlined and customizable development setup.
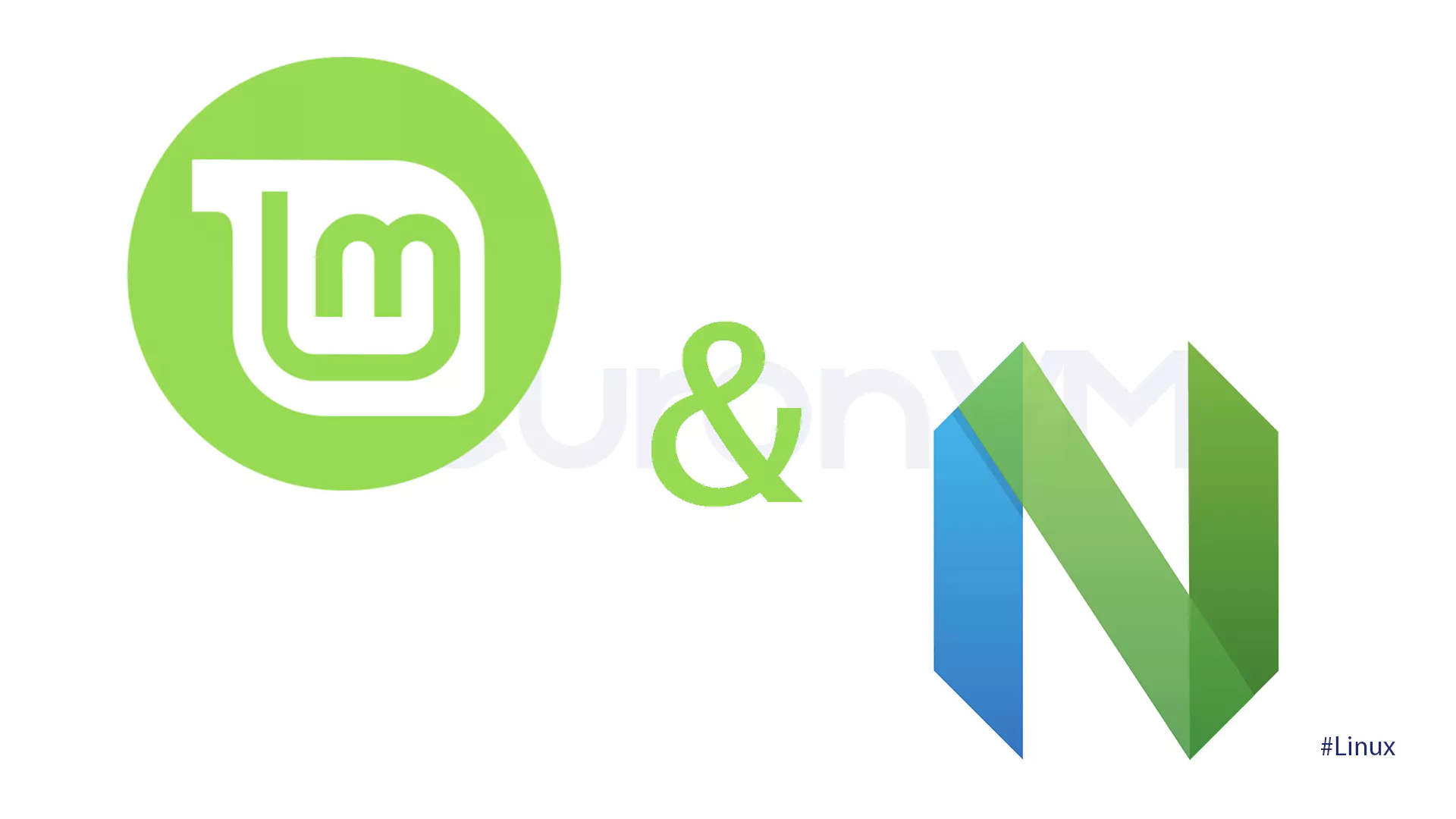
Prerequisites
✔ You can get a Linux VPS 🔹 from our website.
✔ Install one of the Linux distributions using the installation method
✔ 1 GB RAM
✔ Install Python Plugin Support (Optional but Highly Advised)
How to Install Neovim on Linux Mint
There are several ways to install Neovim on Linux Mint:
📌 Method 1: Install Neovim on Linux Mint via APT
1- Start by running this command:
sudo apt update && sudo apt upgrade
2- Next, install Neovim with:
sudo apt install neovim
3- After installation, you can launch it by typing:
nvim
Pros & Cons of installing Neovim on Linux Mint using APT
✅ Easy installation & Updates ✅ Seamless system Integration ✅ Stable & Reliable ✅ Direct Extraction
❌ Version Limitations ❌ Usability configuration can be tricky ❌ Dependence on Repository Updates

📌 Method 2: Install Neovim on Linux Mint using AppImage
1- Ready to dive in? Just go to the Neovim GitHub Release page. If you want a quicker route, you can grab the latest stable version with this handy website:
wget https://github.com/neovim/neovim/releases/download/stable/nvim.appimage
2- Need a particular release? No worries! To install a specific version of Neovim, simply replace “stable” with the tag of the version you want:
chmod u+x nvim.appimage
3- Use the following command to grant execute permission to the downloaded file:
./nvim.appimage
Pros & Cons of installing Neovim on Linux Mint using Applmage
✅ Portable ✅ No changes to the system ✅ Updates can be applied with minimal effort
✅ New releases available ✅ Sandboxing feature ✅ Few setup needs
❌ Manual Management required ❌ No default system integration ❌ Limited Debugging Support
❌ Requires trust in source ❌ Path Configurations needed ❌ No optimization for Dependency Optimization
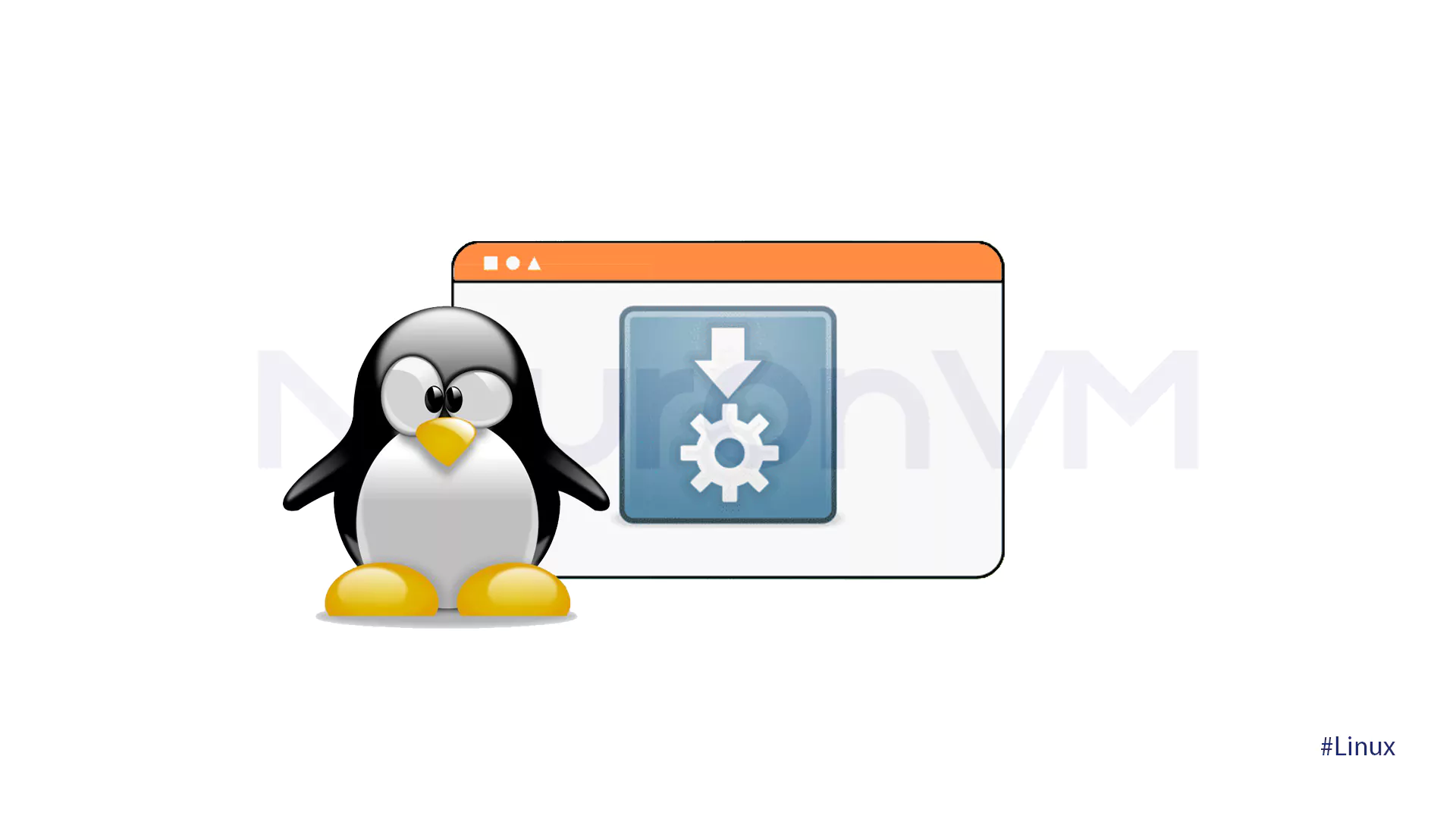
📌 Method 3: Install Neovim on Linux Mint using Flatpak
1- Make sure your system supports Flatpak. Insert the following command:
sudo flatpak remote-add --if-not-exists flathub https://flathub.org/repo/flathub.flatpakrepo
2- Type the following flatpak command:
flatpak install flathub io.neovim.nvim -y
3- Run Flatpak-installed Neovim with the following command:
flatpak run io.neovim.nvim
Pros & Cons of installing Neovim on Linux Mint using Flatpak
✅ Access to Latest Versions ✅ Cross-distribution Compatibility
✅ Sandboxing for Security ✅ Easy Management ✅ No Dependency Conflicts
❌ Higher Disk Usage ❌ Slower Startup Times ❌ Complex Commands
❌ Limited System Integration ❌ Manual Setup for CLI Convenience
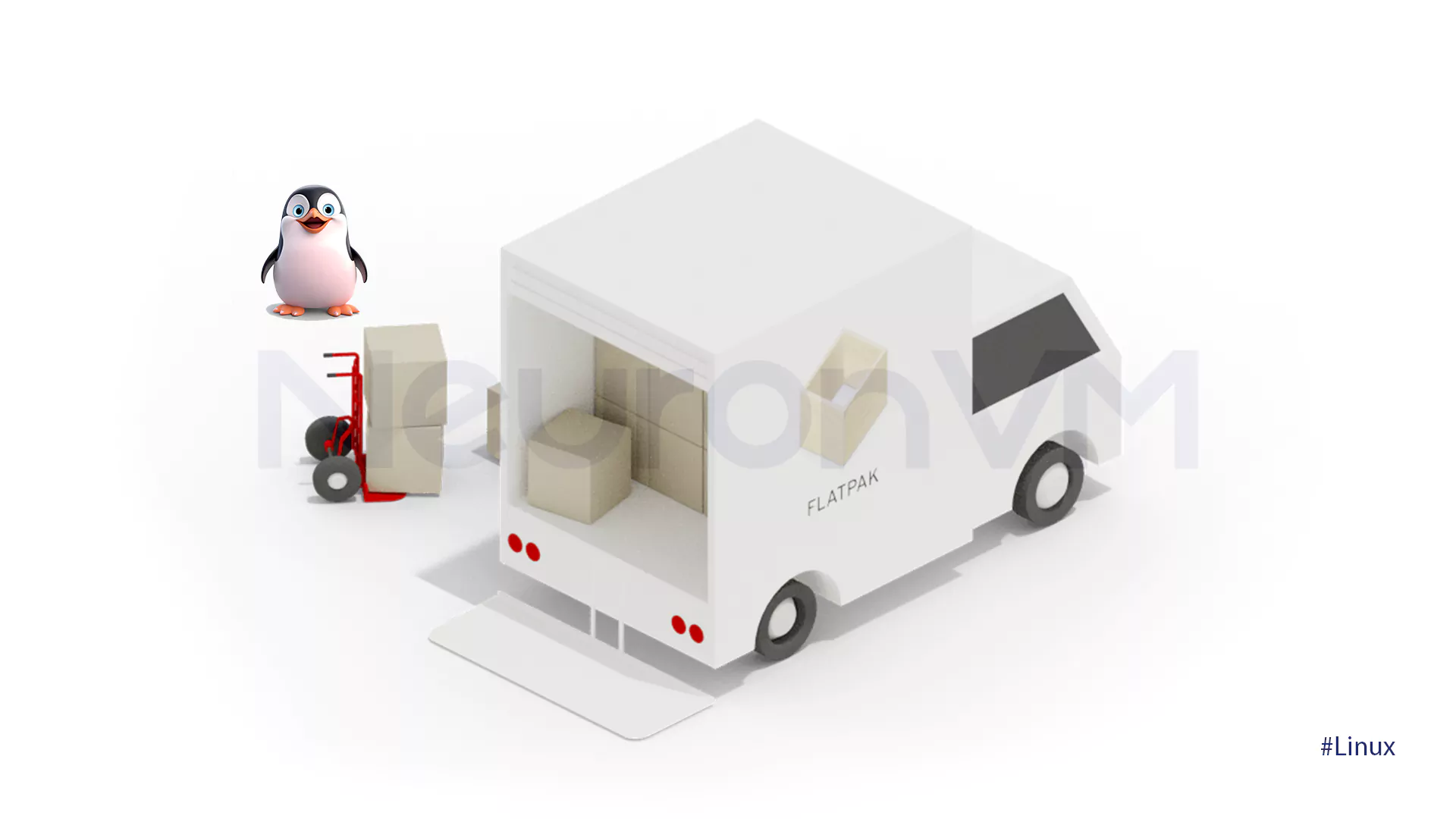
📌 Method 4: Install Neovim on Linux Mint by building it from source
1- Start by installing the necessary packages with the command below:
sudo apt update sudo apt install -y ninja-build gettext libtool libtool-bin autoconf automake cmake g++ pkg-config unzip curl doxygen
2- Clone the official Neovim repository from GitHub:
git clone https://github.com/neovim/neovim.git
3- Change into the cloned repository:
cd neovim
4- Build Neovim with the following commands:
make CMAKE_BUILD_TYPE=RelWithDebInfo
5- After the build, install Neovim system-wide:
sudo make install
6- To ensure Neovim is installed correctly, run the following command:
nvim --version
Pros & Cons of installing Neovim on Linux Mint by building it from source
✅ Access to the Latest Features ✅ Customization Options ✅ Community Support
✅ Learning Opportunity ✅ Independence from Package Managers
❌ Complexity ❌ Time-Consuming ❌ Manual Updates
❌ Risk of Errors ❌ No System Integration by Default
## Configuration Tips
After you install Neovim on Linux Mint, it’s important to configure it properly for your workflow. Here are some configuration tips that may help you experience an easier setup:
📌Vim script & Lua-based Configuration
Following are some examples of the init.vim and init.lua configuration files to help in getting started with Neovim on Linux Mint:
⚙ This is a simple setting in vim script syntax:
Enable line numbers
set number
Enable relative line numbers
set relative number
Enable syntax highlighting
syntax on
" Set theme
colorscheme desert
"Leader key configuration
let mapleader = " "
Plugin management using vim-plug
call plug#begin('~/.local/share/nvim/plugged')
"Add plugins here"
Plug 'preservim/nerdtree' " File explorer
Plug 'neovim/nvim-lspconfig' "Language server protocol
call plug#end()
"Key mappings"
nnoremap <leader>n :NERDTreeToggle<CR>
⚙ This is a contemporary and adaptive Lua configuration:
-- Enable line numbers and relative line numbers
vim.opt.number = true
vim.opt.relativenumber = true
-- Enable syntax highlighting
vim.cmd('syntax on')
-- Set theme
vim.cmd('colorscheme desert')
-- Leader key configuration
vim.g.mapleader = ' '
-- Plugin management using packer.nvim
require('packer').startup(function(use)
use 'wbthomason/packer.nvim' -- Packer itself
use 'preservim/nerdtree' -- File explorer
use 'neovim/nvim-lspconfig' -- Language server protocol support
end)
-- Key mappings
vim.api.nvim_set_keymap('n', '<leader>n', ':NERDTreeToggle<CR>', { noremap = true, silent = true })
📌 Plugin Manager Setup
You may extend the functionality of Neovim with the help of Plugin managers such as vim-plug or packer.nvim. Below are guidelines on how to configure each step by step:
⚙ Install vim-plug
To install vim-plug, run the following command:
curl -fLo ~/.local/share/nvim/site/autoload/plug.vim --create-dirs \ https://raw.githubusercontent.com/junegunn/vim-plug/master/plug.vim
Add the following lines to your vim file to configure plugins:
call plug#begin('~/.local/share/nvim/plugged')
" Example plugins
Plug 'preservim/nerdtree' " File explorer
Plug 'neovim/nvim-lspconfig' "Language server protocol
call plug#end()
"Key mappings for plugins
nnoremap <leader>n :NERDTreeToggle<CR>
To install plugins, launch Neovim and execute:PlugInstall:
⚙ Using packer.nvim
To install packer.nvim, copy its source to your Neovim directory:
git clone --depth 1 https://github.com/wbthomason/packer.nvim \ ~/.local/share/nvim/site/pack/packer/start/packer.nvim
Add the following lines to your init.lua file to configure plugins:
-- Load plugins with packer.nvim
require('packer').startup(function(use)
use 'wbthomason/packer.nvim' -- Packer itself
use 'preservim/nerdtree' -- File explorer
use 'neovim/nvim-lspconfig' -- Language server protocol support
end)
-- Key mappings for plugins
vim.api.nvim_set_keymap('n', '<leader>n', ':NERDTreeToggle<CR>', { noremap = true, silent = true })
To install plugins, launch Neovim and execute the following command:
:PackerSync
📌 GitHub link for Neovim starter configuration
For a full starter setup for Neovim, you can refer to the following GitHub repositories or gists:
⚙ LunarVim
A very popular Neovim config system that offers an out-of-the-box setup with pre-configured plugins, themes, and language server settings.
⚙ NvChad
A flexible and feature-rich Neovim configuration written in Lua. NvChad is performance-tuned and minimalistic with complete plugin support.
⚙ Starter Config by ChristianChiarulli
This repository has a simple-to-use Lua configuration with plugin configuration examples and keymap setups.
✅ Neovim Use Cases
Neovim is highly extensible and can be made to perform a variety of tasks, including Python programming, web programming, and system administration:
🔺 Python Development
Mason, nvim-dap, and pyright are a few of the plugins that can make Neovim a powerful Python IDE. The steps are as follows:
Install virtual environment Python dependencies (e.g., pyenv, jedi, black).
To use the Python interpreter of the virtual environment in Neovim, add the following line in init.nvim:
let g:python3_host_prog="~/venvs/neovim/bin/python"
Debug with plugins such as nvim-dap-python and static analysis with Pyright.
🔺 Web Development
For whole web development with full-stack, install Neovim with plugins like this:
🔸 LazyVim: Provides a bare-bones setup.
🔸 LSP Support: Supports the integration of JavaScript, TypeScript, and other language servers.
🔸 Git Integration: Manage repositories directly within Neovim.
🔸 Database querying: For HTTP requests and database queries, use plugins like rest.nvim.
🔸 File Browsing Technologies: Nvim-tree makes things more efficient.
🔺 System Administration
Neovim includes a built-in terminal emulator, allowing you to toggle between editing and shell commands seamlessly. Plugins like fzf.vim and vim-fugitive can aid you in managing files and Git repositories better.
🚨 Troubleshooting
Here are solutions to common issues encountered during or after installing Neovim on Linux Mint:
☑ Nvim: command not found
This error is usually present when Neovim is installed, but the executable cannot be accessed by the terminal.
First, ensure it’s installed. Check if Neovim is installed:
which nvim
If no path is specified, Neovim may not be properly installed. Reinstall with:
sudo apt install neovim
If you’ve got Flatpak, the nvim command will not work immediately. Use instead:
flatpak run io.neovim.nvim
To make it simple, add an alias to your ~/.bashrc or ~/.zshrc file:
echo "alias nvim='flatpak run io.neovim.nvim'" >> ~/.bashrc source ~/.bashrc
If this solution did not work for you, you should refresh the Environment Variables. If you have installed Neovim using Homebrew or otherwise, make sure your shell environment configures the proper environment variables. Add the line below to your shell configuration file ( ~/.bashrc , ~/.zshrc , etc):
eval "$(/home/linuxbrew/.linuxbrew/bin/brew shellenv)"
Then reload the shell:
source ~/.bashrc
This makes sure that the terminal is aware of the nvim command upon a start.
☑ Dependency error during Nvim installation progress
Dependent issues may be encountered during the installation of Neovim or a dependent package such as npm.
First, correct missing dependencies by running the following command:
sudo apt update --fix-missing sudo apt install -f
If an exact version of a dependency does not exist, you can give it manually while installing:
sudo apt install linux-libc-dev=5.4.0-26.30
💡 Want a clean, remote-friendly development setup?
🖥️ Try Neovim on a fast Linux VPS from NeuronVM — optimized for developers.
Conclusion
Linux Mint users looking for a highly customizable and efficient text editor can look into Neovim. This new fork of Vim features asynchronous operations, LSP support, and a Lua-based plugin system, which equates to a more powerful and efficient environment for higher productivity. This guide will show you how to install Neovim on Linux Mint and configure it for efficient and customizable text editing. We recommend you get a 🔹Linux VPS🔹 available on our website to make this process easier and more affordable.