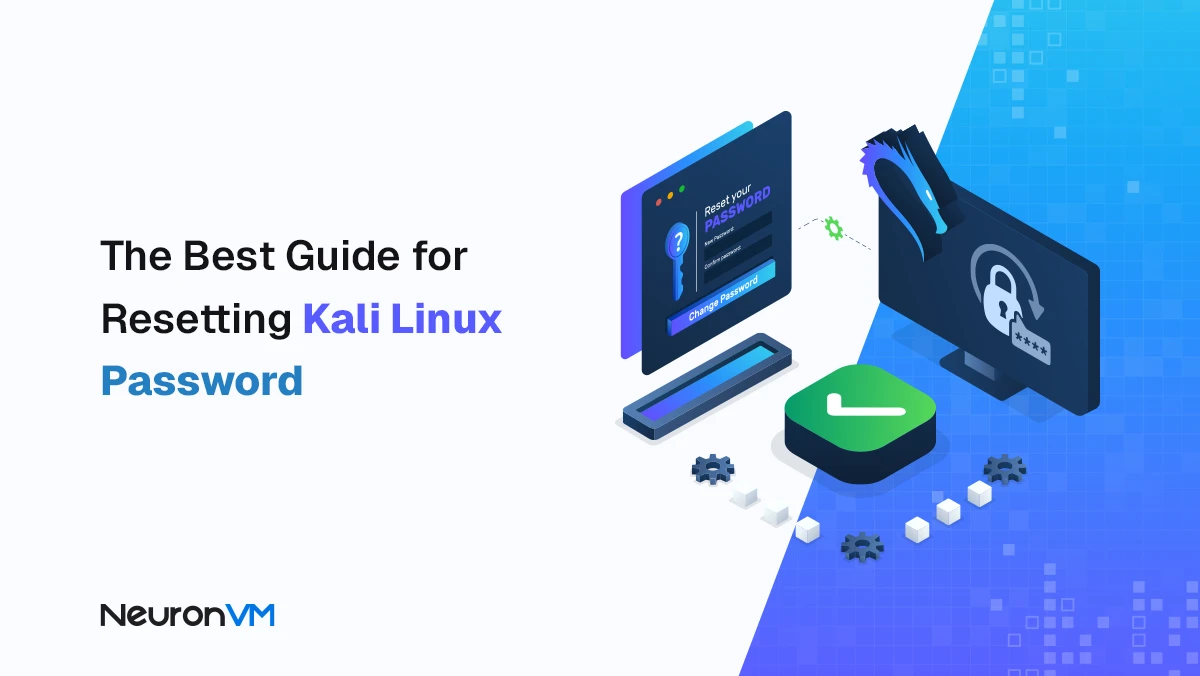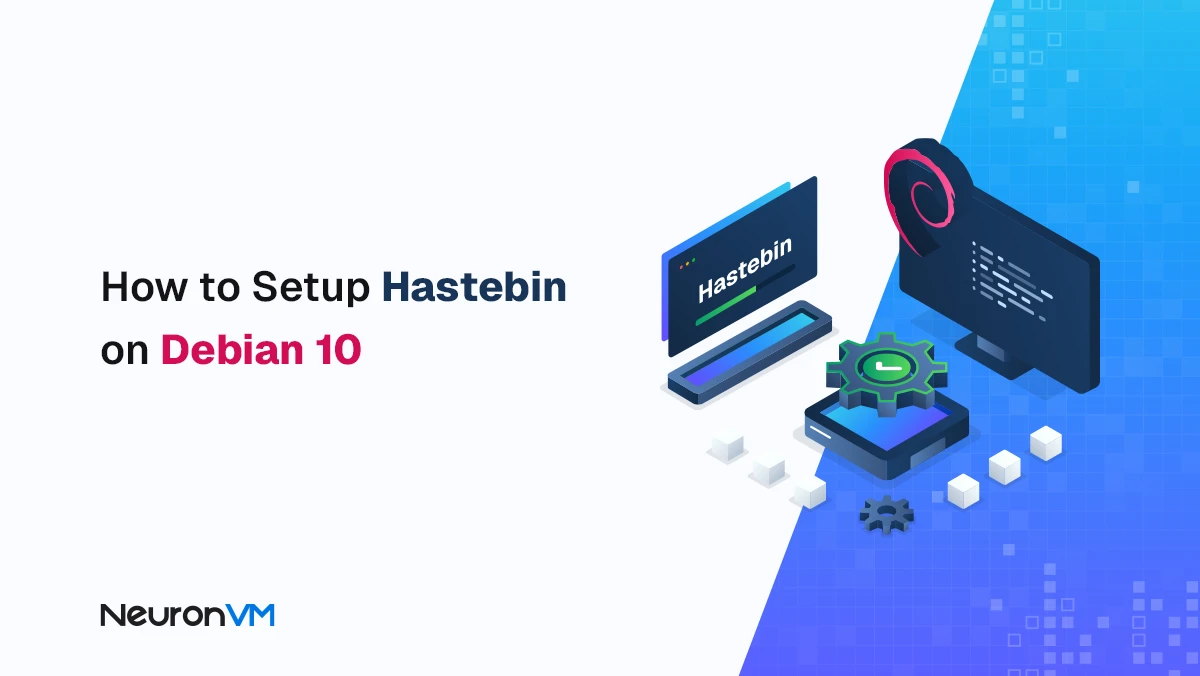How to Install Kali Linux on Chromebook
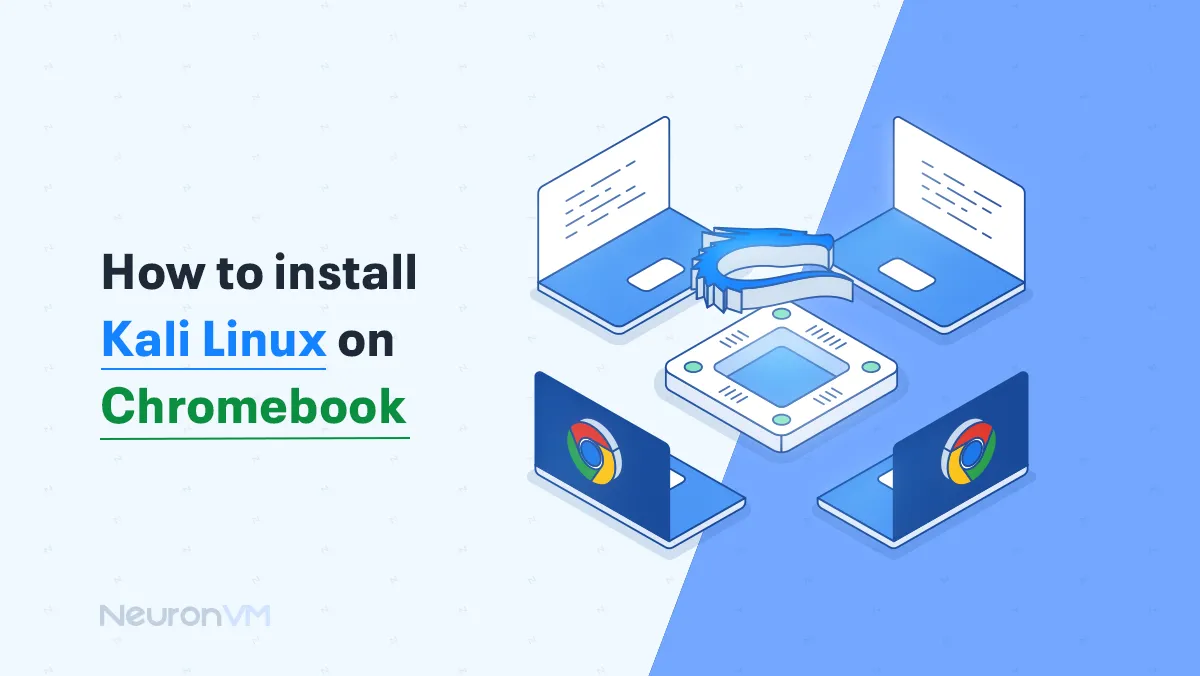
 9m
9m
 2 comments
2 comments
Do you want to know about how to install Kali Linux on Chromebook? or do you need to decide whether to buy your first Chromebook or not? In our modern society, a life without technology is not just challenging; it’s almost unimaginable. That’s why you need a reliable laptop and a secure operating system. A reliable operating system can save you a lot of time due its quick response.
The type of pc you choose to buy depends on your needs. Before making a purchase, take a moment to carefully consider your needs to ensure you make the best choice. When selecting an operating system, take the time to compare your specific needs with the features provided by the OS you plan to install.
In this tutorial, we will provide information about Chromebooks and Kali Linux, along with a simple step-by-step guide for installing Kali Linux on Chromebooks.
Recommended service: Linux VPS
If you want to learn how to install Kali on a Chromebook, read this tutorial to the end.

Why are Chromebooks a good deal?
Chromebooks are computers produced by Google. These computers are web-based, making them user-friendly.
You can easily access all your information by logging into your Gmail account. They are slim and lightweight, boasting excellent battery life. Most importantly, they are affordable.
You get great value for your money with a Chromebook. If you are thinking about making a purchase, please check their main website.
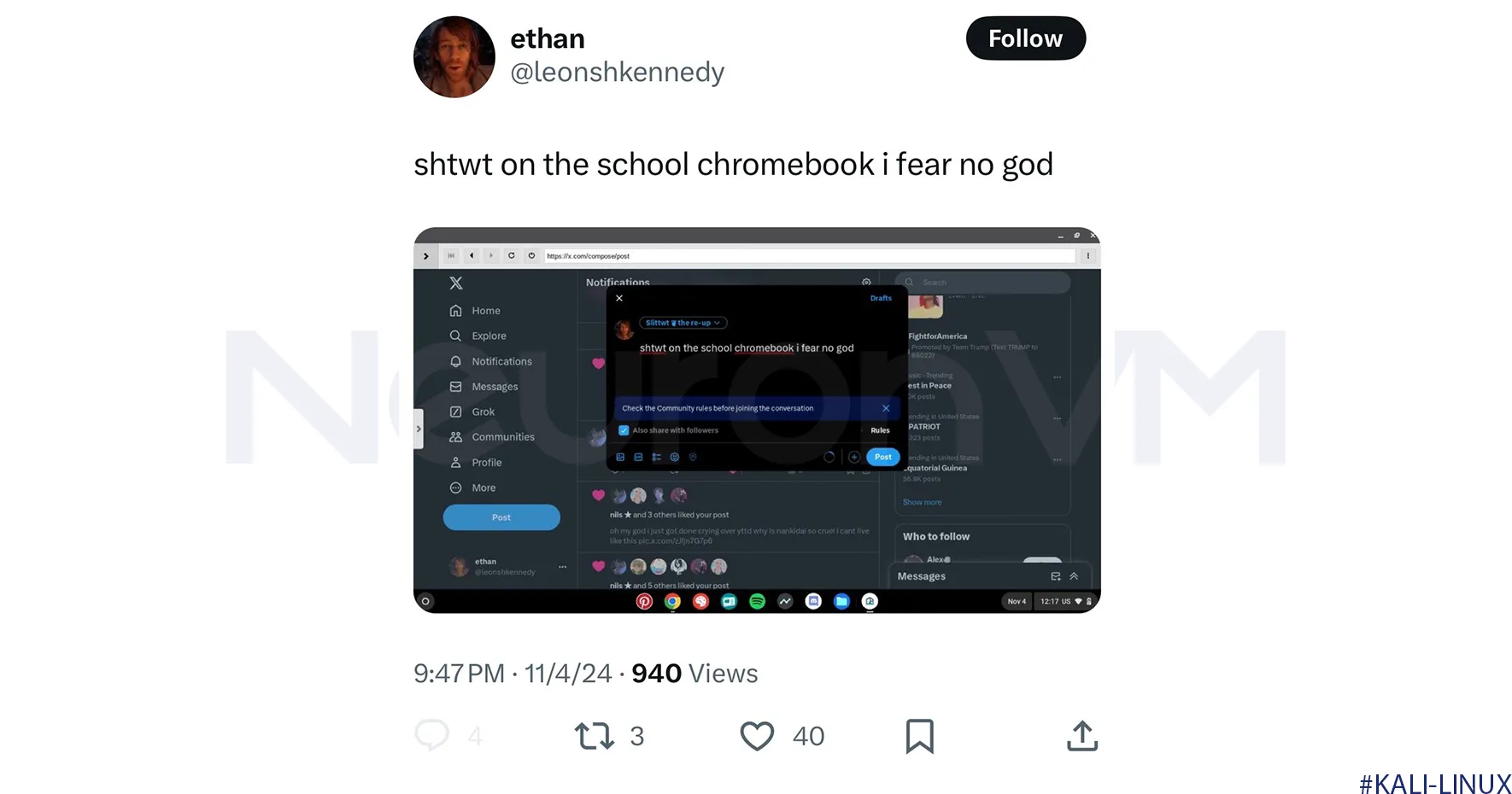
Note: Take a look at this user’s opinion about Chromebooks on Twitter.
Introducing to Kali Linux – Understanding its Importance and Usage
It is an extension of the Debian distribution and is specifically designed for penetration testing and cybersecurity tasks. What sets Kali Linux apart is its extensive collection of tools, making it a valuable resource in the fight against hackers. The specialized toolkit is why Kali Linux is widely recognized and utilized by security professionals.
One of the best features of Kali Linux is its multilingual support; being able to connect and resolve any issues without worry is fantastic!
Requirements For Setup Kali Linux on Chromebook
- Hard disk space: at least 30GB
- minimum 2GB RAM
- Either a USB stick or a CD drive
- Processor: at least an Intel core i3
Please Note: Before starting the tutorial, you must switch your Chromebook to Developer Mode.
Before installing Kali Linux, ensure you have Linux installed on your Chromebook. If you do not have it installed on your pc, here is a quick guide for you.
Follow these steps to create a Linux development environment:
- Go to “Settings.”
- Click on “Advanced.”
- Navigate to the “Developers” section.
- Go to the “Linux Development Environment” field, and after that, “Turn On.”
- Click the “Next” button to set your username and disk size.
- After that, click on the “Install” button. If you want to remove the Linux OS, you can follow the same steps you took to install it; just select “Remove” instead.
Once you have completed this part, let’s shift our focus to installing Kali Linux.
Here is your easy step-by-step tutorial to install Kali Linux
1) First, open the terminal on your installed Linux system. Simply enter the following command to install the text editor.
sudo apt install nano -y
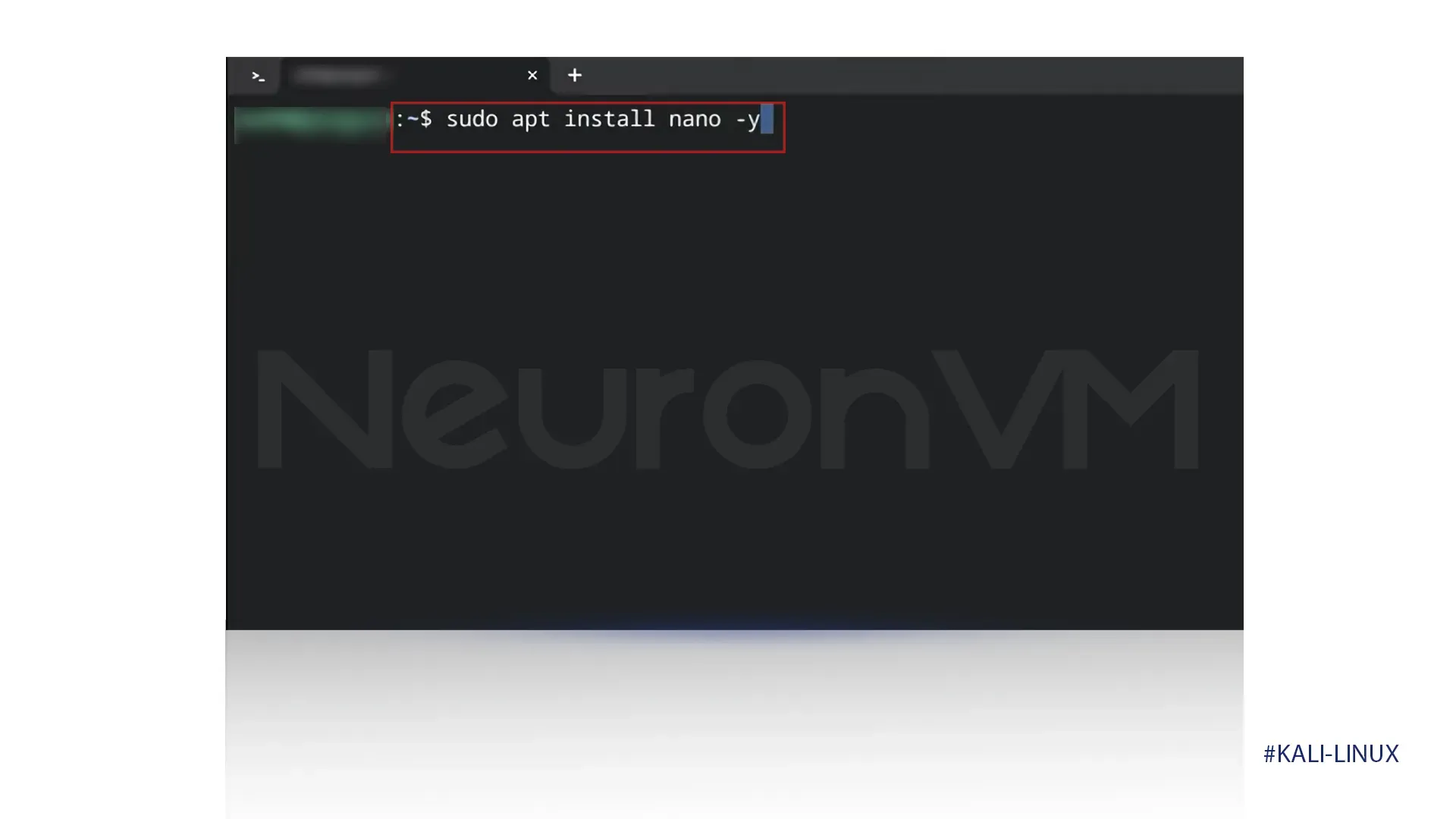
2) Once Nano has finished installing, we need to edit the repository source file to point to Kali instead of Debian. To do this, enter the following command and execute it. After that, add a “#” at the beginning of each line that starts with “Deb.” This will comment out those lines, causing them to be ignored.
sudo nano /etc/apt/source.list
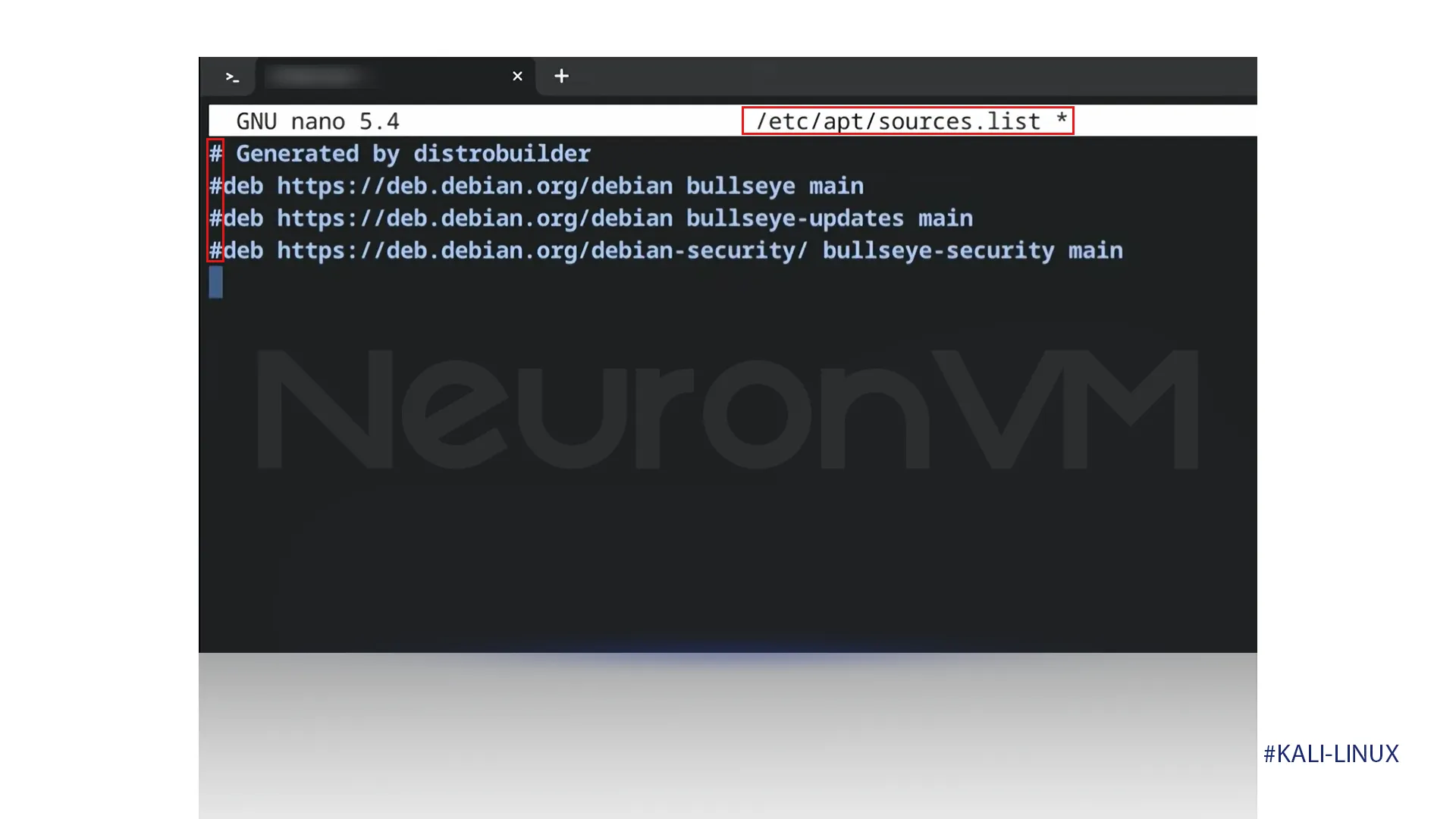
3) After that, we will add the Kali repository by entering the following command:
deb http://http.kali.org/kali kali-rolling main contrib non-free
Then, press “Enter” to save the file. After saving, press “Ctrl + X” to exit Nano.
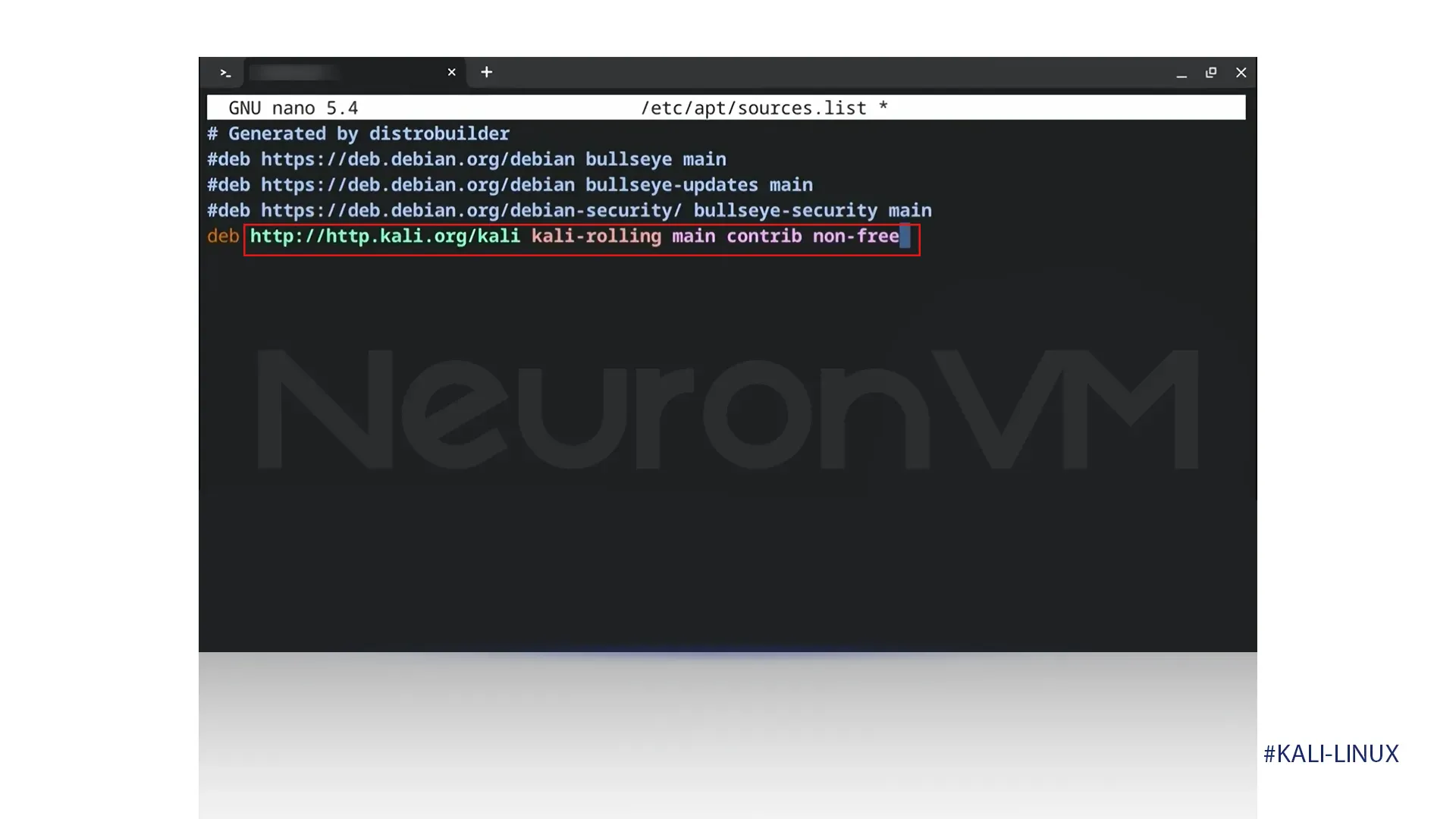
4) To download the Kali software key, enter the command
sudo wget https://archive.kali.org/archive-key.asc -O /etc/apt/trusted.gpg.d/kali-archive-keyring.asc
Next, press the Enter key.
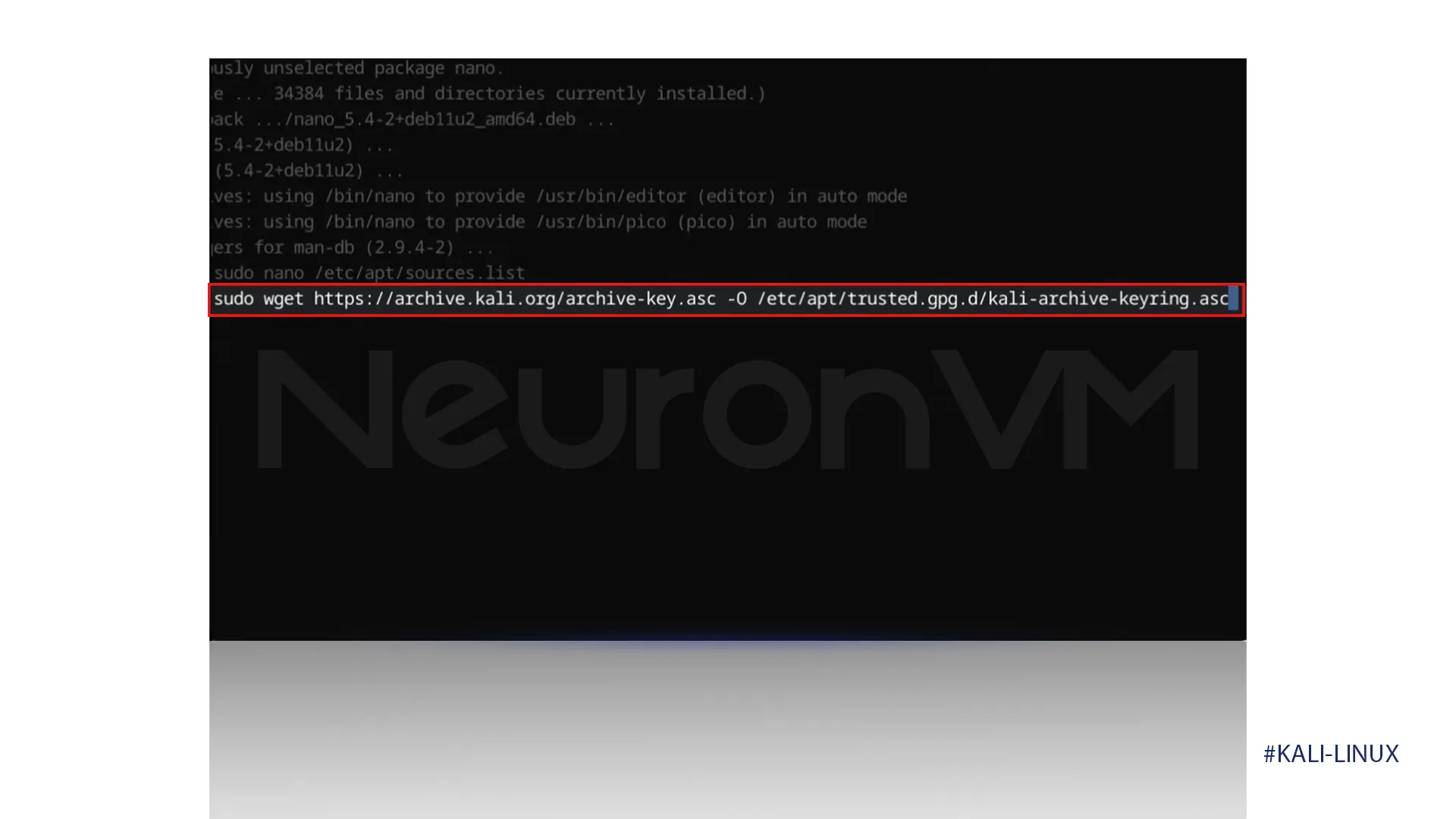
5) Next, we will update the system to switch to Kali Linux.
To do that, we need to run the command below to update the list of available packages.
sudo apt update -y
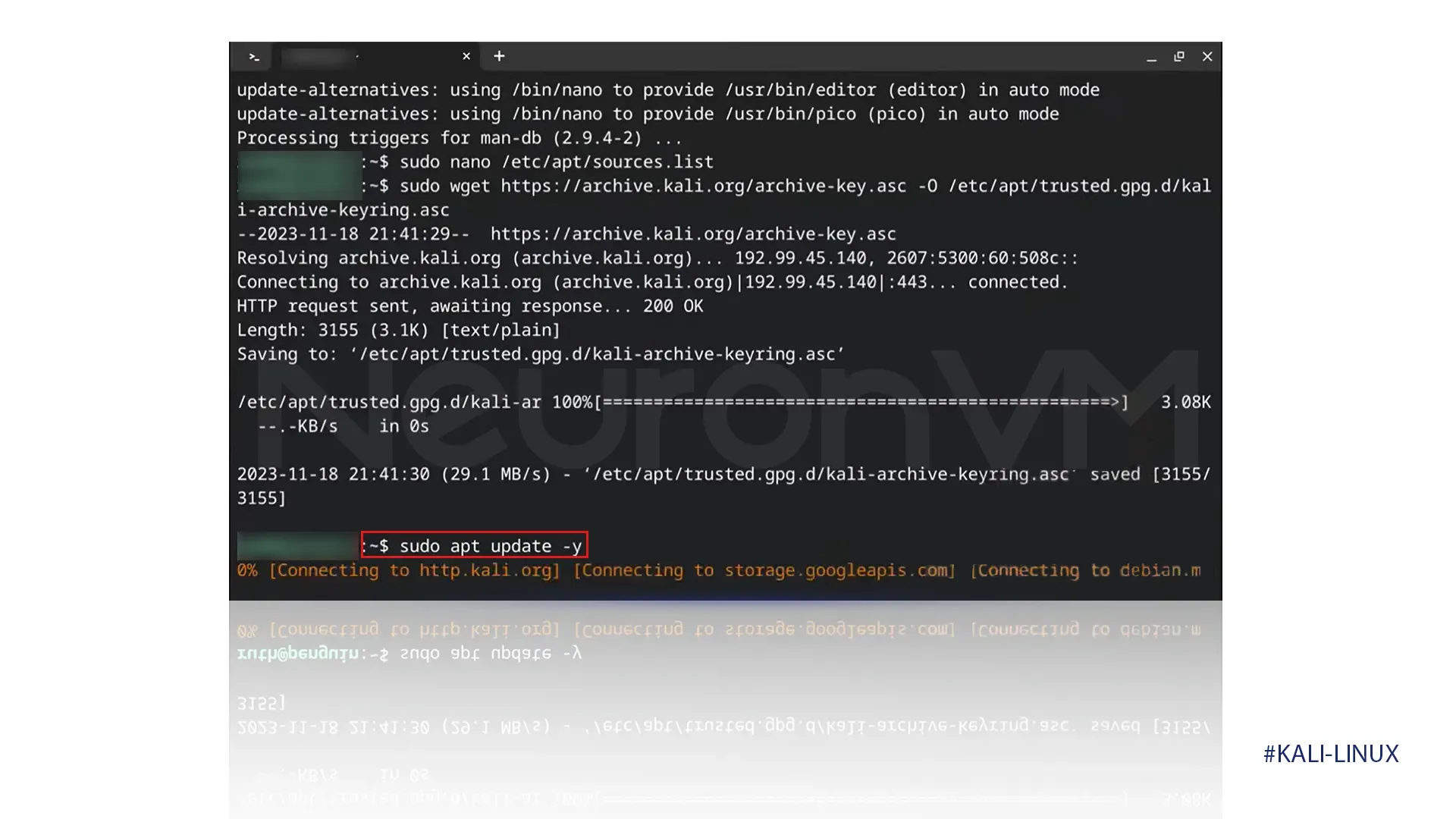
6) After that, we can use the following command to upgrade the system by removing, installing, and upgrading packages, which also converts Debian into Kali.
Note: After 15 minutes, Kali will be installed successfully.
sudo apt full-upgrade -y
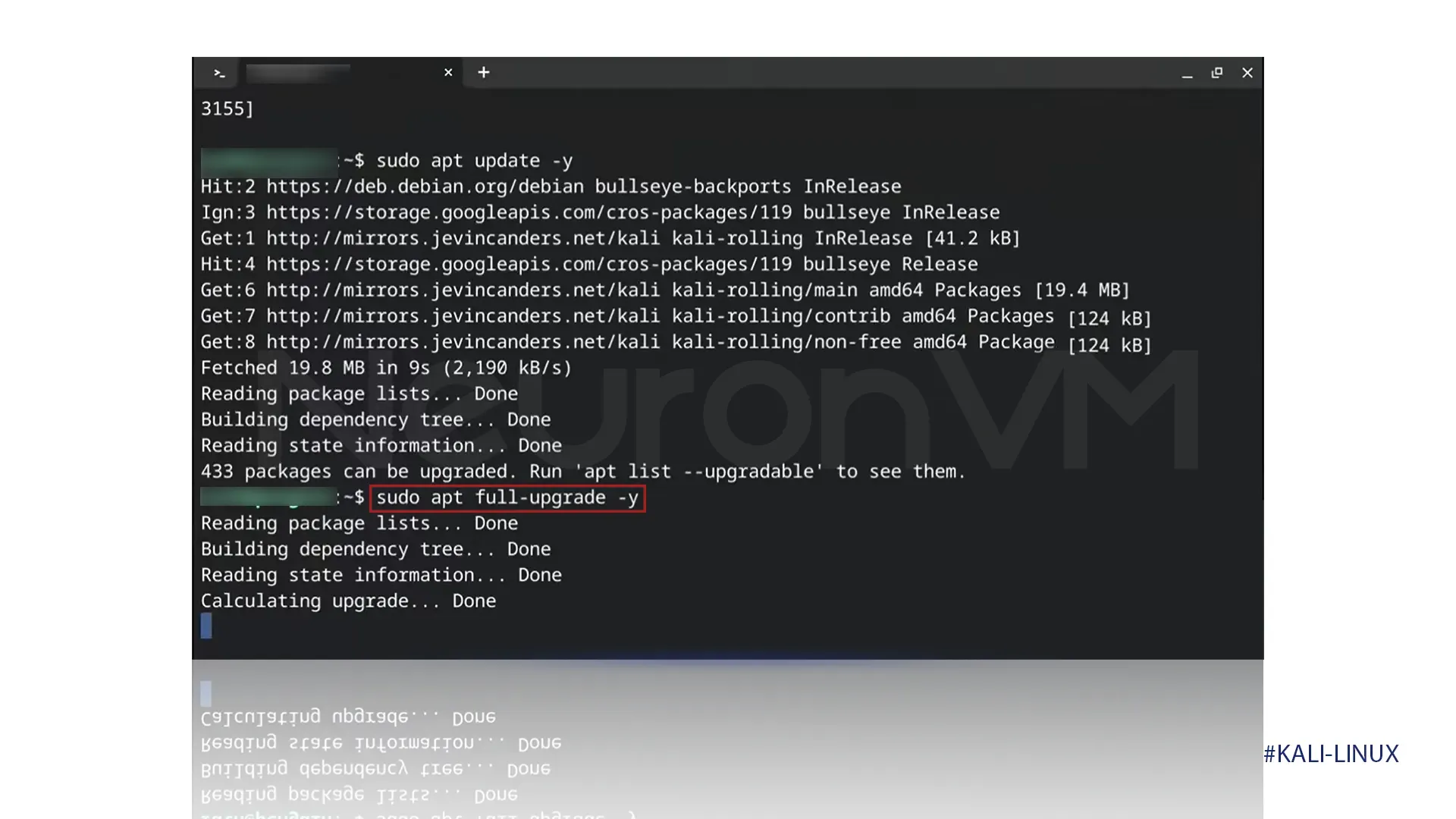
Installing software has never been easier!
These commands will help you out.
sudo apt install kali-defaults –y
This will provide a variety of default settings in Kali.
sudo apt install kali-desktop-xfce -y
The Xfce desktop environment.
sudo apt install xserver-xephyr –y
This method will effectively be used to secure the desktop.
Conclusion
This tutorial clearly outlines the benefits of Chromebooks and details on how to install Kali on them. Kali Linux offers many benefits, including thousand tools and customized user interface. We recommend using it as your next operating system. If this tutorial was help full for you let us know in the comments.
You might like it
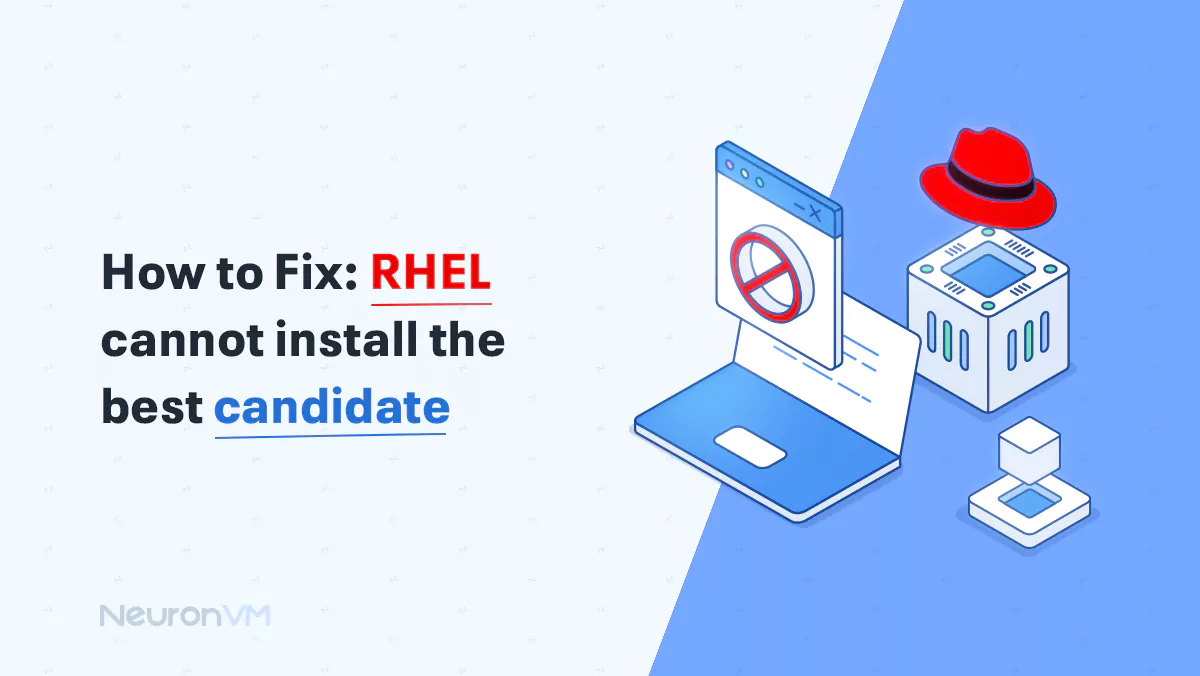
Linux Tutorials
How to Fix: Rhel cannot install the best candidate

Almalinux Tutorials
How to Install OpenCart on AlmaLinux 8 (2025 Guide)
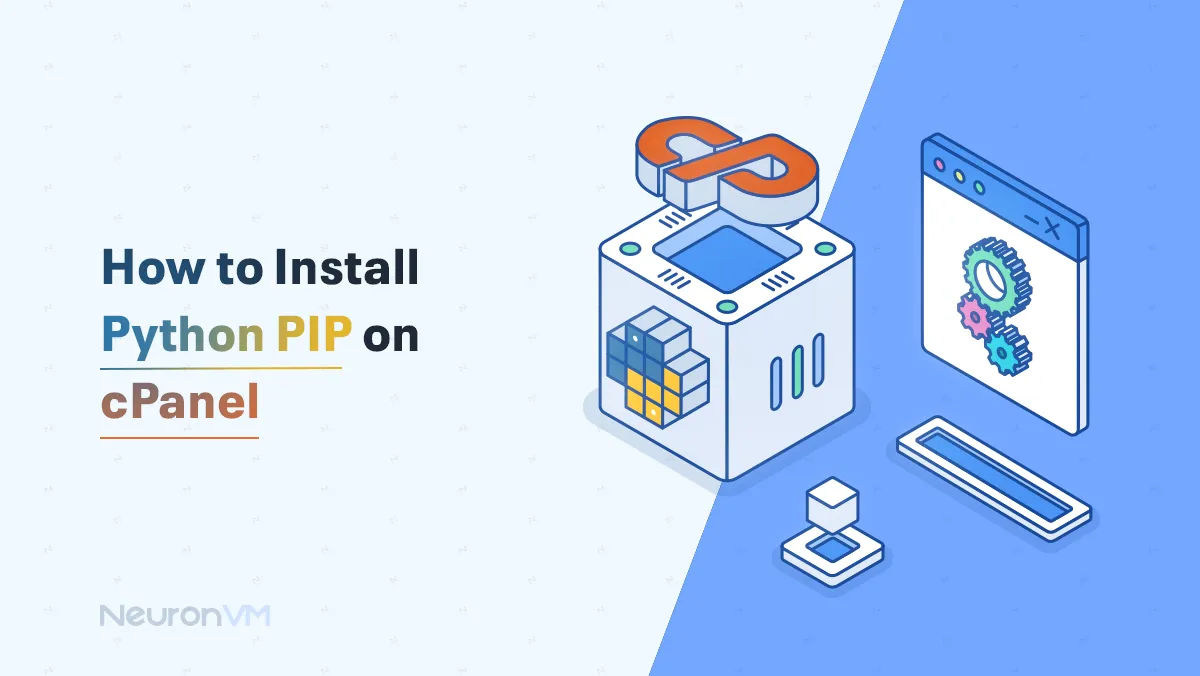
cPanel Tutorials
How to Install Python PIP on cPanel