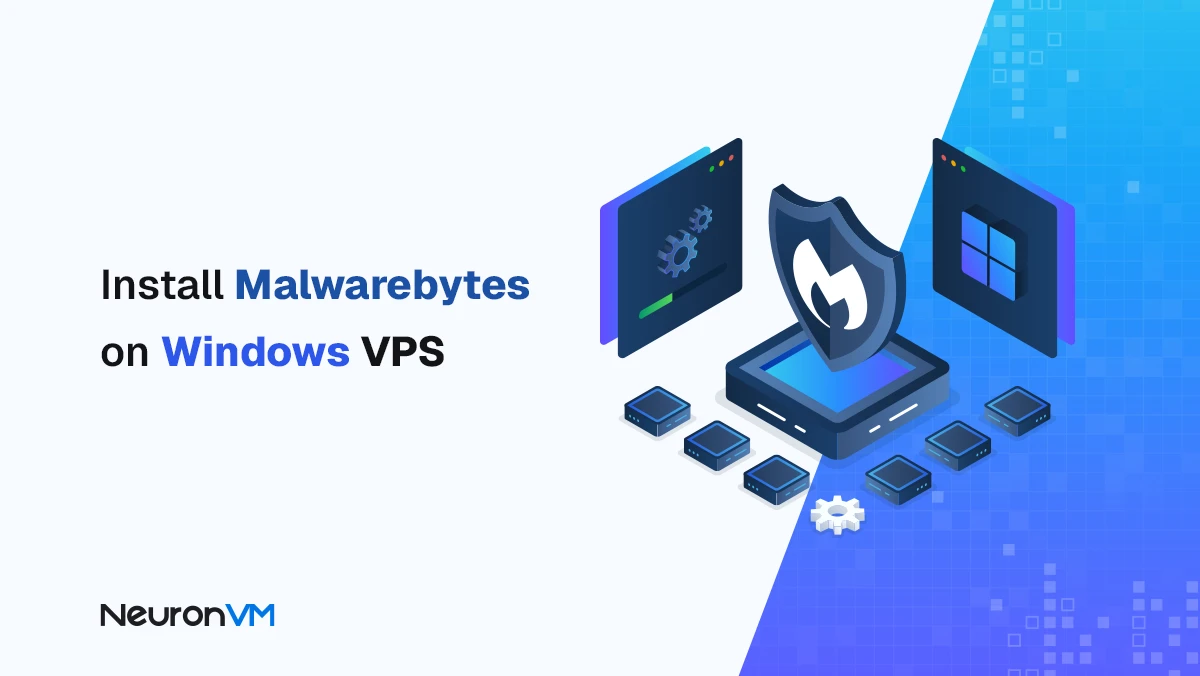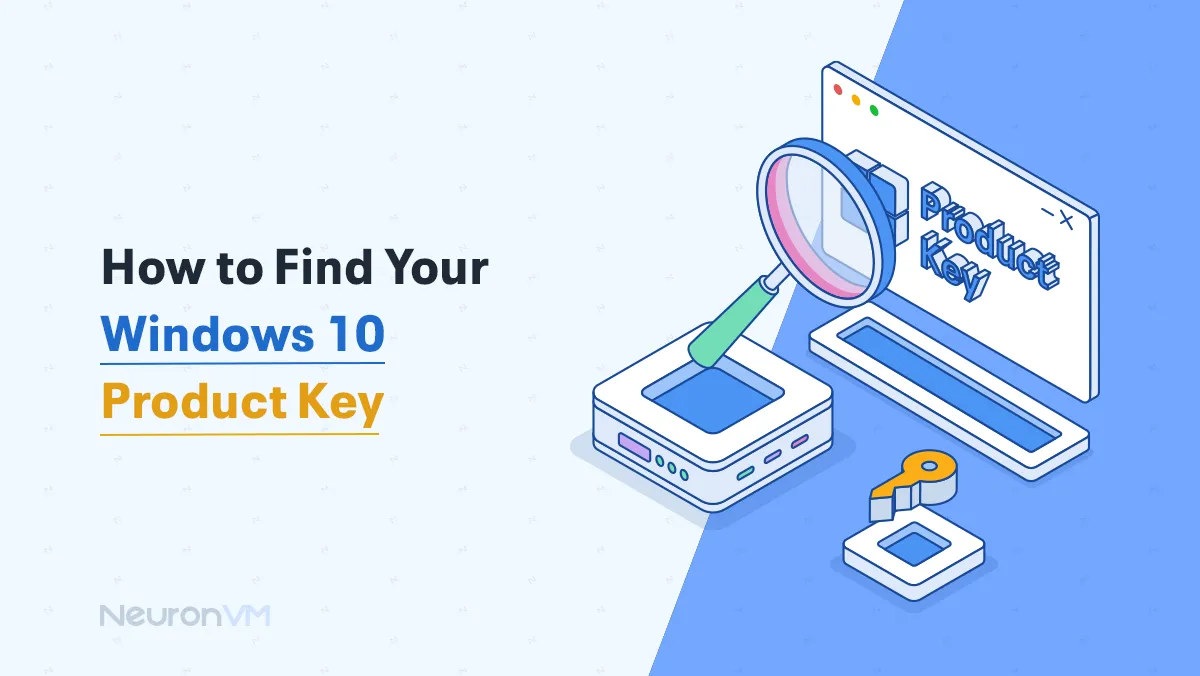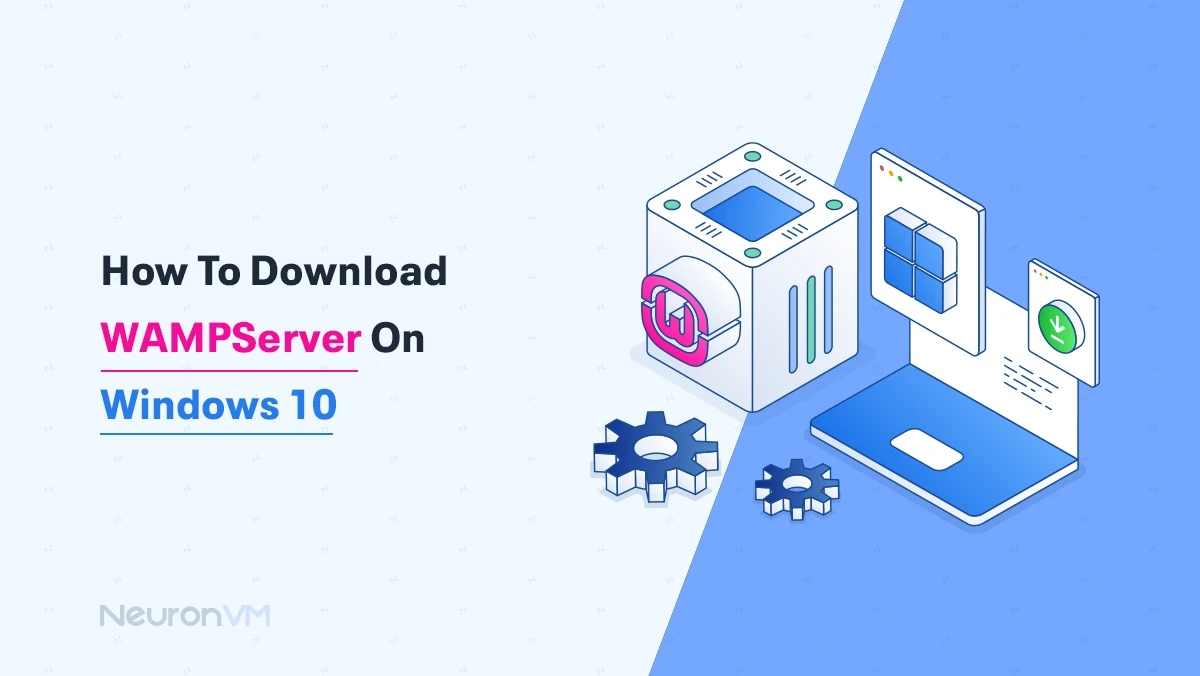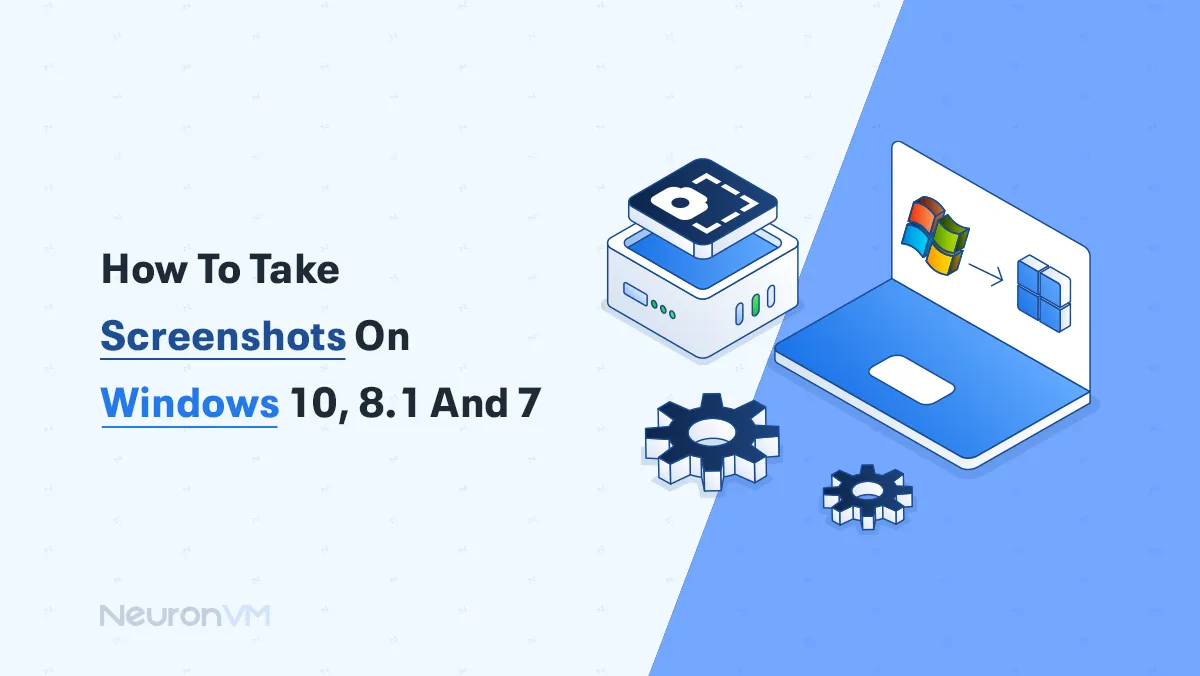How to Find Disabled Audio Devices on Windows 11
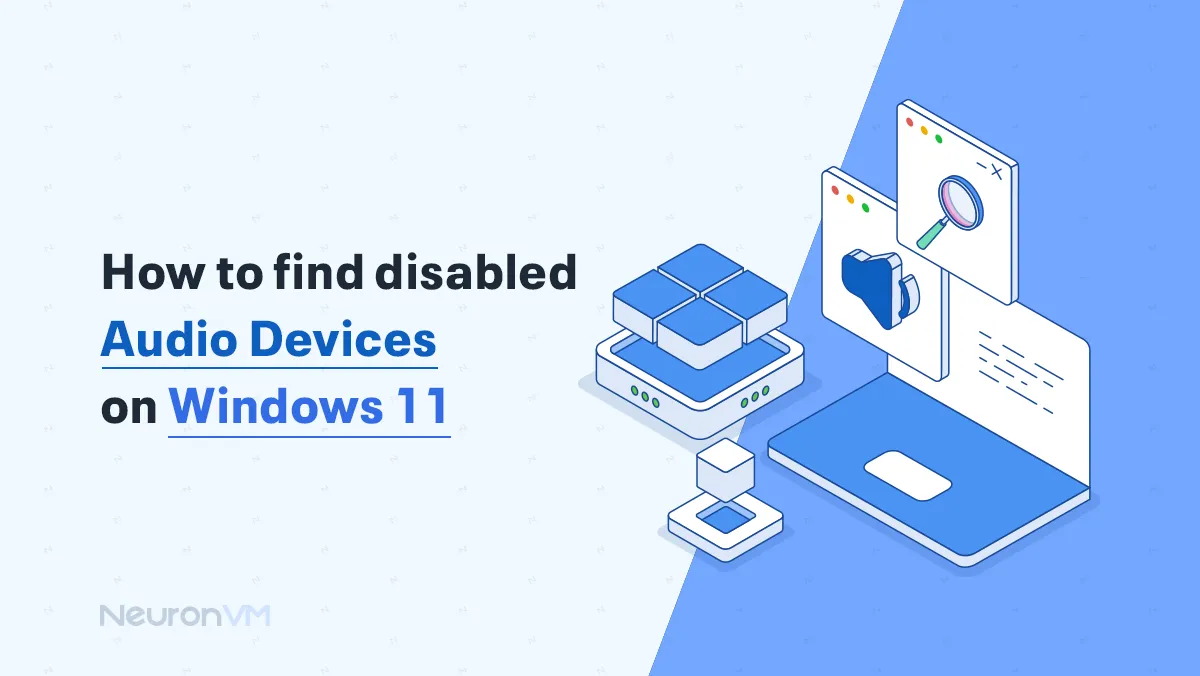
 8m
8m
 0 comments
0 comments
Intoduction
Windows 11 is great, until one day it decides that your headphones no longer need to exist 😂, this issue might happen after a system update, a driver change, or a random reason, your sound system can suddenly go quiet without a reasonable explanation. In this article, we will explain how to Find Disabled Audio Devices on Windows 11, so if you are facing this issue, read on to get all the information to fix your problem.
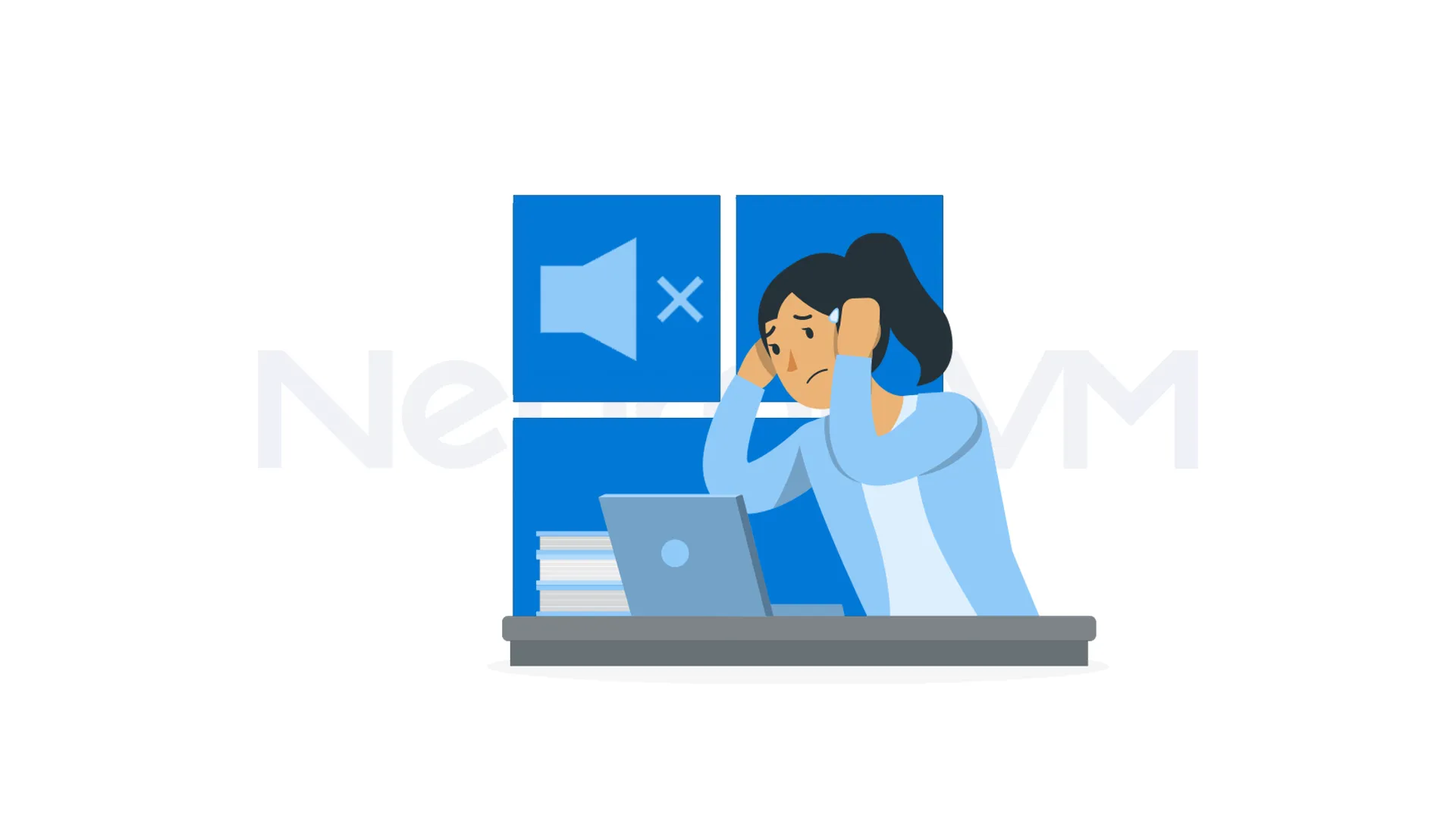 Why Audio Devices Get Disabled?
Why Audio Devices Get Disabled?
- • Windows Updates or Driver Installs: When Windows installs updates or new audio drivers, it might reset your sound settings, or your microphone might be turned off or replaced by a different device.
- • Manual Settings: You may have accidentally disabled a device in settings without realizing it.
- • Device Conflicts: If you use both built-in and external devices, and Bluetooth headsets or USB mics.
Step-by-Step Guide to Finding Disabled Audio Devices
Let’s start fixing the issue, We will provide easy steps to help you find any hidden or disabled audio devices on your Windows 11 PC, Just follow along the steps; you don’t need any tech skills.
For the first step, click on your start menu, in the bottom left corner of your screen, which will bring up a menu where you can search for settings.
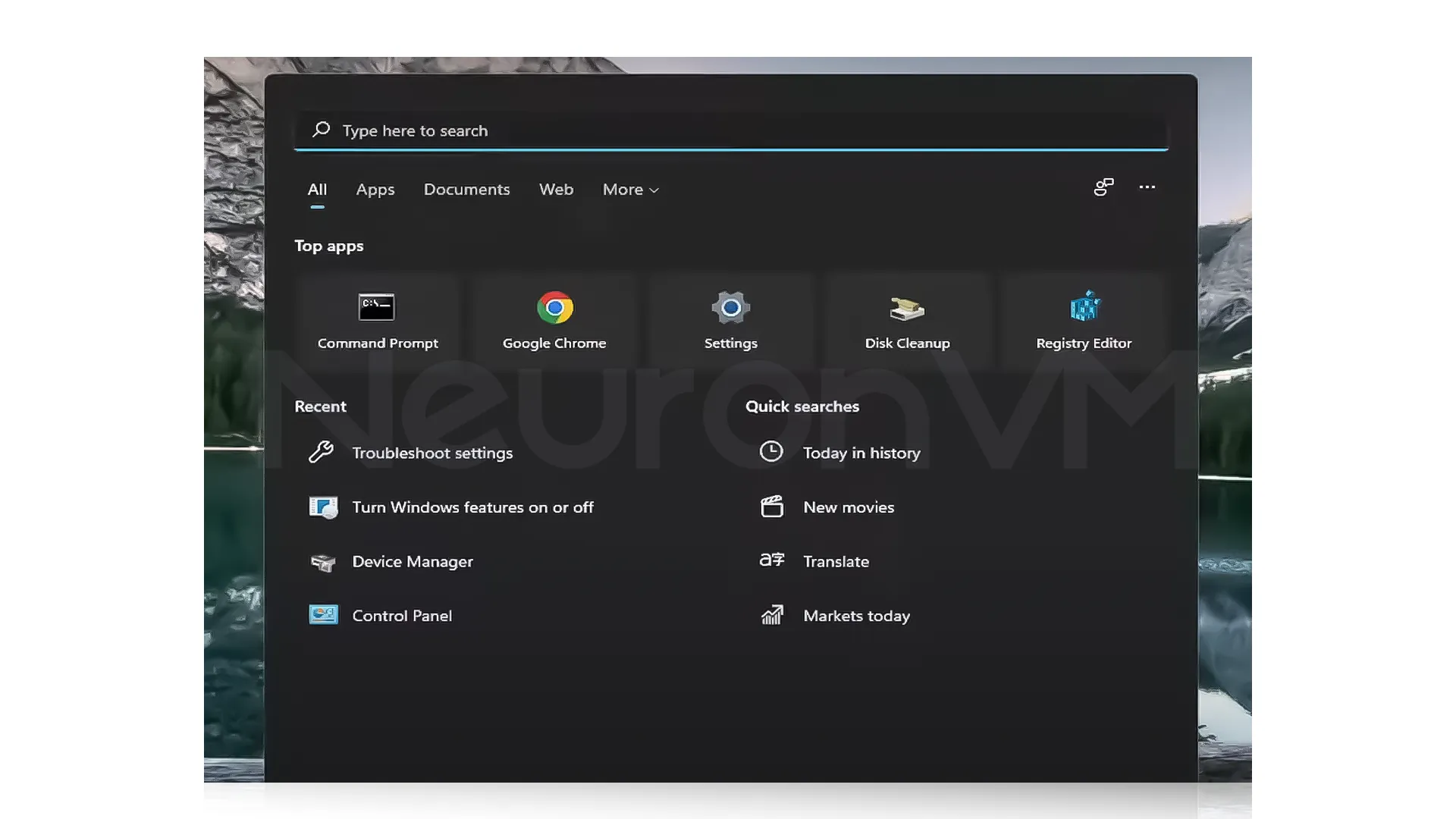
Once the start menu is open, type Control Panel into the search bar at the top, as you type, Windows will start showing matching results, When you see it appear, click on it.
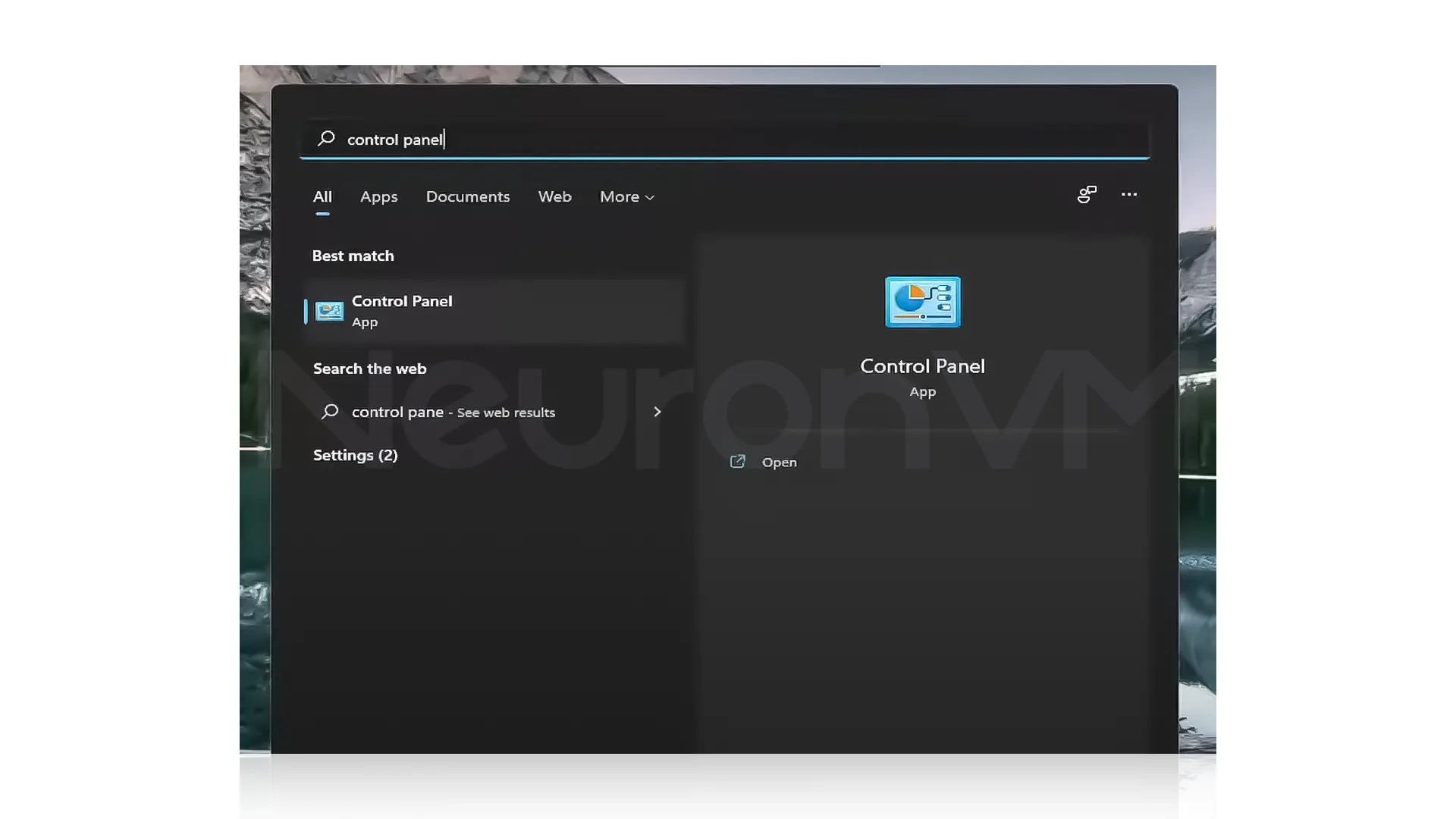
When the Control Panel window opens, click on View By and then choose Large Icons from the list, next scroll through the icons and select the Sounds, which will open a new window.
![]()
After you click on Sounds, a new window will open, it should go straight to the Playback tab, in that window, right-click on any empty space in the list of devices, then make sure both Show Disabled Devices and Show Disconnected Devices are turned on, This will let you see all the sound devices.
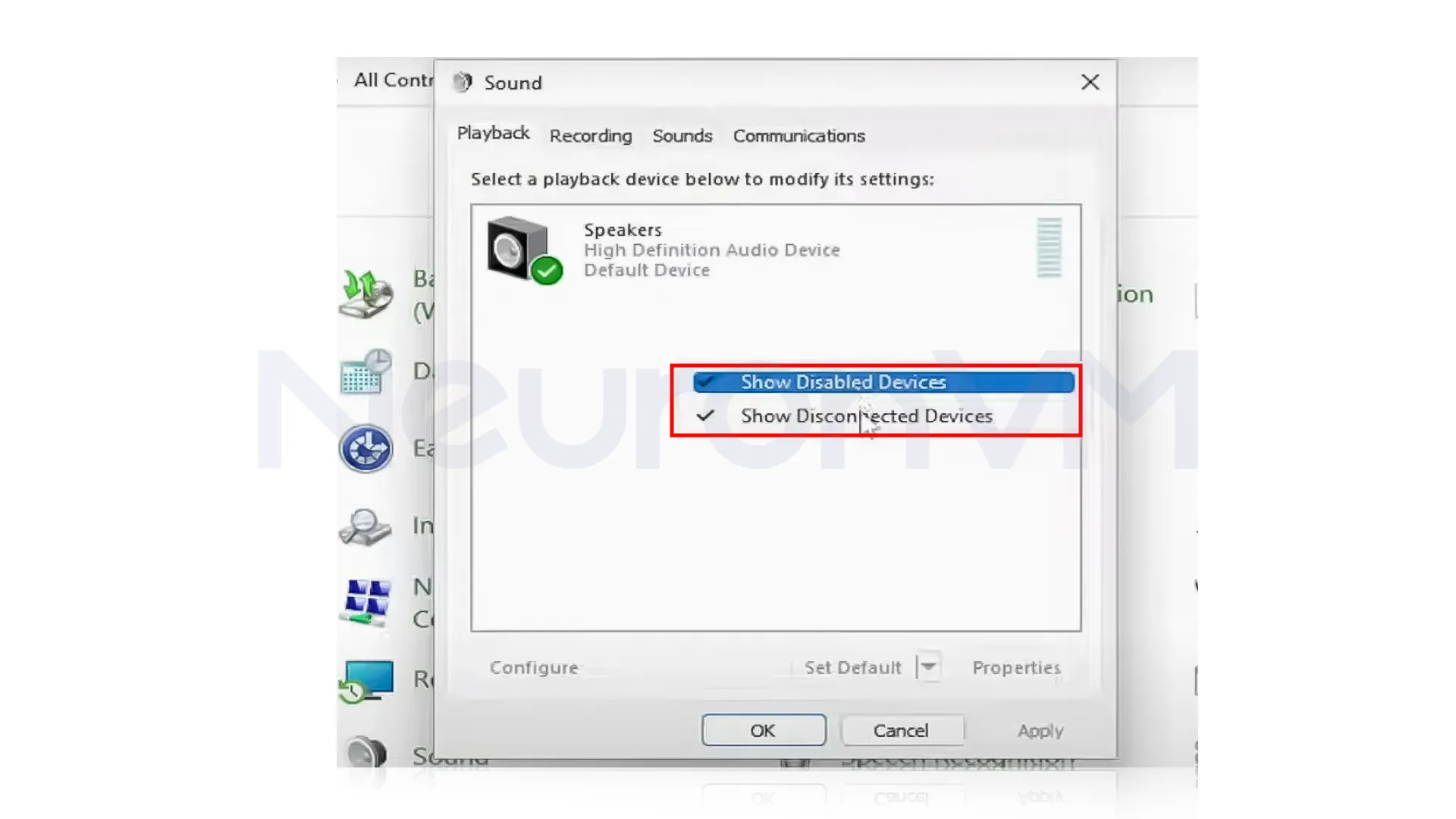
To enable an audio device, start by right-clicking on the device you want to turn on, from the options that appear, select Enable, This will activate the device, allowing it to be used for sound output, that’s all, there is to do.
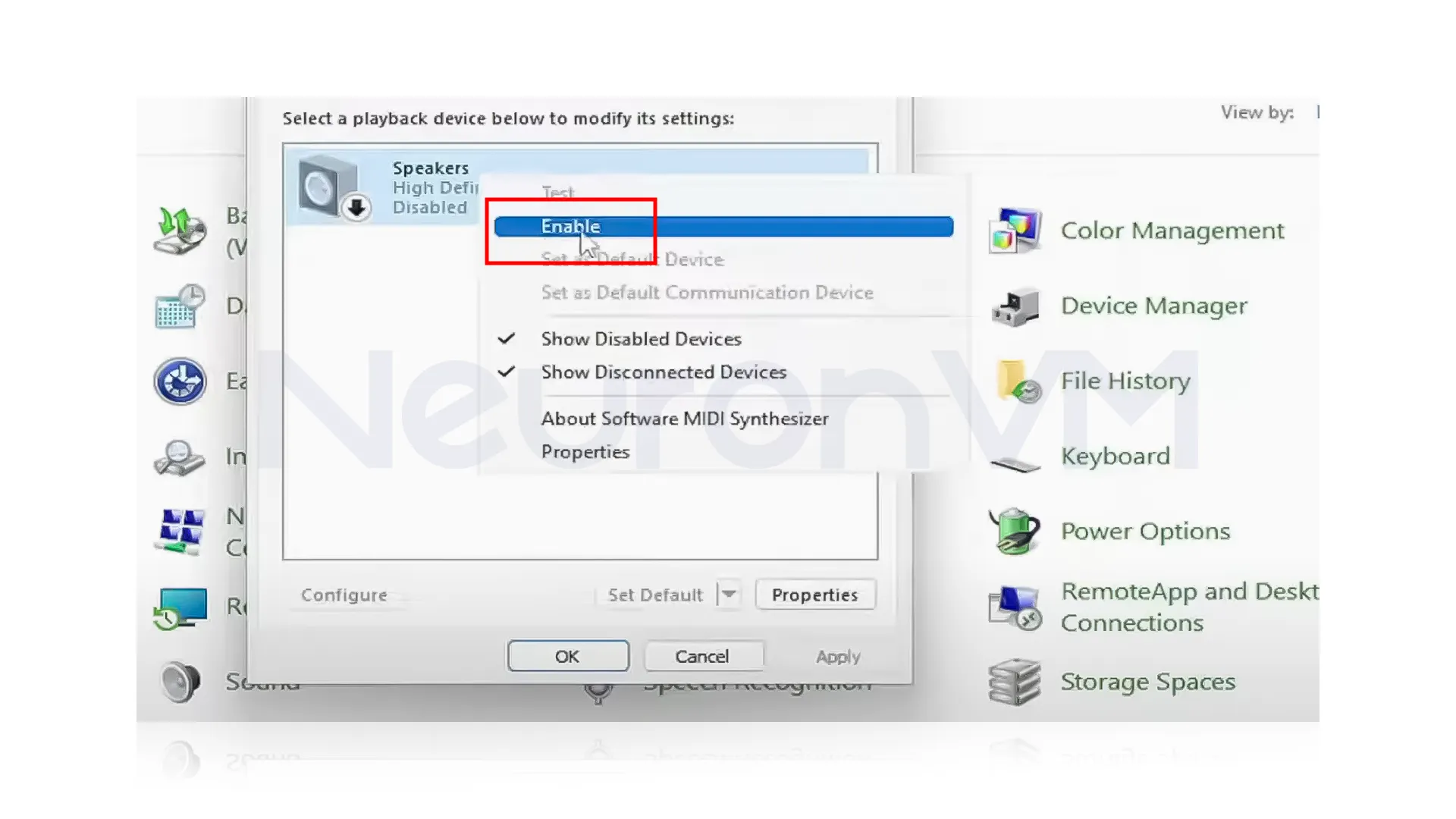
If you want to do more and set up the device, right-click and choose Configure Speakers, This will let you adjust the settings, like setting up how many speakers you have, or testing the sound, These extra steps help you get the best sound setup.
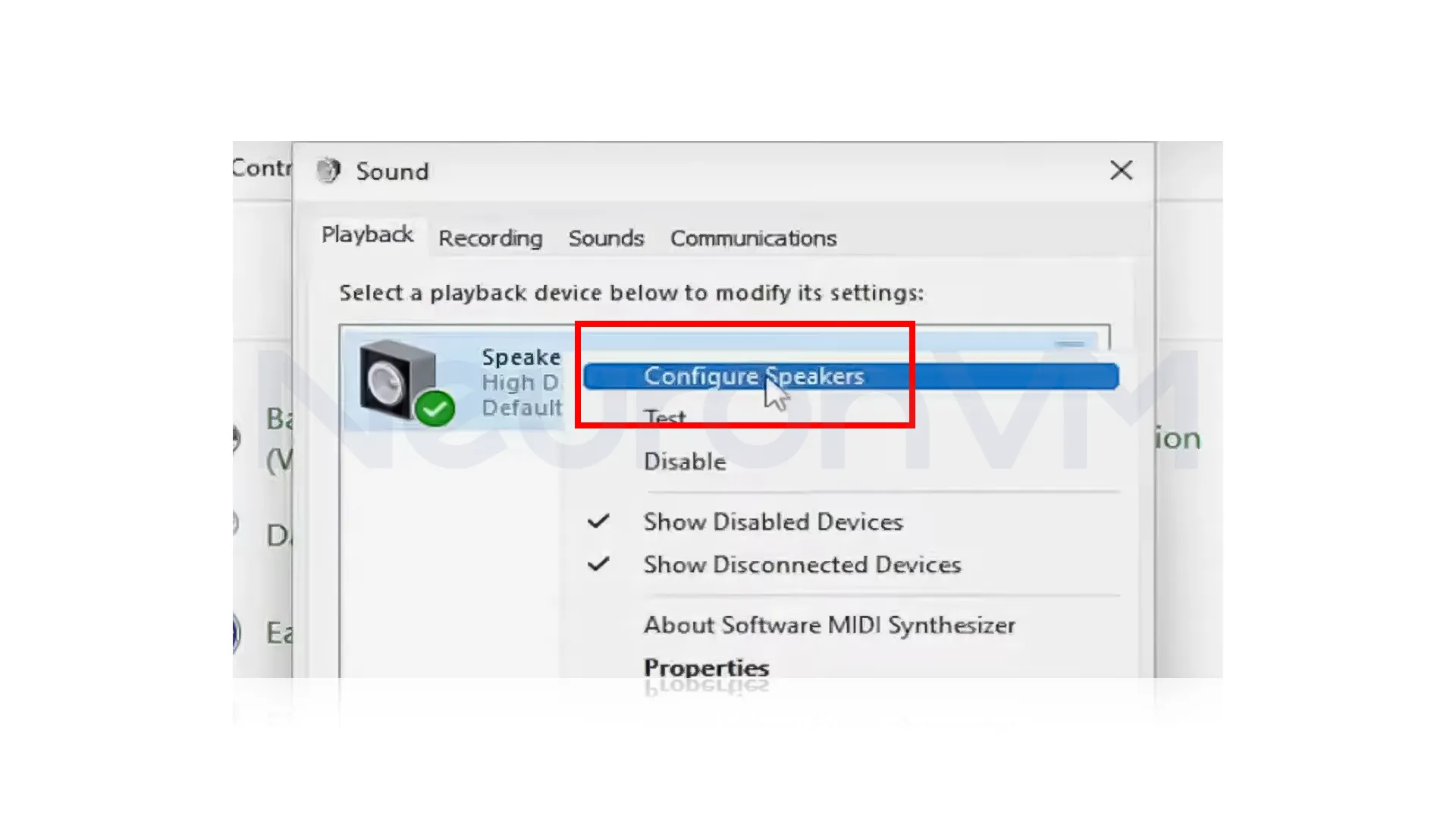 And that’s it, by following the provided steps, you will be able to find disabled audio devices on Windows 11, now your sound should be working just the way you want.
And that’s it, by following the provided steps, you will be able to find disabled audio devices on Windows 11, now your sound should be working just the way you want.
⚙️ Troubleshooting Tips: Audio Service is Not Running
If you are still facing issues after following the provided steps, here are some simple things you can try to fix the problem.
Restart the Windows Audio Device: Restarting the Windows audio service can help fix sound problems, to do this, press Windows + R, type services.msc, and press Enter, then find Windows Audio and choose restart.
Update your Audio Driver: If your audio driver is out of date, it might cause some issues, find your Device Manager and update your Sound Controller driver to fix this problem.
Use the Windows Audio Troubleshooter: This is a built-in Windows tool that can find and fix common sound problems on your computer, you can access it through the settings menu.
Bonus point: Access the Windows Audio Troubleshooter via a shortcut
If you are looking for a quick way to fix sound problems, and you are also looking for a quicker way to access its settings, first press “Windows button + I”, then go to the system > troubleshoot > other troubleshooters, click on playing audio, then click Run.
Conclusion
Having problems with your Windows 11 can be really annoying, especially when your headphones or speakers, especially when your headphones or speakers stopped working for no reason, but don’t worry because in most cases it is something simple like a disabled device or a small setting that changed, by following the provided steps you will be able to find disabled audio devices on Windows 11, and we also mentioned few extra things to try if your sound system isn’t working right, leave us our thoughts on this article, and read more Windows articles on NeuronVM.