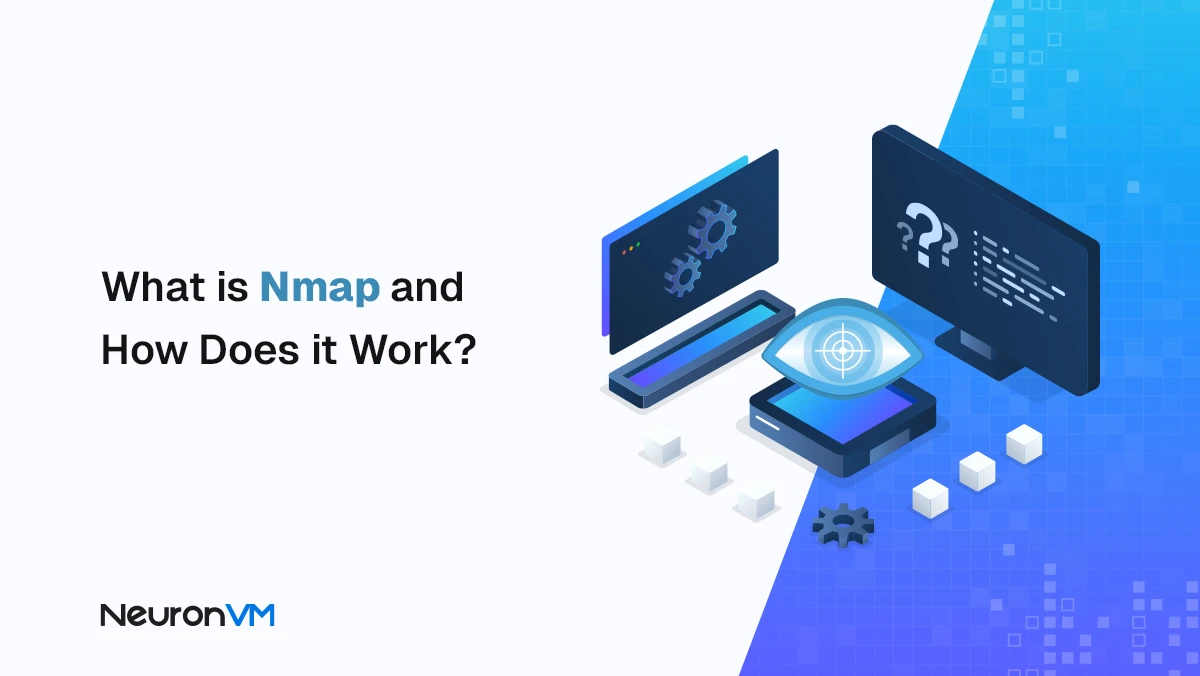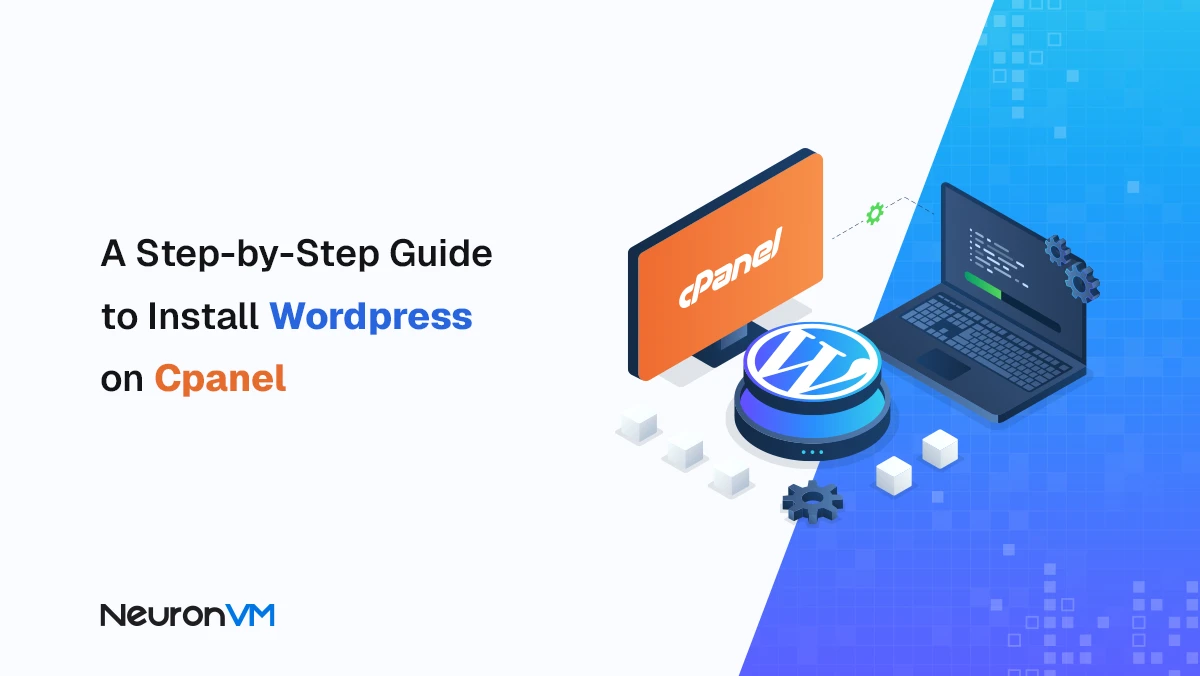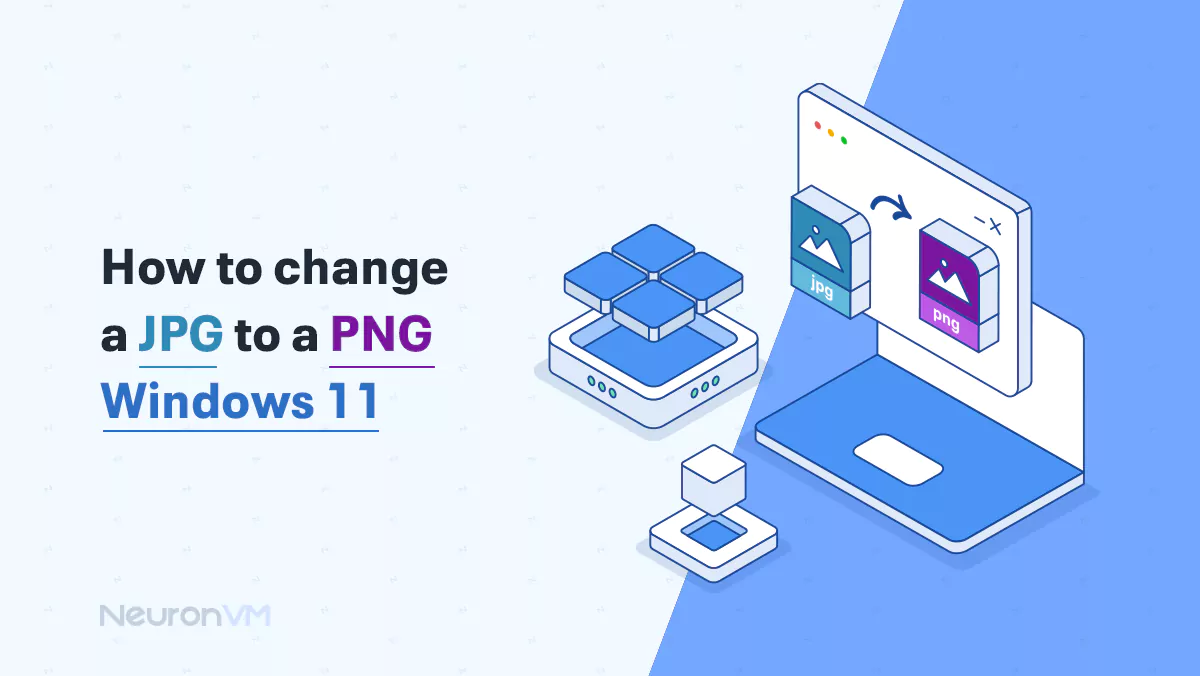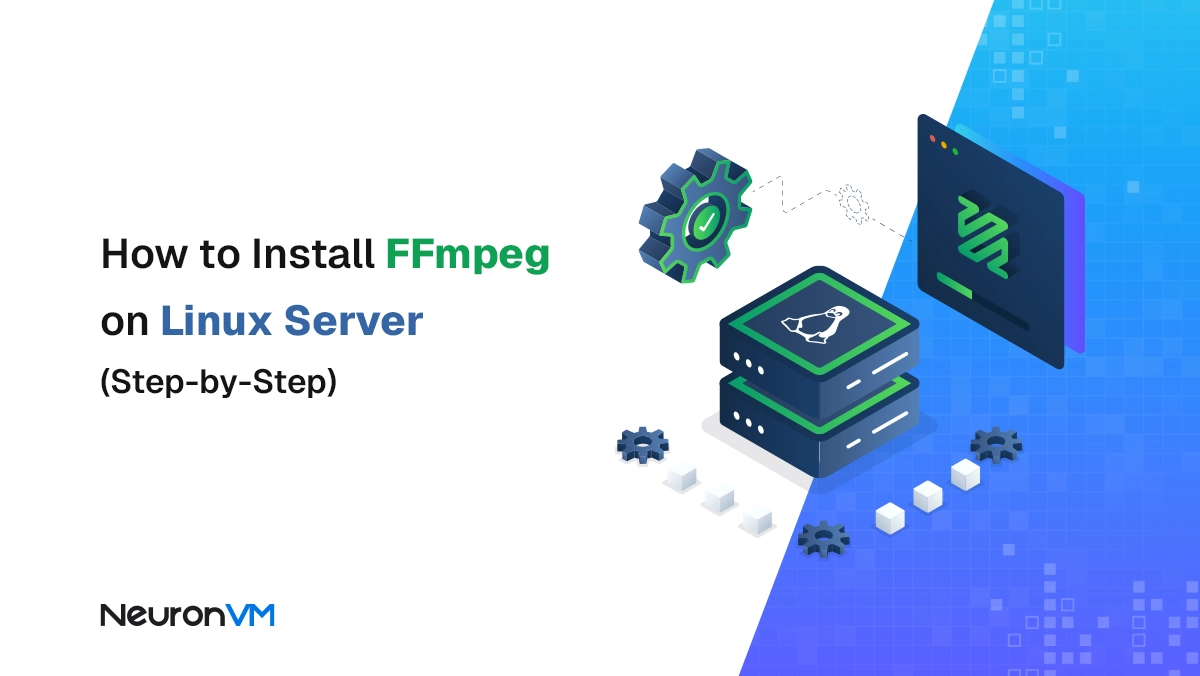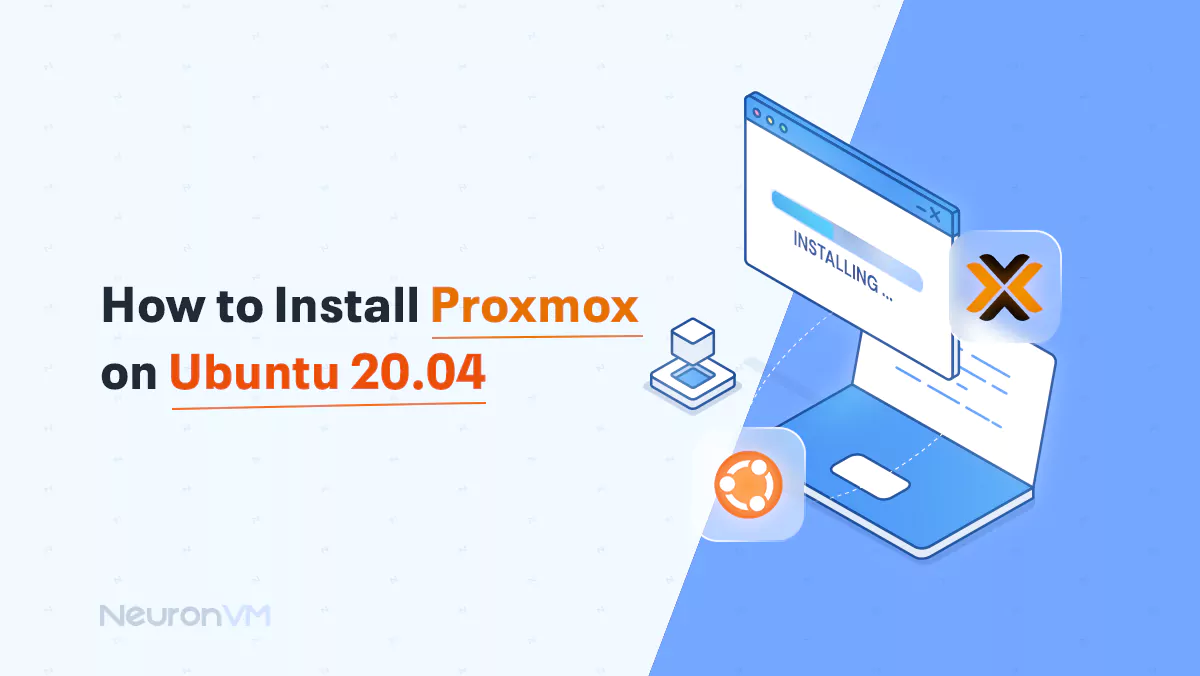How to Convert HEIC to JPG on Windows
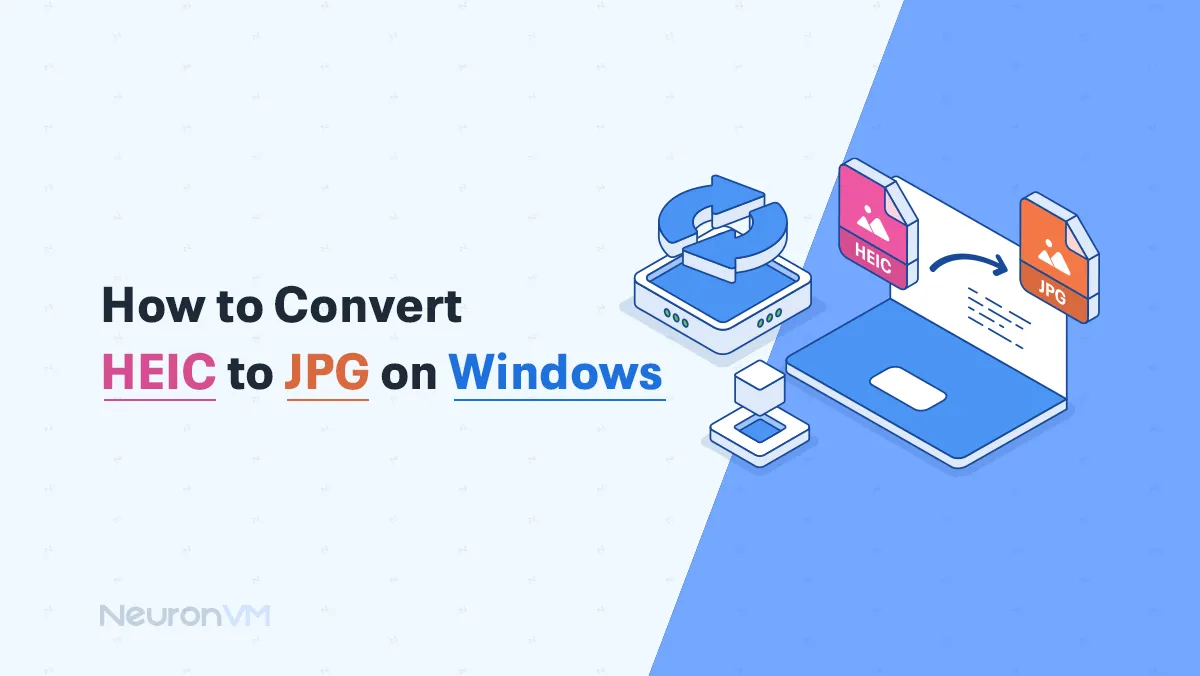
 7m
7m
 2 comments
2 comments
Apple introduced HEIC with IOS 11 If you are an Apple user and want to have a backup of your data or edit it, you might want to know How to Convert HEIC to JPG on Windows Servers. HEIC format can not be opened in Windows by default, That is why we provided an effortless guide on how to open HEIC file on a computer.

HEIC files are good in quality and small in size, if you are using Windows as your operating system and want to open your photos on a computer, follow along with us.
What is a JPG file?
The main usage of this file is for storing and sharing, it stores photos in a way that makes their size smaller. This kind of file uploads quickly on websites and they don’t pick up so much room.
Instead of using each color of the pixels, JPG uses colors similar to them and it also ignores the details that are not that important, because as humans our eyes are not perfect, so we can not really tell if a small detail is changed or not, but losing quality in this process is unskippable.

What is a HEIC file?
HEIC file uses compression just like JPG files but it is a modern compression and it differs from JPG files, it uses advanced techniques to make your photos smaller, and this kind of file supports new features like live photos. HEIC is supported on Apple devices but you can almost open JPG files on every platform. If you have any questions about HEIC files, you can check Apple’s main website.

Convert HEIC to JPG on Windows
We are going to provide two methods for converting HEIC to JPG on Windows VPS Server one with a Microsoft default app and the other one using a web application.
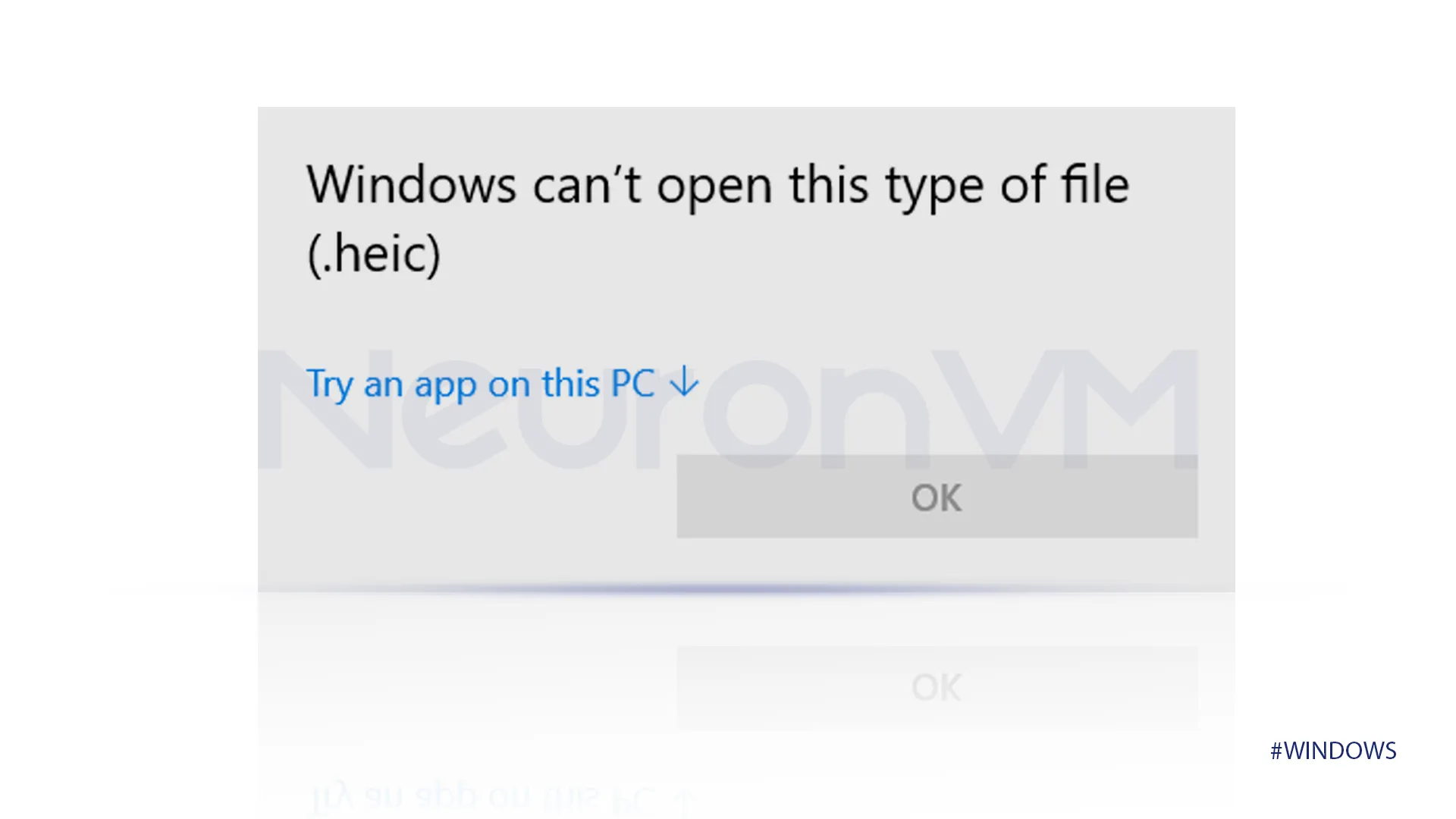
First Method: Using a Default Windows Application
We are going to use Pain Application as our converter to convert HEIC to JPG on Windows.
Note: If you do not have the HEIC Image Extensions application already installed on your computer, install it before getting started on your tutorial to prevent any upcoming issues but it is not essential to continue.
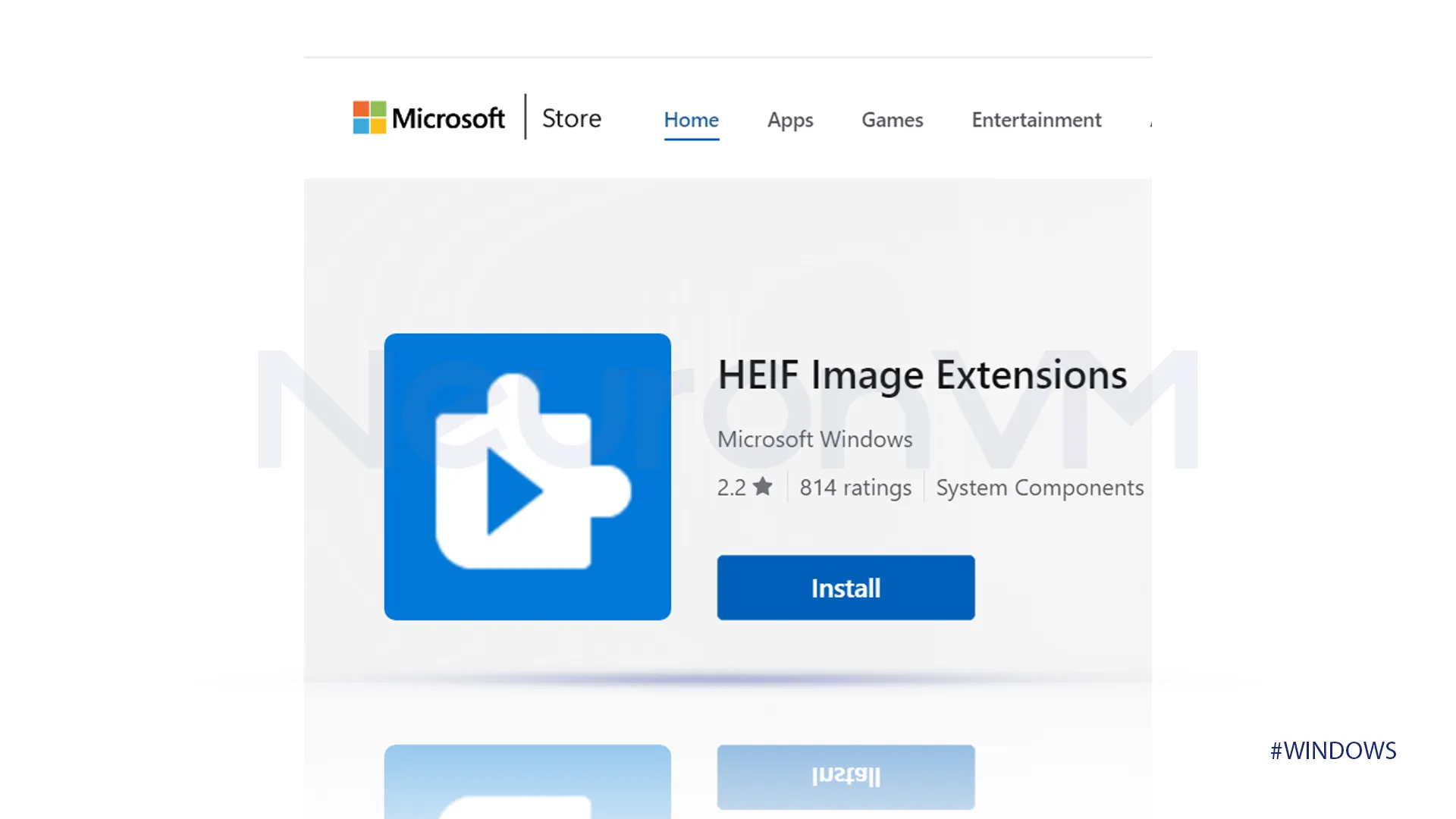
Step 1) Open your HEIC file using the Paint Application.
Step 2) The next step is to click on File, a tab will open, and look for Save AS, a new tab will open that has options like PNG picture, JEPG picture, BMP picture, etc, click on JEPG picture.
Note: JEP and JEPG are the same formatted files.
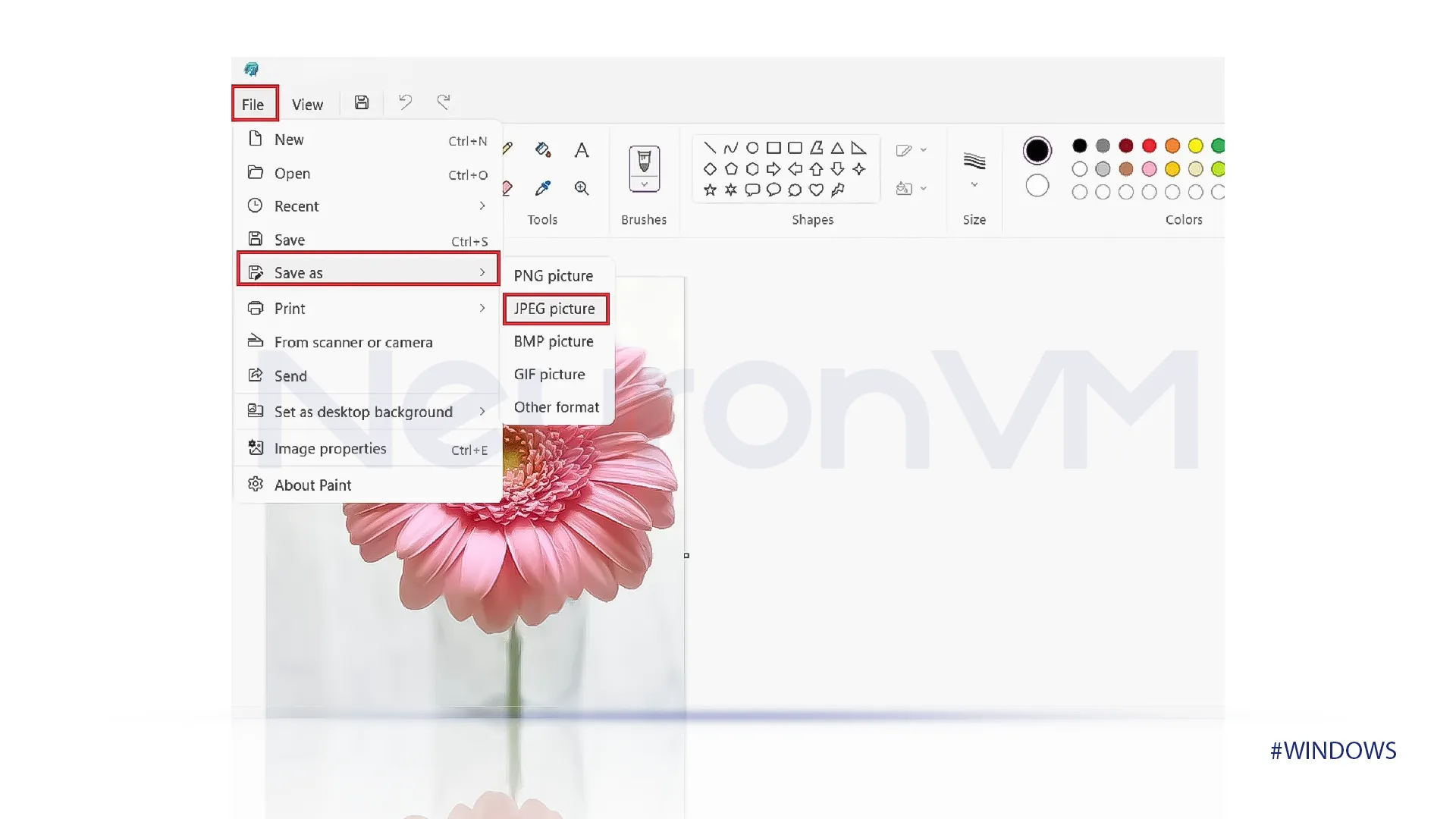
Step 3) Choose where you want to save it and name your file then click on save, you will have a copy of your file in a JPG format.
Note: You can also use these steps using the photos application, the result will be the same.
Second Method: Using a Web Application
There are many online converters that you can use to convert your photos such as heictojpg, FreeConvert, Convertio, etc.
We will provide a simple guide for the FreeConvert.
Go to their main website and click on Choose Files, if your file is located on your computer, navigate it and choose your file.
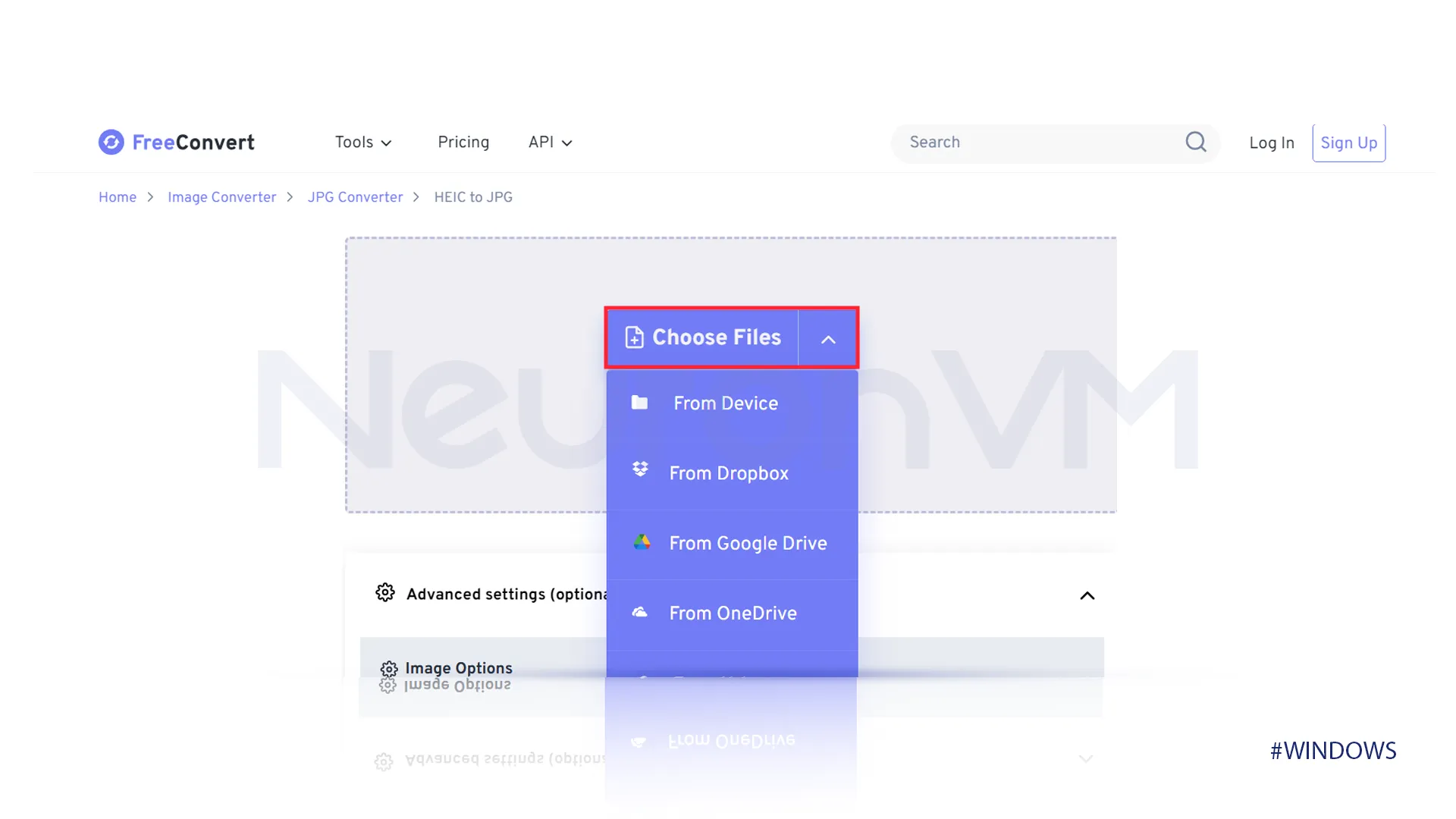
After choosing the photo you want to convert, choose the format you want to convert it to, which is JPG, you can also add more than one file by the menu on the left side.
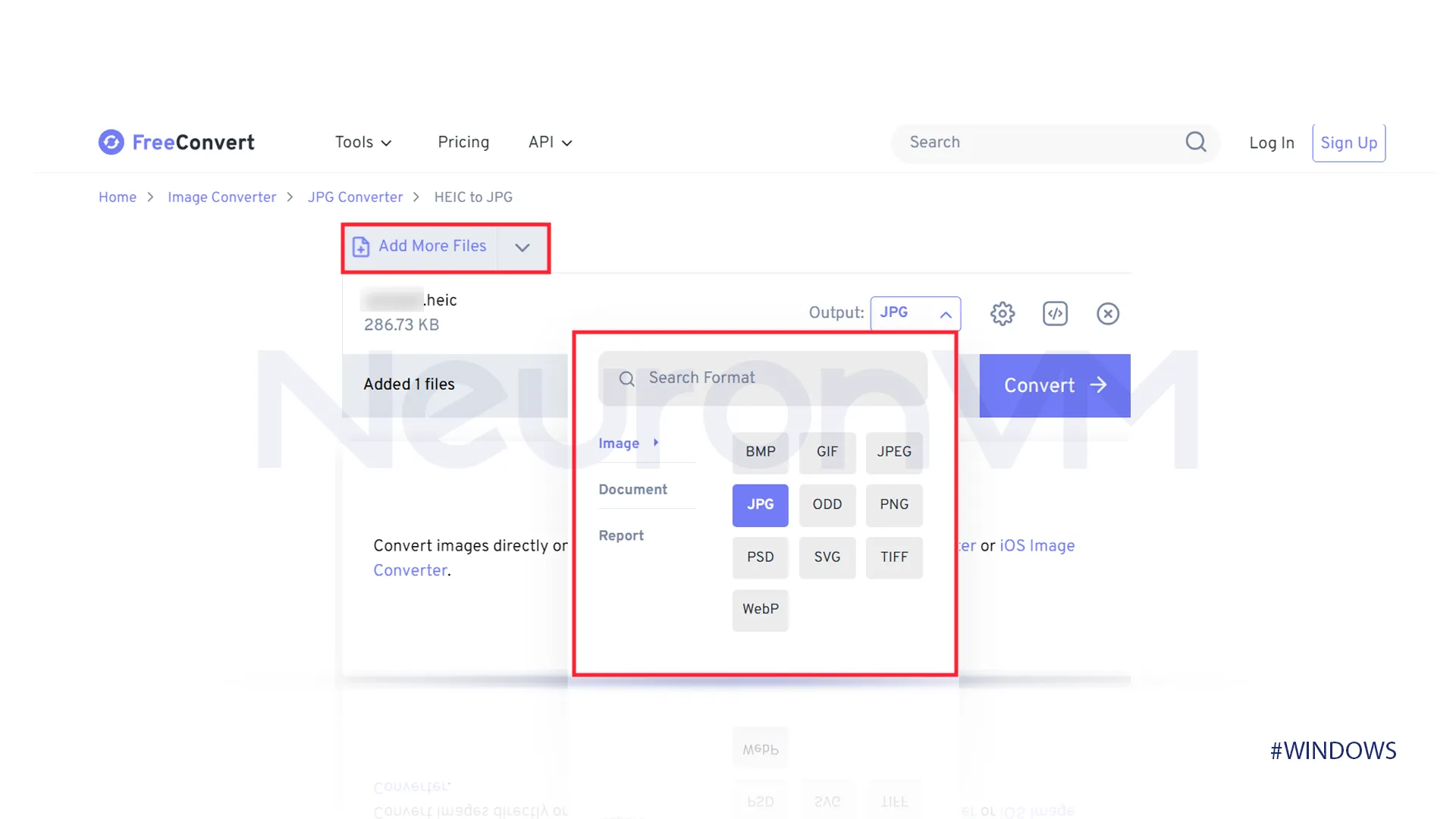
Click on the Download to see the file, you can save it on your device or Google Drive, OneDrive, etc if you want to.
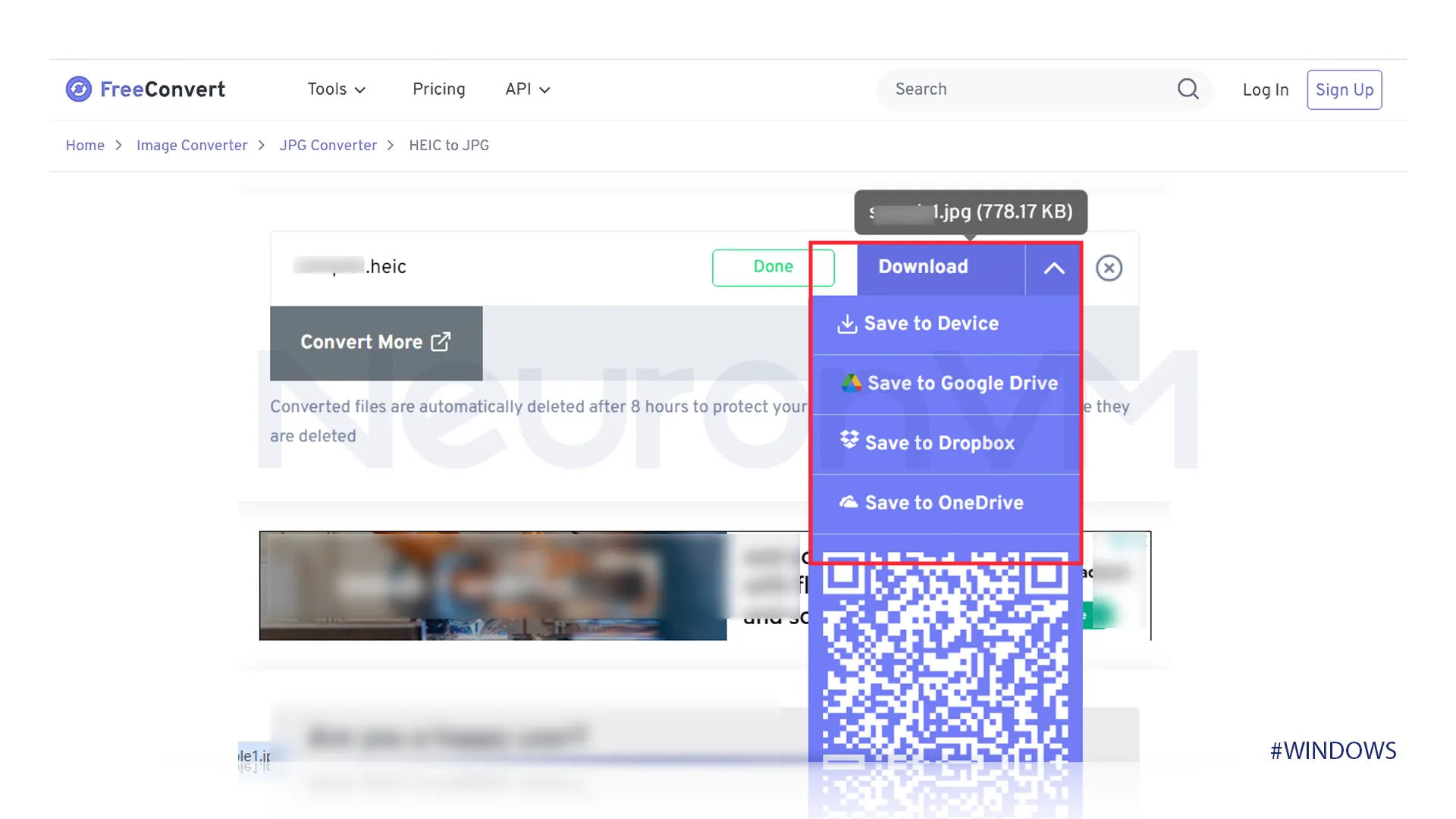
This was two methods to Convert HEIC to JPG on Windows, we recommend the first method but you try any method you like.
Conclusion
Converting your photos from HIEC to JPG gives you a backup in your computer and does not lose your data, even if you are trying to edit your photos, JPG is a recognized format it will make it easier to share your photos, remember to visit our website for more Windows tutorials.