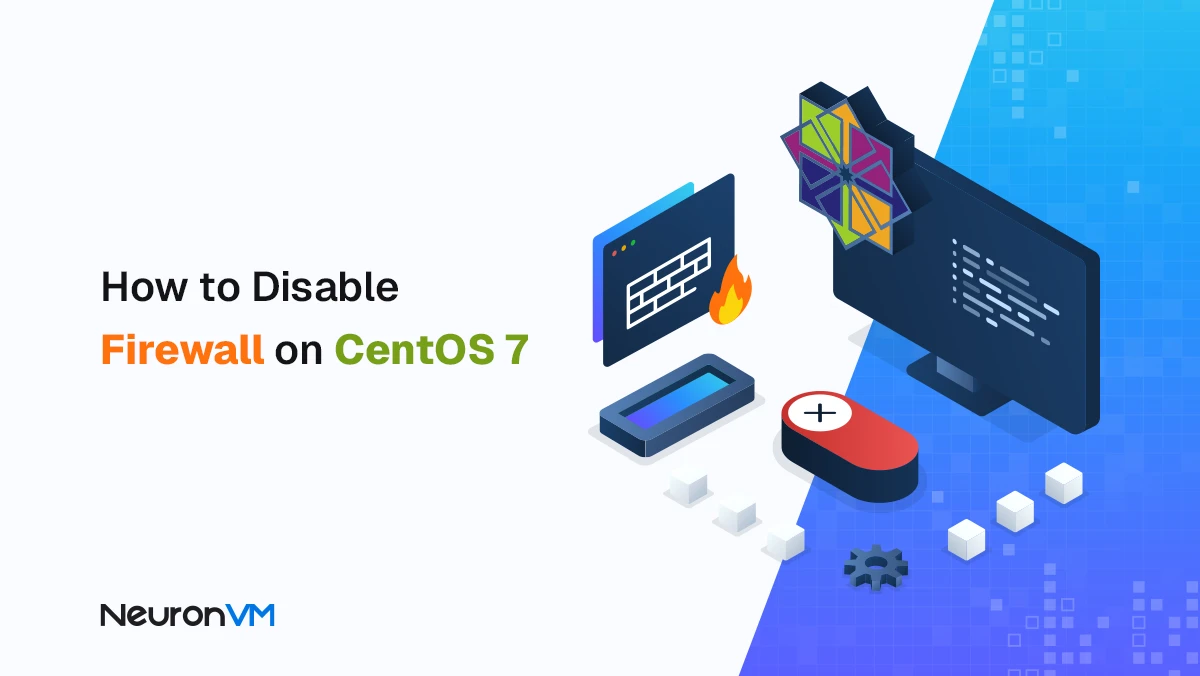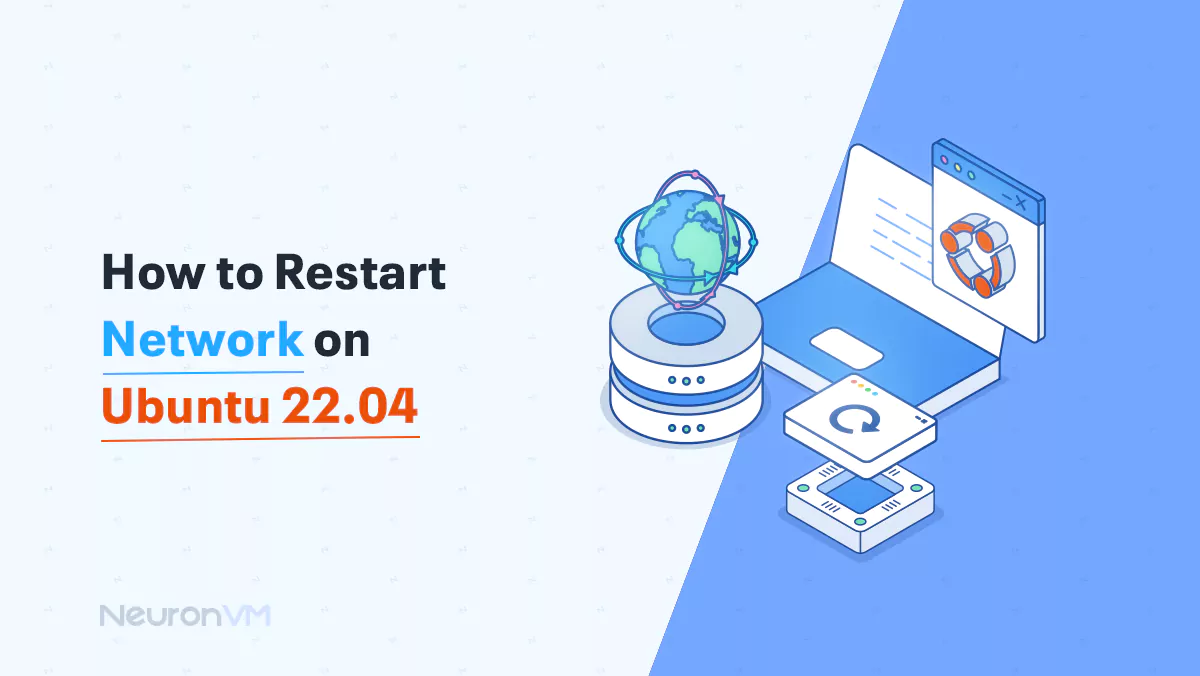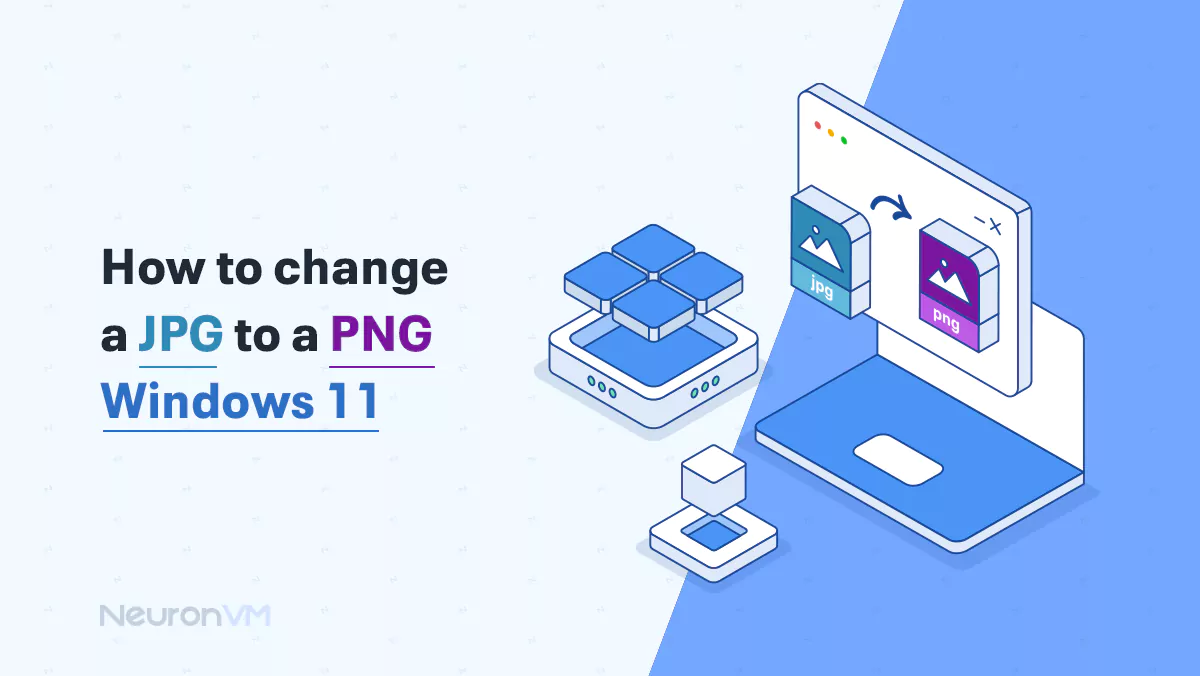How to Connect a Bluetooth Device in CLI Kali Linux
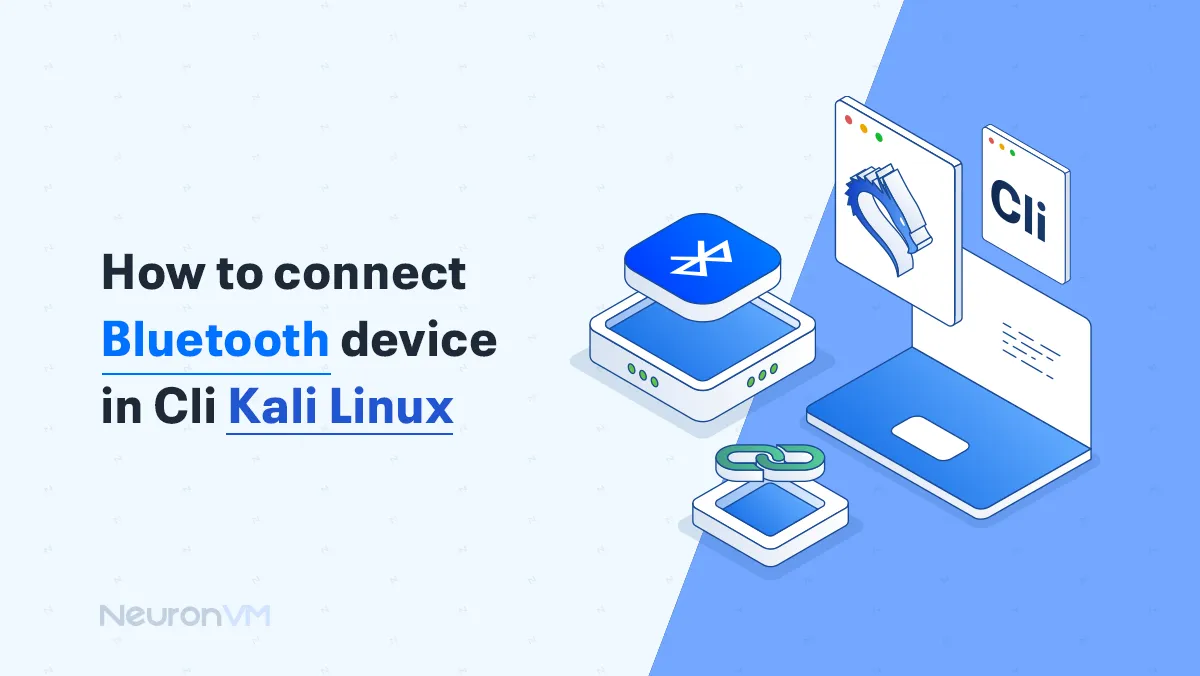
 6m
6m
 0 comments
0 comments
Connecting a Bluetooth device in CLI Kali Linux initially seems formidable, especially if one is used to graphical interfaces. However, that knowledge might empower a user to manage their wireless peripherals more powerfully and efficiently.
This post walks you through the steps and commands to pair and connect Bluetooth devices in Kali Linux using only the terminal. Do you want to gain control of your Bluetooth connections from the command line? Let’s dive in!
If you’re using a NeuronVM Linux VPS without a GUI, learning how to manage Bluetooth Device in CLI Kali Linux is essential.
✅ Steps to Connect a Bluetooth Device in CLI Kali Linux
There are several steps involved in connecting a Bluetooth device in Kali Linux, including starting the Bluetooth service, scanning for devices, pairing, and connecting. Kali Linux uses BlueZ as the official Bluetooth protocol stack, and the main tool for managing Bluetooth devices via CLI is bluetoothctl. Here is a step-by-step guide on how to connect a Bluetooth device in CLI Kali Linux.

📌 Step One: Enable & Start Bluetooth service
First, verify if the Bluetooth service is enabled and started in the system:
sudo systemctl enable bluetooth sudo systemctl start bluetooth
Check the status of the Bluetooth service by:
sudo systemctl bluetooth status
In case the service is not running, then start it by:
sudo service bluetooth start
Keep in mind if the system has an active block over your Bluetooth device:
sudo rfkill list
Unblock it if it is either soft or hard blocked:
sudo rfkill unblock bluetooth
📌 Step Two: Run Bluetooth Installation
Install blueman if you desire a graphical Bluetooth manager; for CLI usage, make sure you have BlueZ tools installed:
sudo apt-get update sudo apt-get install bluez
bluetoothctl is part of BlueZ and is the main tool for CLI Bluetooth management. You can read more in the bluetoothctl manual.
📌 Step Three: Use Bluetoothctl to control Bluetooth devices
Launch the Bluetooth control tool:
bluetoothctl
Go through the following steps inside the bluetoothctl interactive shell.
Turn on the Bluetooth Controller and set it to Discoverable and pairable. Scan on Command starts searching for devices around Bluetooth. Set this running in the background to detect devices.
power on agent on default-agent scan on
Discover the device to connect. After scanning for a few seconds, you should have a list of devices with their MAC addresses and names:
[NEW] Device 3C:4D:BE:84:1F:BC MyEarbuds [NEW] Device 60:B7:6E:35:39:0D MyPhone
Use the MAC address to pair. You will receive messages regarding the status of pairing. If a PIN or approval is required, do the following:
pair 3C:4D:BE:84:1F:BC
Upon pairing, attach to the device. If the attachment goes well, you will receive a confirmation message:
connect 3C:4D:BE:84:1F:BC
To allow automatic reconnection in the future:
trust 3C:4D:BE:84:1F:BC
Upon completion, exit the interactive shell:
exit
📚 Additional Tips
- If you want to complete scanning, use:
scan off
- To list paired devices, use:
paired-devices
- To unplug a device, use:
disconnect 3C:4D:BE:84:1F:BC
Conclusion: Bluetooth CLI Mastery in Kali Linux
In conclusion, using CLI on Kali Linux to connect Bluetooth peripherals provides potent and effective control over wireless peripherals. Proficiency with bluetoothctl commands gives precise discovery, pairing, and connection controls, with intimate knowledge of the system, and is immensely useful without the GUI. The ability improves the versatility of Kali Linux as a tool in cybersecurity and penetration testing.
You might like it