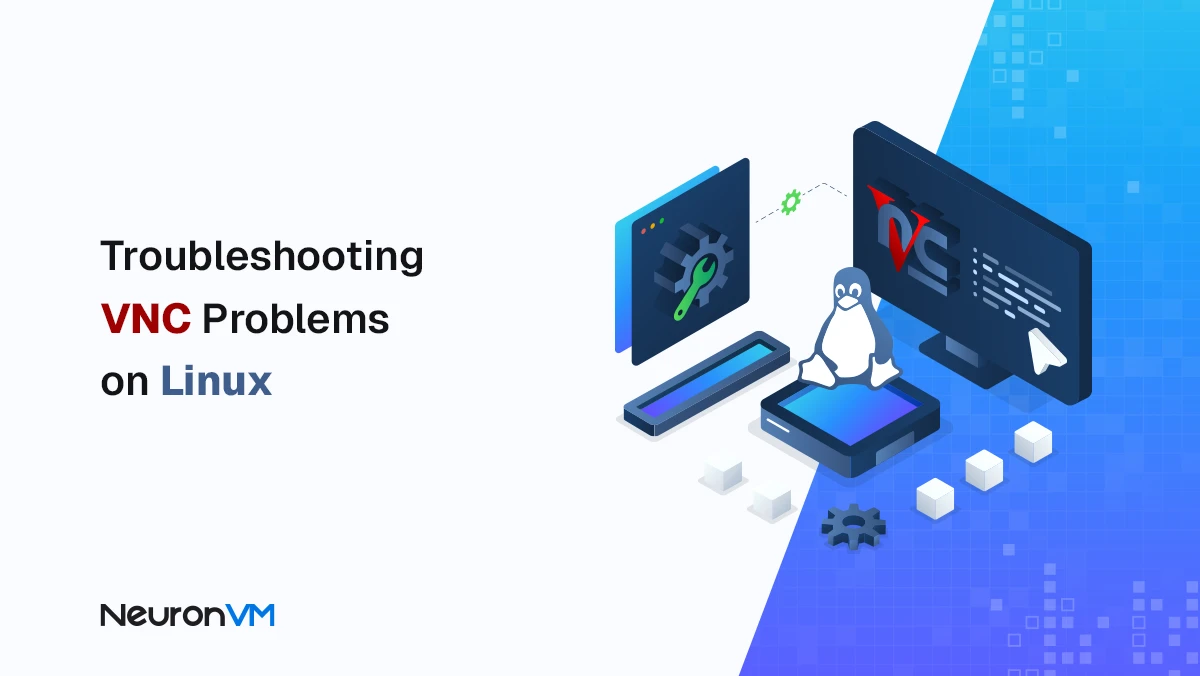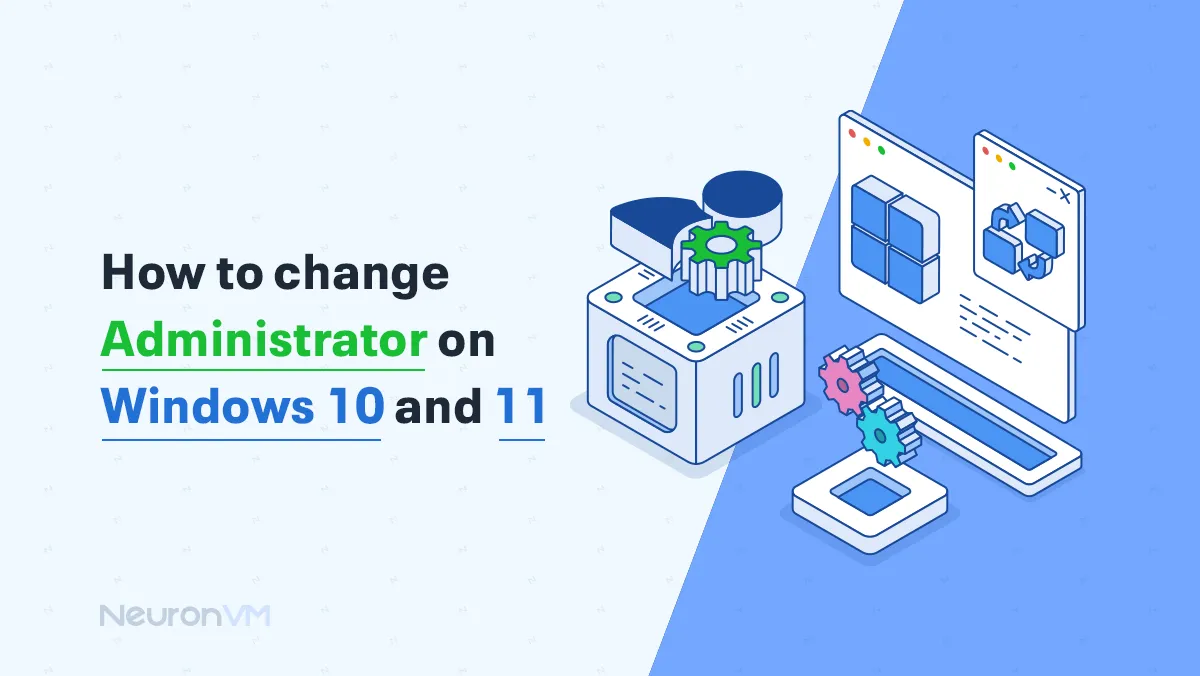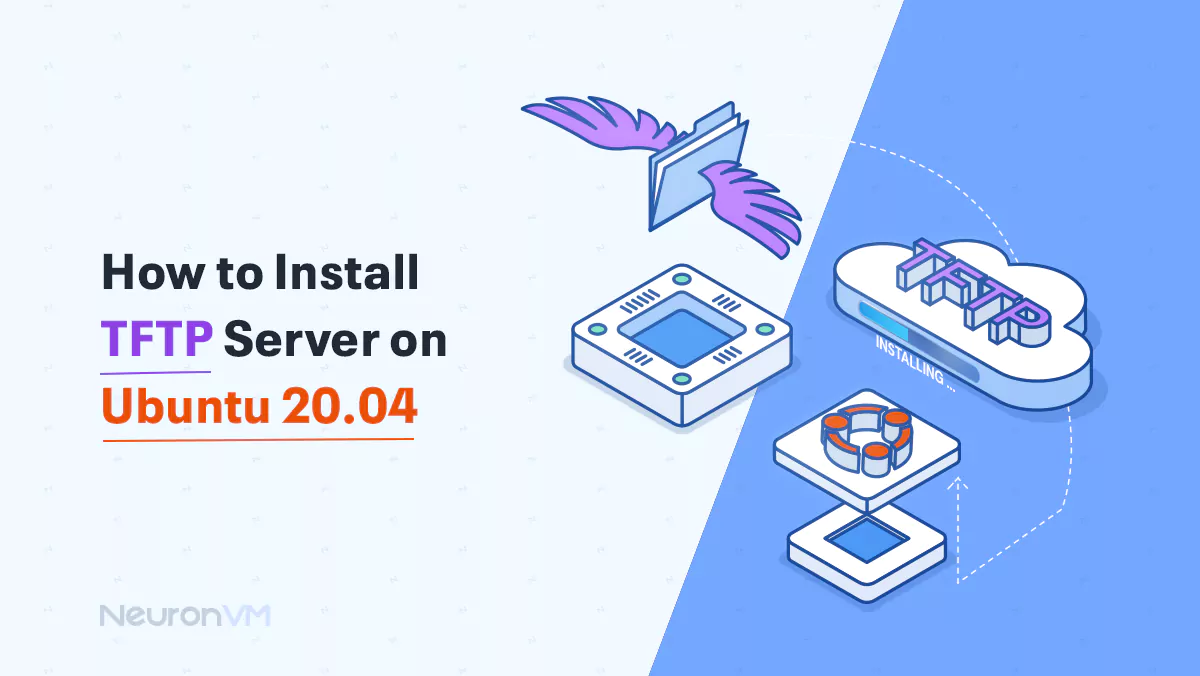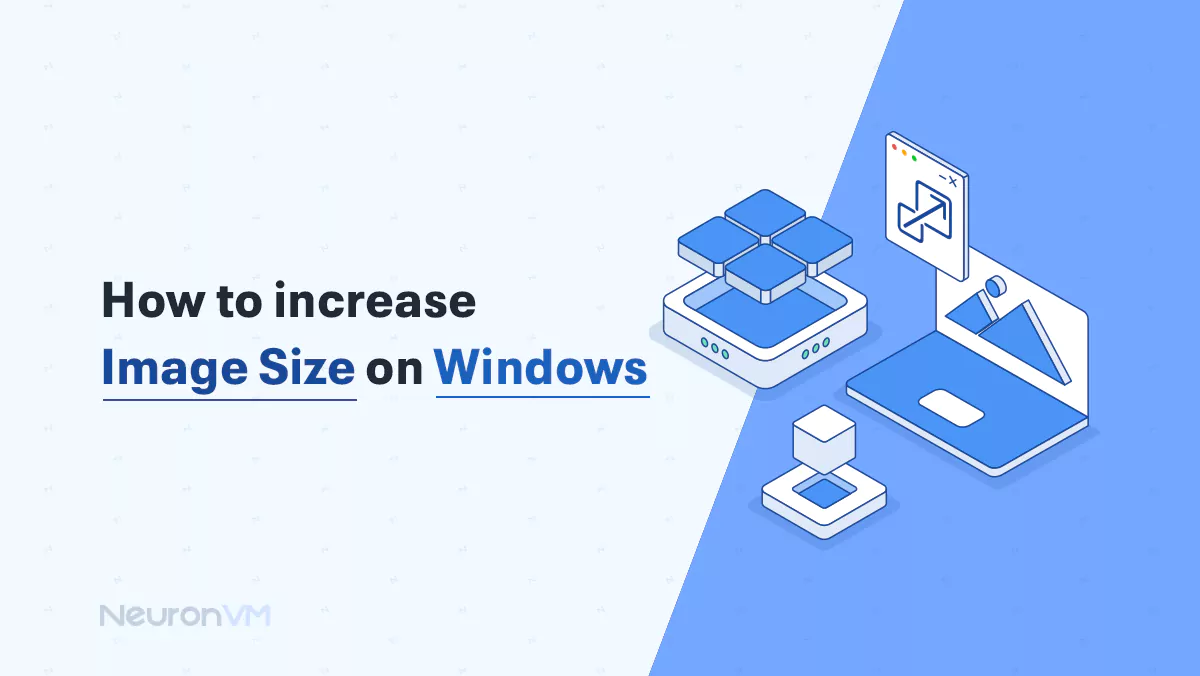How to Block Pop Up in my laptop Windows 11
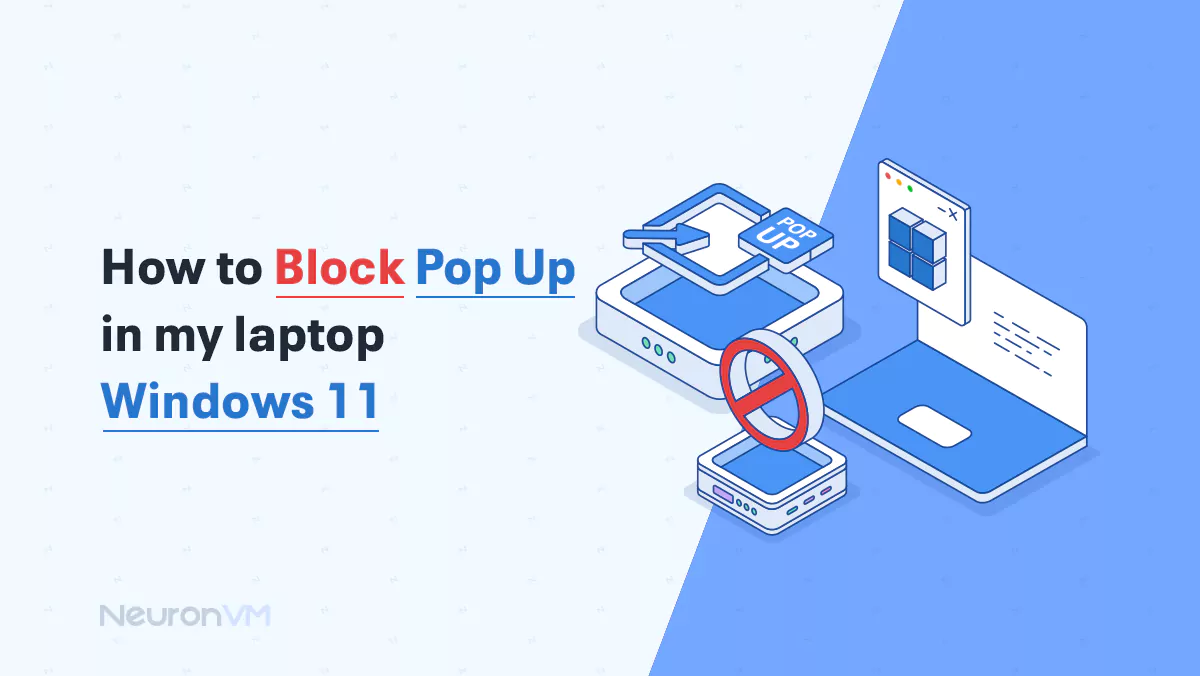
 7m
7m
 0 comments
0 comments
Do you want to Block Pop Up in your Windows 11 and completely unsee them? We will guide you through the easiest method available to make your Block Pop Up in Windows 11. Having Pop Up on our screens can be incredibly distracting and distract us from workflows, games, or videos. So, by understanding How to Block Pop Up in Windows 11, you can create a more enjoyable computer experience.
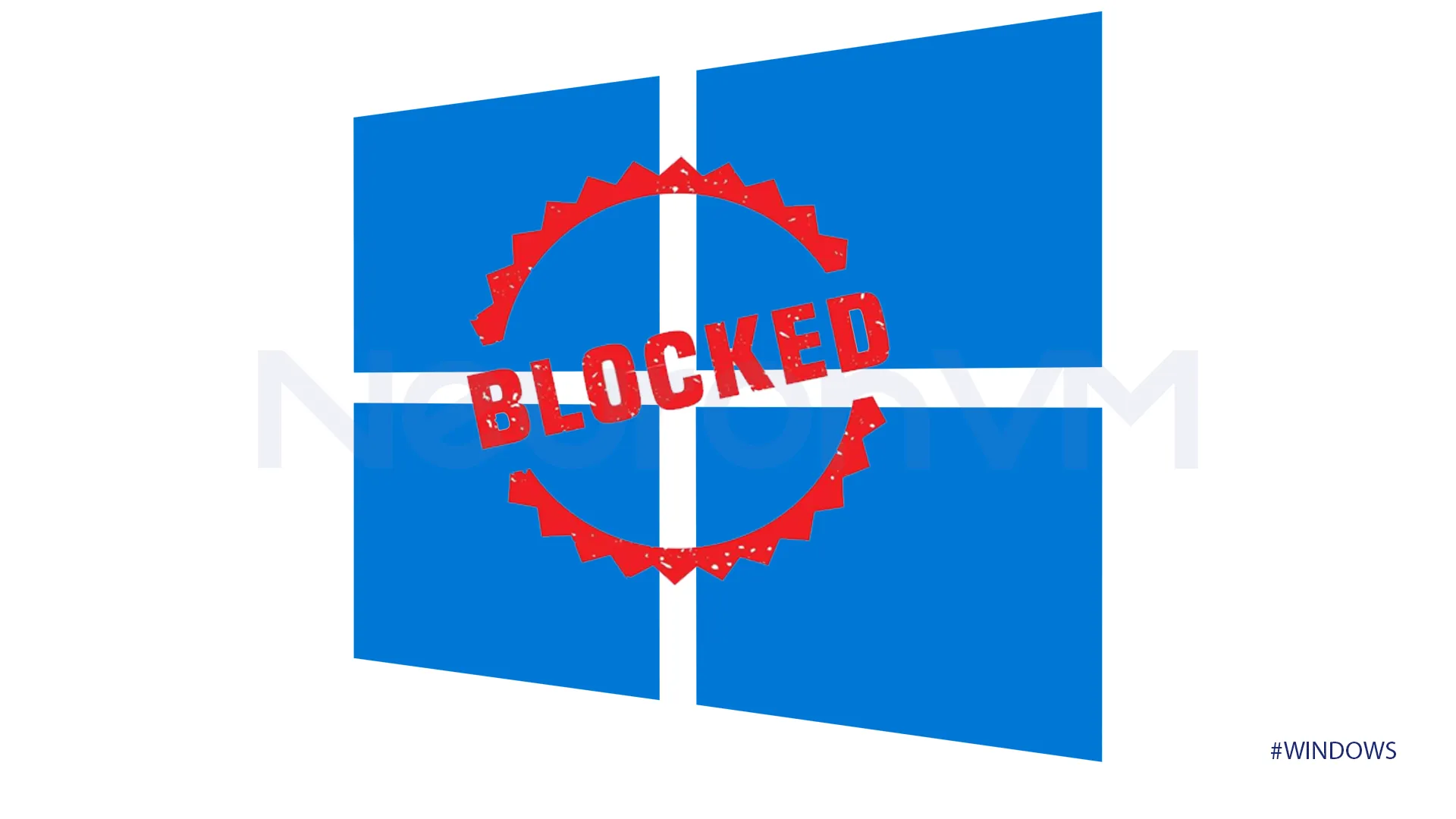
Why do you need to Block Pop Up in Windows?
Windows’s notifications and Pop-Ups are some of the most annoying features Windows has. These Pop-Ups can happen in the most awkward moments and decrease productivity by disturbing focus and wasting time. There is also more of it, and it does not just affect our productivity, it can also affect our privacy. Some of these notifications can steal our information or redirect users to harmful websites. Even some of these Pop-Ups can track the users and collect their personal data.
How to Stop Pop Up on Windows 11
If you want to Block Pop-Ups from everywhere, we recommend following this article till the end because we will provide several methods to accomplish this task of yours.
Block Pop Ups using Registry Editor (For Advanced Users)
Note: Changing the Windows Registry needs to be done carefully because it can lead to several damages and even data loss.
1- We want to launch the app first, so press “Windows + R” and type “regedit” then tap Enter.
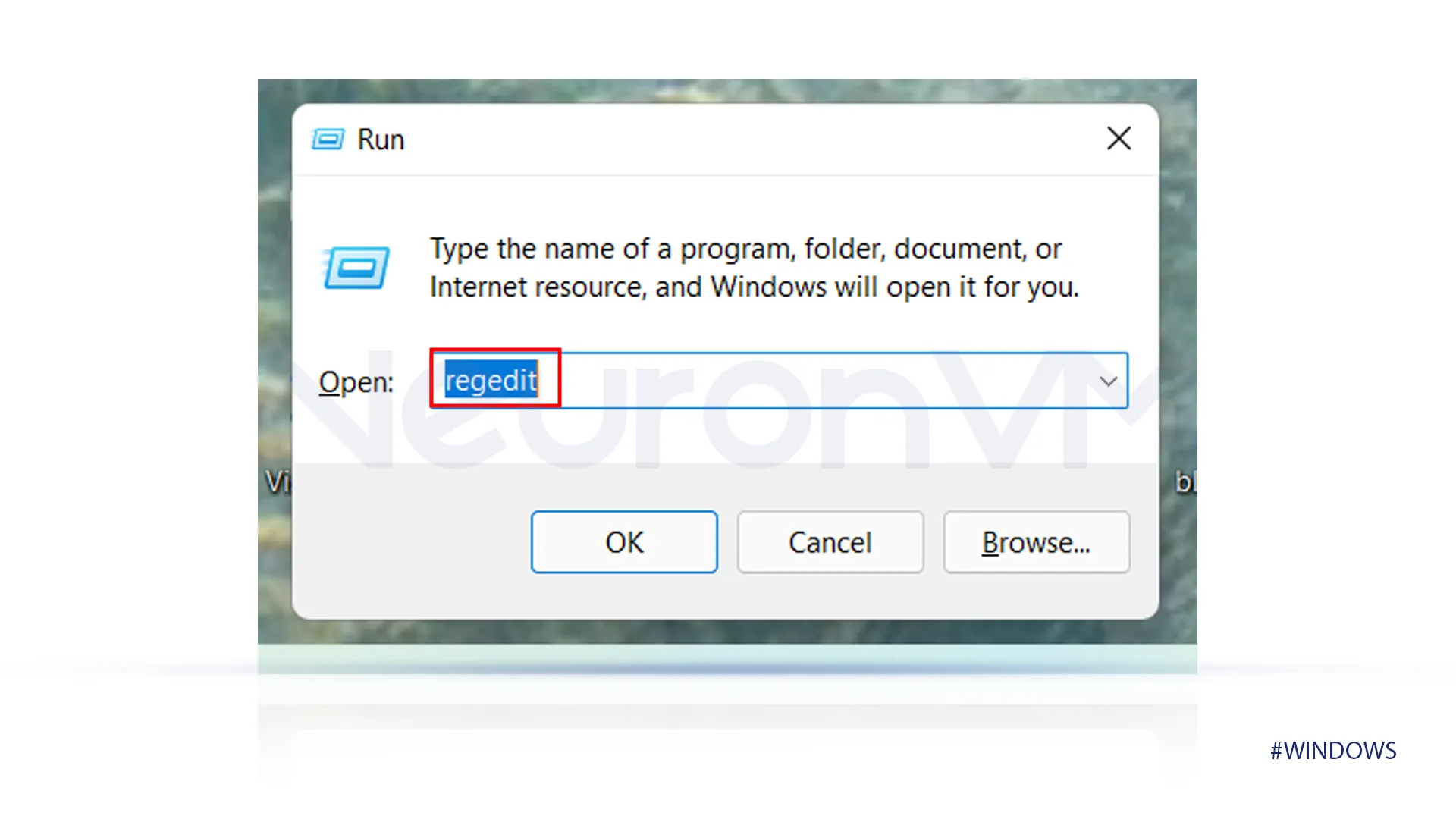
2-Then click on Yes to allow the app to make changes to our device.
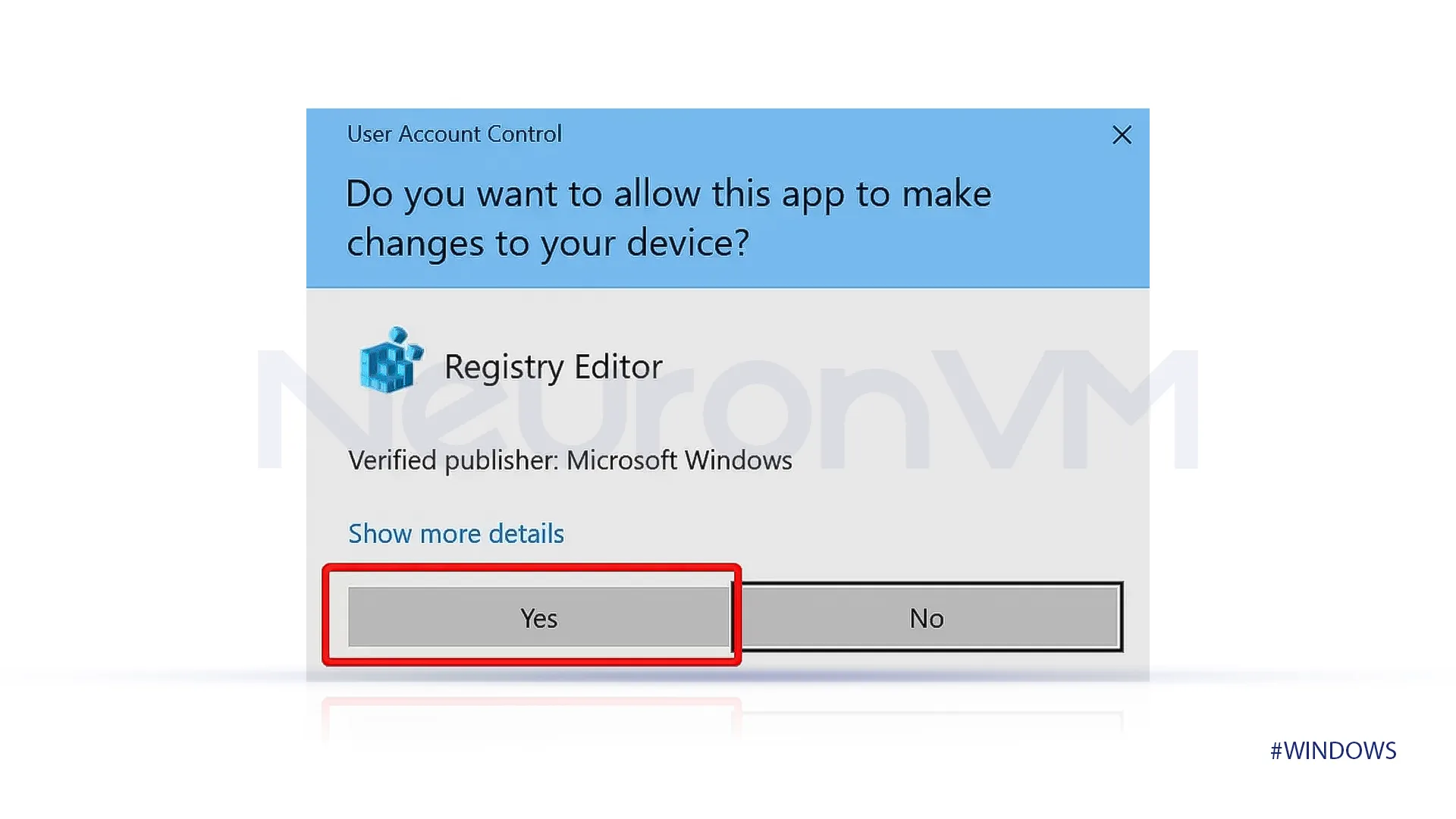
3-In the Registry Editor, go to File -> Export, Remember to choose “All” for Export Range.
4-Navigate to the Notification Settings.
5-Uncheck the “Show sync provider notifications” box, and click on Ok.
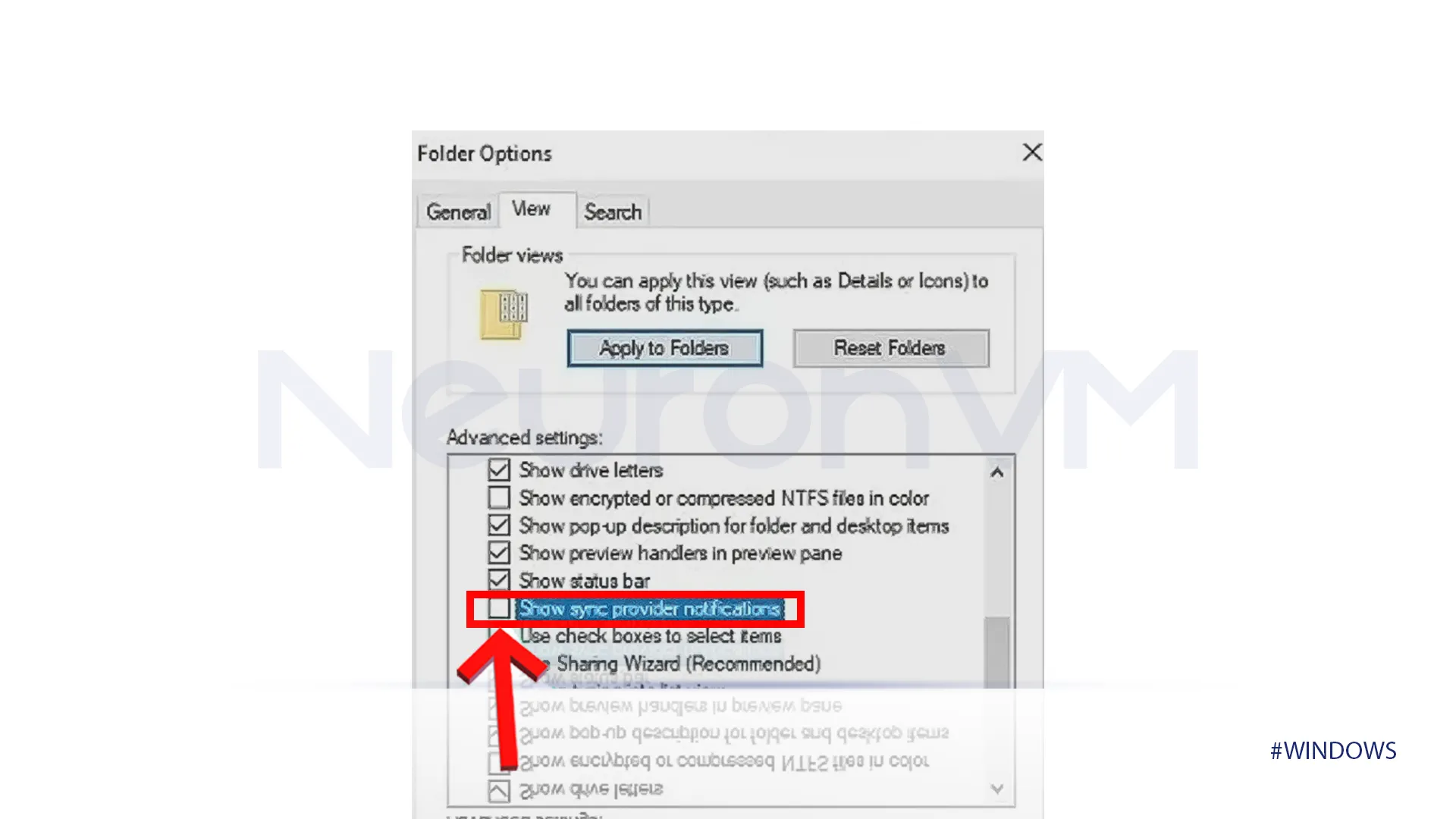
6-Restart your computer to save the changes to your device.
After following these steps, you will be able to complete your task but remember, Microsoft can change the settings when releasing a new update, but you can always come back and apply the provided changes to your system.
Block Windows Stoplight
This feature of Windows can be pushy because the photos we see on our lock screen can contain text, like fun facts or recommendations for using Microsoft’s browser, Edge. You can change the setting to have the photos on your lock screen without containing text, follow the provided steps to accomplish this task. Read more about Windows Stoplight on Microsoft’s main website.
1-Click on the start button and select Settings.
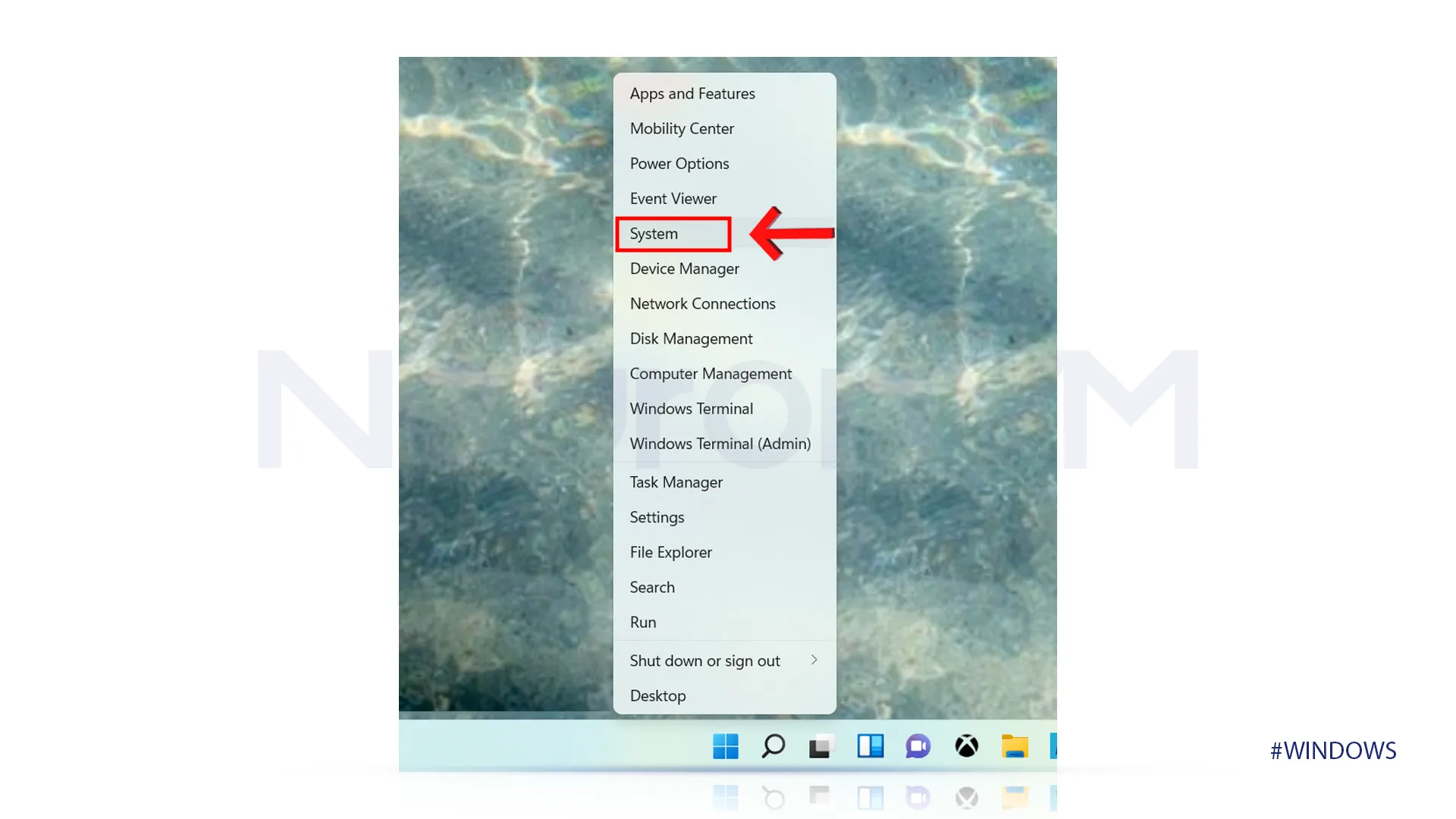
2-After you have selected Settings, on the left side click on “Personalization.”
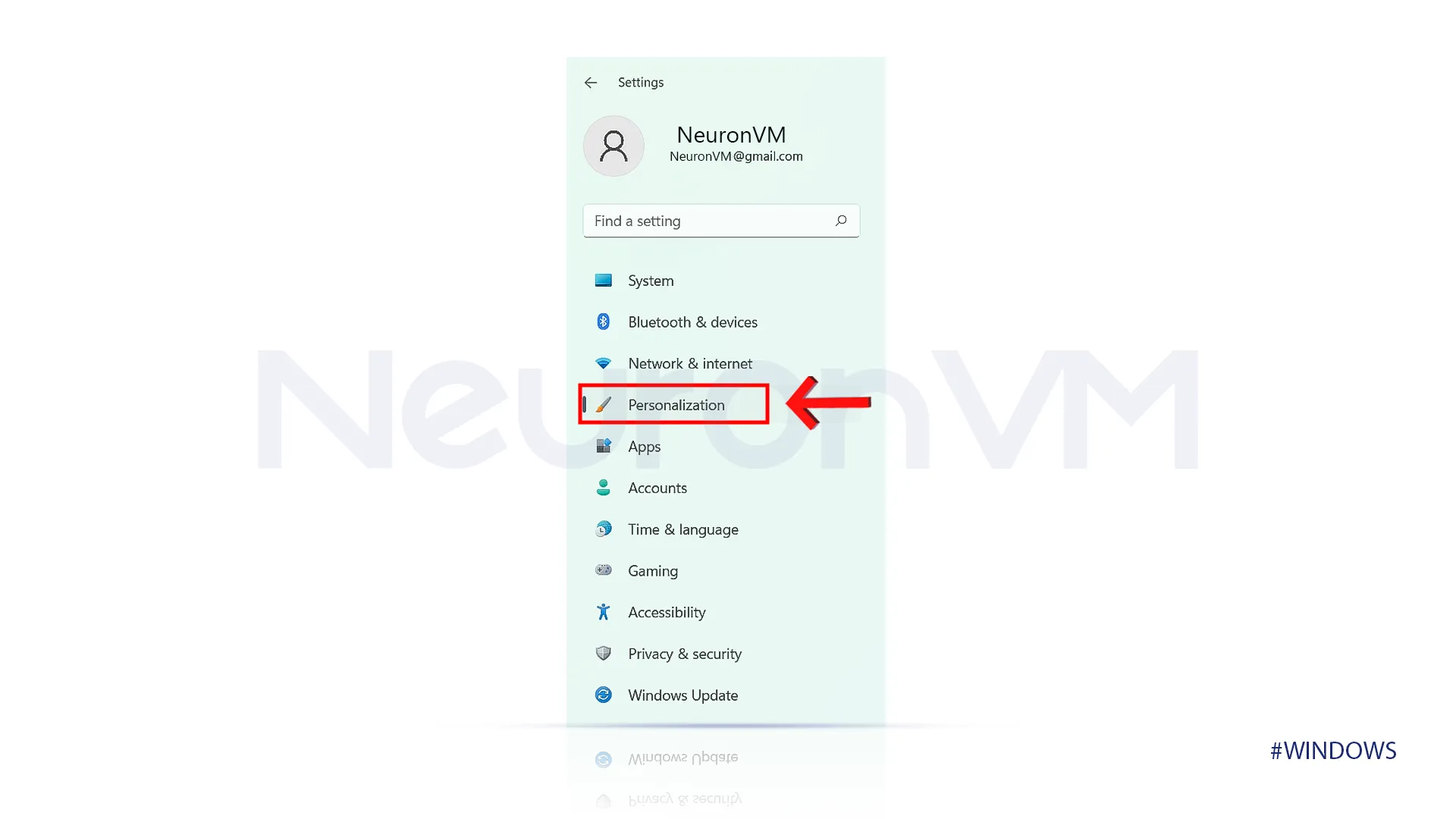
3-Uncheck the “Get fun facts, tips, tricks, and more on your lock screen” button to block this feature.
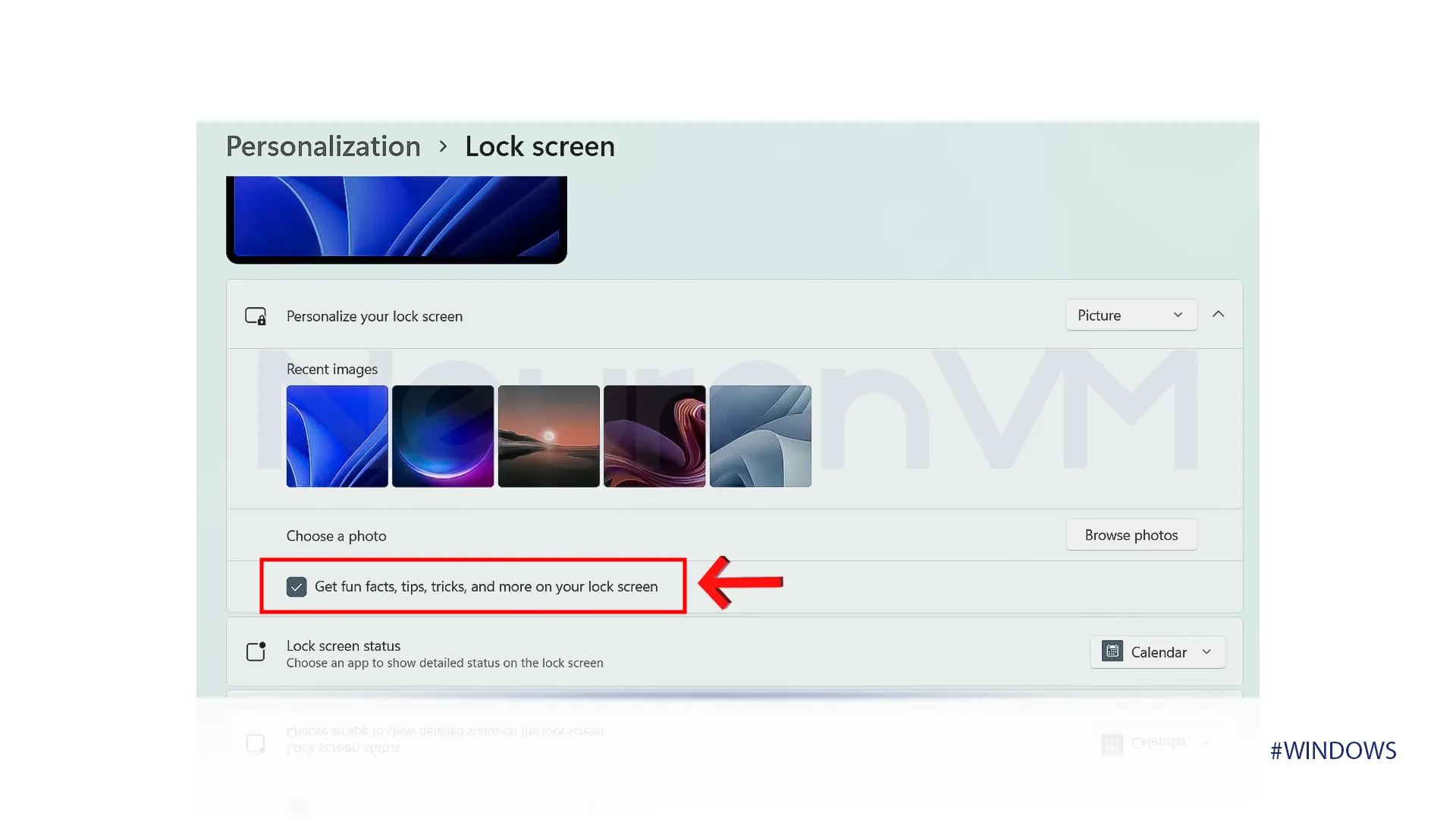
You will no longer get these text messages on your lock screen.
Block Suggested Apps
Windows suggests some Microsoft applications, like Skype and Edge browser, or some other applications from Microsoft Store like Candy Crash.
1-From the Start button, open Settings.
2-Select personalization to continue our steps.
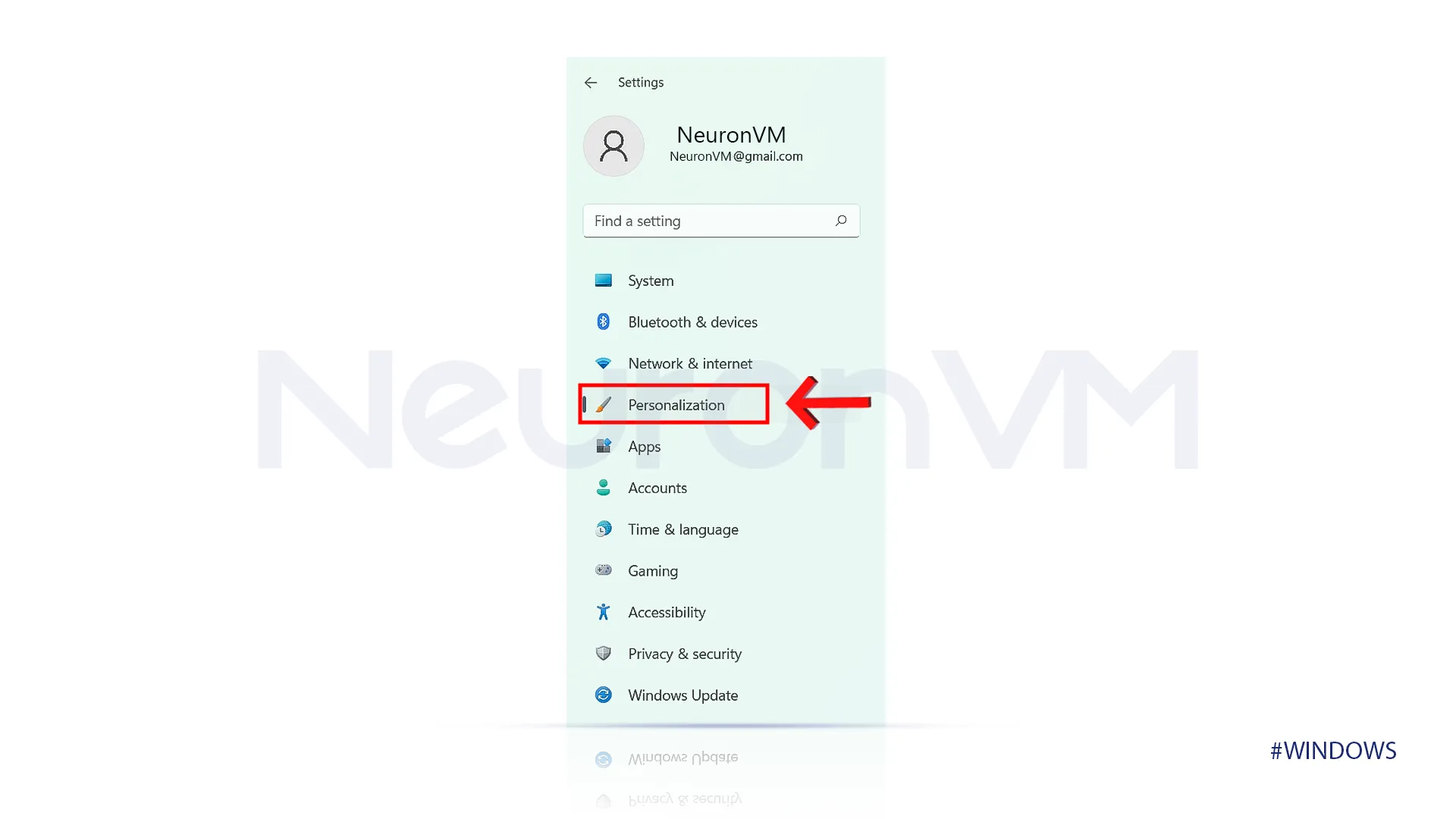 3-In personalization, click on the Start button under the Touch Keyboard, then uncheck the “Show recently opened items in Start, Jump Lists, and File Explorer” button.
3-In personalization, click on the Start button under the Touch Keyboard, then uncheck the “Show recently opened items in Start, Jump Lists, and File Explorer” button.
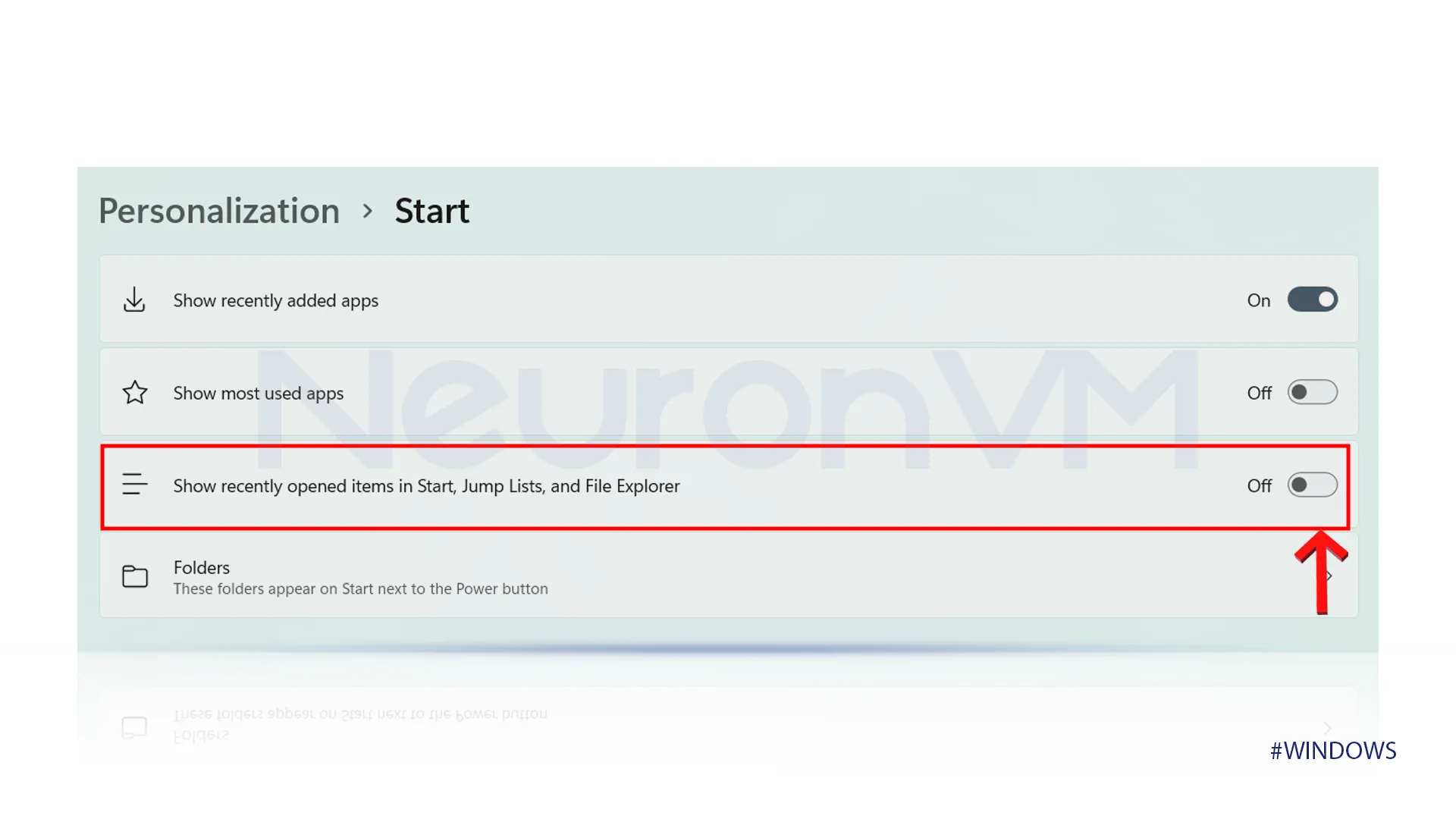 After enabling that, you won’t receive these suggestions and get interrupted again.
After enabling that, you won’t receive these suggestions and get interrupted again.
Conclusion
Windows 11 is a powerful operating system, but sometimes the ads and Pop-Ups can be annoying and interrupting for some users and cause other problems like security issues or even data loss. We outlined a guide to help you take control of your Windows 11 experience by disabling Windows Spotlight features, minimizing suggested apps, and adjusting the registry settings for advanced users. After following the provided guide, you will be able to have a more focused environment and personalized computer.
You might like it