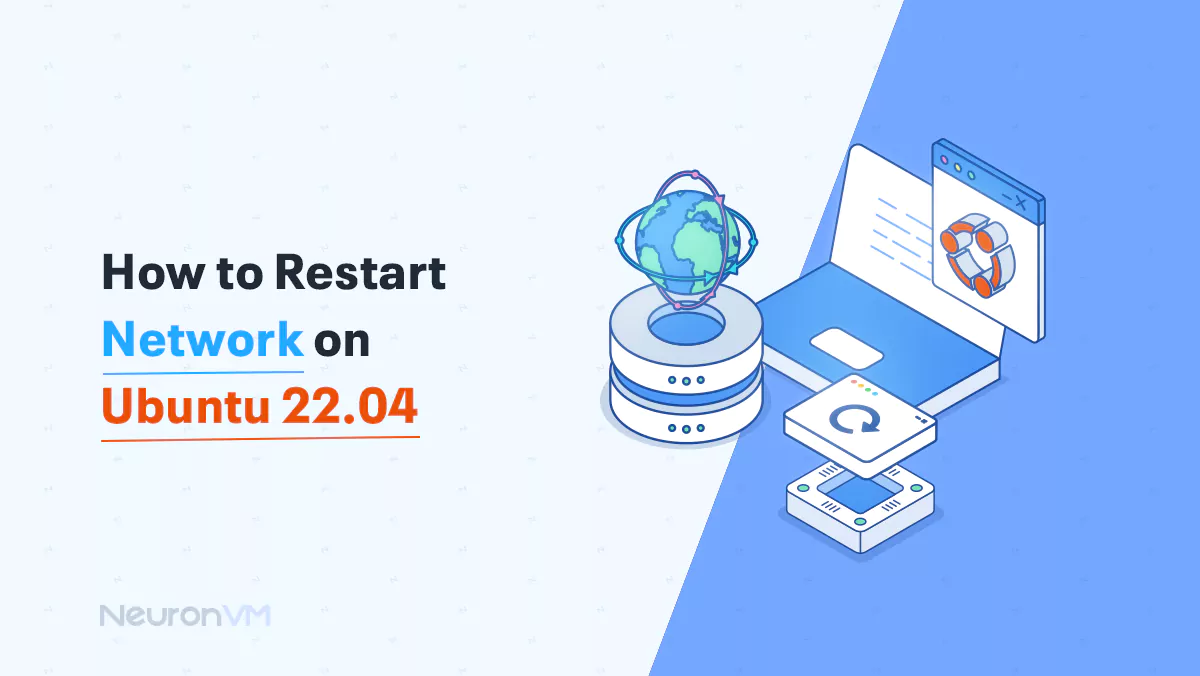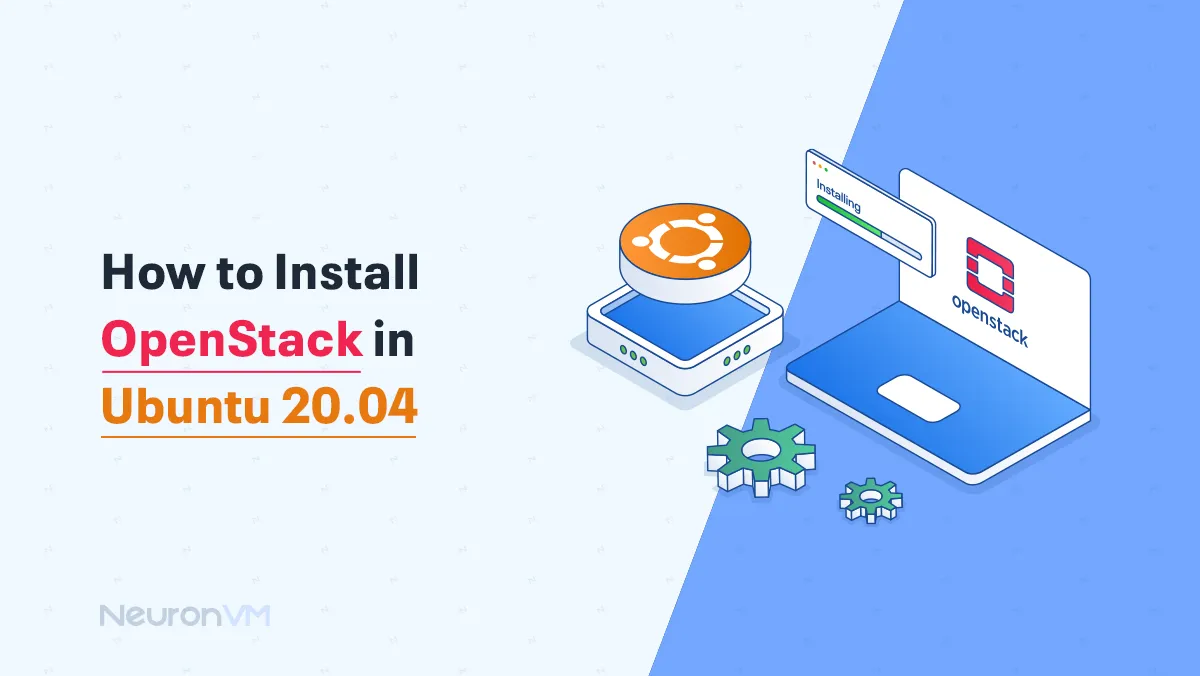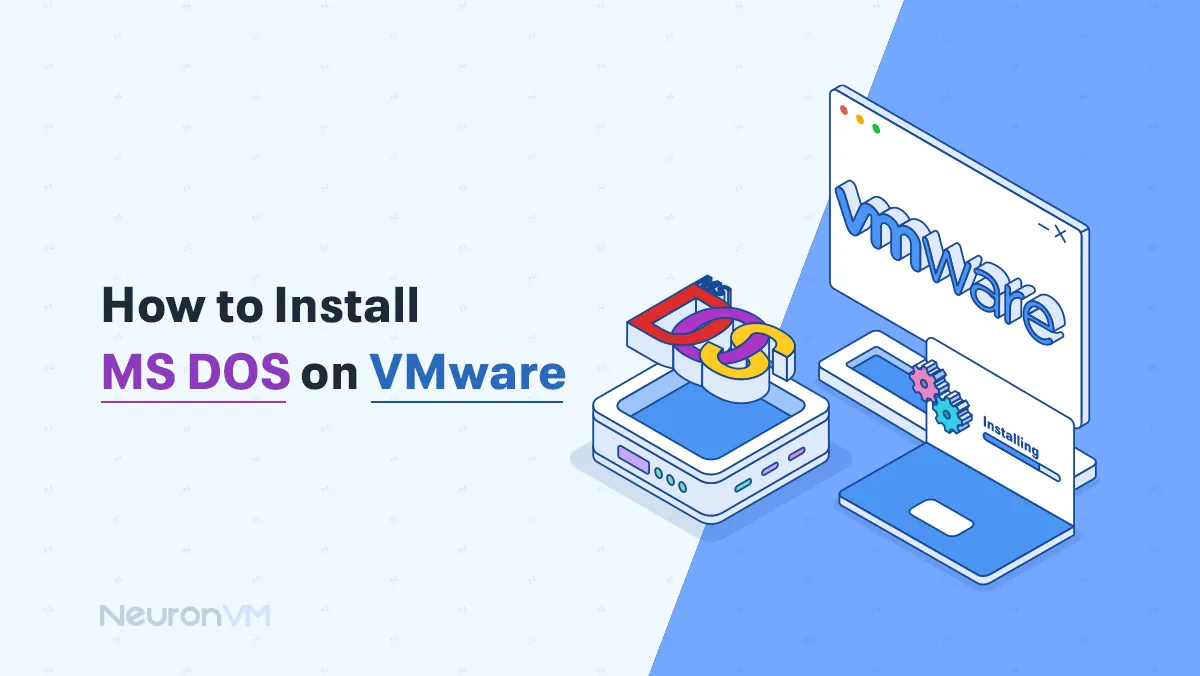The Ultimate Guide to Install V2Ray on Ubuntu 22.04
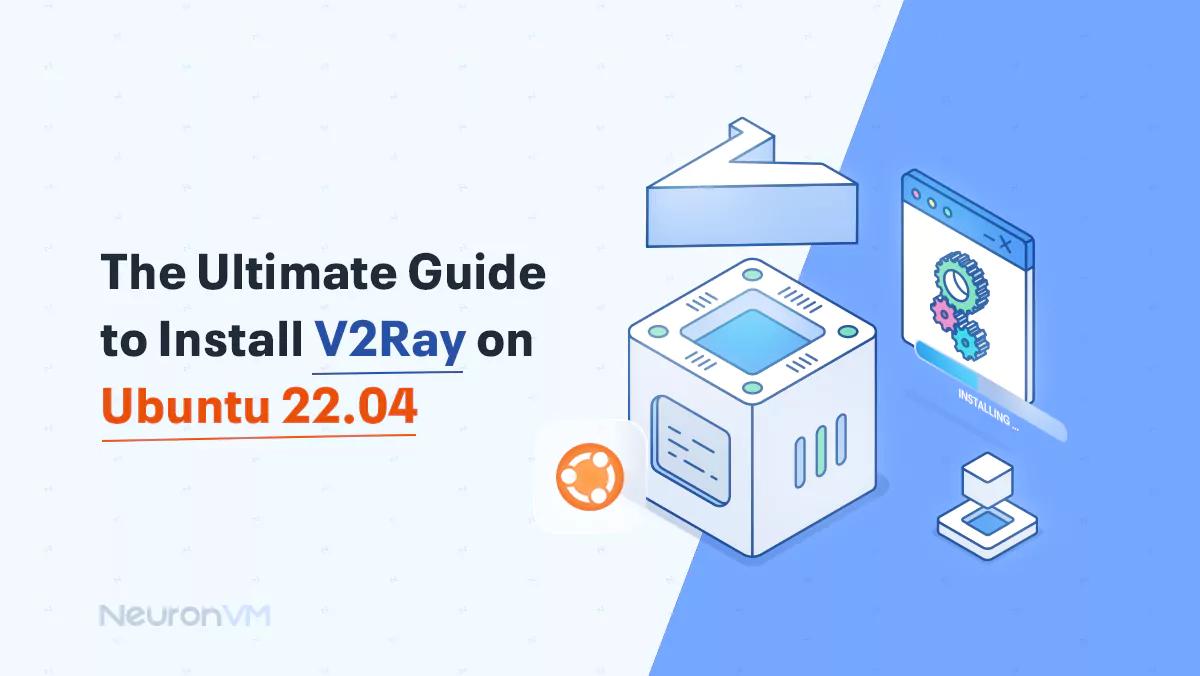
 13m
13m
 0 comments
0 comments
If you are looking for a hassle-free and strong VPN, we recommend V2Ray. We will provide you with a complete guide on how to install V2Ray on an Ubuntu system. Note that V2Ray core is a platform to build various proxies to bypass network restrictions and filtering. You can run One or two proxies using this platform using layered proxy protocols, Obfuscation, or transports. This article will help you get started with V2Ray and learn the way of install V2Ray on Ubuntu 22,04. Now, let’s take a closer look at this issue.
What Is V2Ray?
V2Ray (also known as V2RayNG or V2RayN) is an open-source proxy software project that aims to help users bypass internet censorship and enhance online privacy. It is designed to provide advanced routing capabilities and encryption protocols for network traffic. V2Ray supports various proxy protocols, including HTTP, HTTPS, SOCKS, VMess, Shadowsocks, and more, making it a versatile tool for circumventing censorship and maintaining online anonymity:
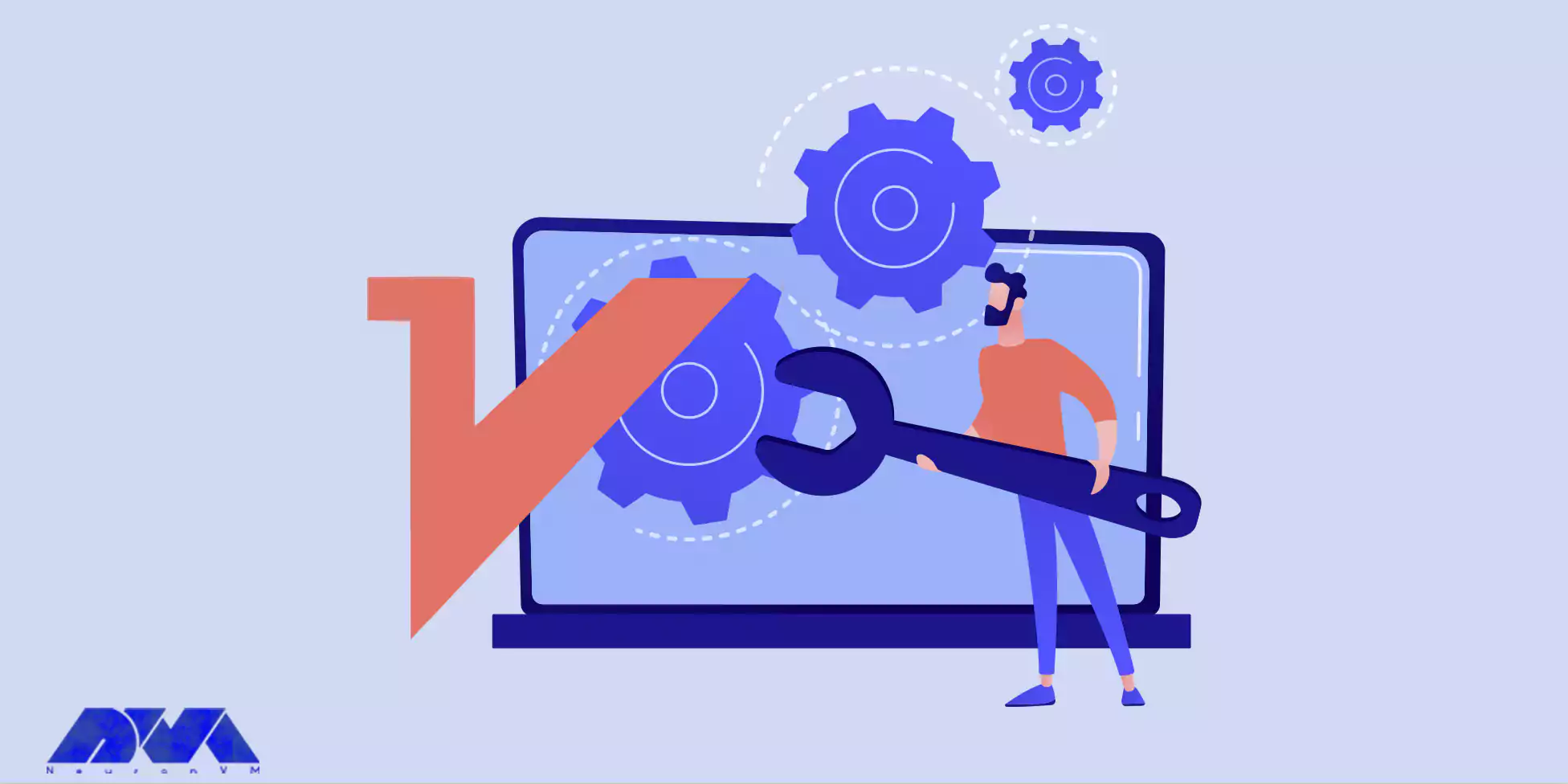
Tip: It’s important to note that while V2Ray can provide enhanced privacy and help bypass censorship, its usage should adhere to legal and ethical standards.
What Are the Significant Features of V2Ray?
Here you will find out different features of V2Ray:
1- V2Ray encrypts the data transmitted between your device and the proxy server, enhancing security and privacy.
2- V2Ray supports multiple protocols, such as VMess (V2Ray’s own protocol), Shadow socks, SOCKS, and more. Each protocol has its own strengths and encryption mechanisms, allowing users to choose the one that best fits their needs.
3- V2Ray functions as a proxy server, which means it acts as an intermediary between your device and the websites or services you’re trying to access. This helps to hide your original IP address.
4- V2Ray offers obfuscation features that help disguise your traffic as regular web traffic, making it harder to detect and block.
5- V2Ray is compatible with various operating systems, including Windows, macOS, Linux, Android, and iOS, making it accessible on a wide range of devices.
6- V2Ray is an open-source project with an active community of developers and users.
7- This application is often used by individuals and allows users to access websites and services that might otherwise be restricted or blocked.
How to Install V2Ray on Ubuntu 22.04
In this section, we will give step-by-step instructions to install v2ray on the Ubuntu distribution. It is recommended to use one of our Linux VPS servers and enjoy the capability and functionality of our services. let’s start!
Setup V2Ray on Ubuntu 22.04
To start the process of installation, you should open a terminal. You can use the shortcut keys (Ctrl+Alt+t) on the Desktop and press enter.
It is good to manually install V2Ray on Ubuntu 22.04 in your VPS server. So you can use the command below to install dependency packages:
sudo apt install curl unzip
To download the official installation script go this way:
curl -O https://raw.githubusercontent.com/v2fly/fhs-install-v2ray/master/install-release.sh
Then execute the installation script:
sudo bash install-release.sh
To check the status, use the following command:
sudo systemctl status v2ray
If you encounter any problems in running the program, restart it:
sudo systemctl restart v2ray
You can enable auto-start at the system boot time:
sudo systemctl enable v2ray
Configuring V2Ray on Ubuntu 22.04
You can modify the V2Ray configuration file using a command-line text editor such as Nano:
sudo nano /usr/Okal/etc/v2Ray/config.json
Remove everything in this file and add the related lines below. You can put some random characters in UUID format instead of the ID.
"log": {
"loglevel": "warning",
"access": "/var/log/v2ray/access.log",
"error": "/var/log/v2ray/error.log"
},
"inbounds": [
{
"port": 10000,
"listen":"127.0.0.1",
"protocol": "vmess",
"settings": {
"clients": [
{
"id": "b831381d-6324-4d53-ad4f-8cda48b30811",
"alterId": 64
}
]
},
"streamSettings": {
"network": "ws",
"wsSettings": {
"path": "/ray"
}
}
}
],
"outbounds": [
{
"protocol": "freedom",
"settings": {}
}
]
}
Then save the changes and close the file. Notice that the V2Ray server listens on port 10000, and to confirm the changes restart the program:
sudo systemctl restart v2ray
Finally, you can check the port that is listening:
sudo ss -lnpt | grep v2ray
Configuring Reverse Proxy
To configure reverse proxy you need to install the Nginx web server:

Start by installing the Nginx web server:
sudo apt install nginx
Now you should create a virtual host for v2ray:
sudo nano /etc/nginx/conf.d/v2ray.conf
It is time to add the lines below to the file. put example.com instead of your domain name. notice that you can use a sub-domain too:
server {
listen 80;
server_name example.com;
index index.html;
root /usr/share/nginx/html/;
access_log /var/log/nginx/v2ray.access;
error_log /var/log/nginx/v2ray.error;
location /ray { # Consistent with the path of V2Ray configuration
if ($http_upgrade != "websocket") { # Return 404 error when WebSocket upgrading negotiate failed
return 404;
}
proxy_redirect off;
proxy_pass http://127.0.0.1:10000; # Assume WebSocket is listening at localhost on port of 10000
proxy_http_version 1.1;
proxy_set_header Upgrade $http_upgrade;
proxy_set_header Connection "upgrade";
proxy_set_header Host $host;
# Show real IP in v2ray access.log
proxy_set_header X-Real-IP $remote_addr;
proxy_set_header X-Forwarded-For $proxy_add_x_forwarded_for;
}
}
Finally, save and close this file and test the Nginx configuration
sudo nginx -t
If the test result was successful, reload your web server (Nginx):
sudo systemctl reload nginx
Enabling HTTPS
To hide your proxy from the national firewall, enable HTTPS. The first action here is to install the latest version of Let’s Encrypt client:
sudo apt install snapd sudo snap install certbot --classic
You should use the command below to obtain a free Let’s Encrypt certificate:
sudo /snap/bin/certbot --webroot -i nginx --agree-tos --hsts --staple-ocsp -d example.com -e [email protected] -w /usr/share/nginx/html/
This command will automatically installed for your Nginx web server.
Configuring Firewall
To configure the firewall on Ubuntu you can use two methods:
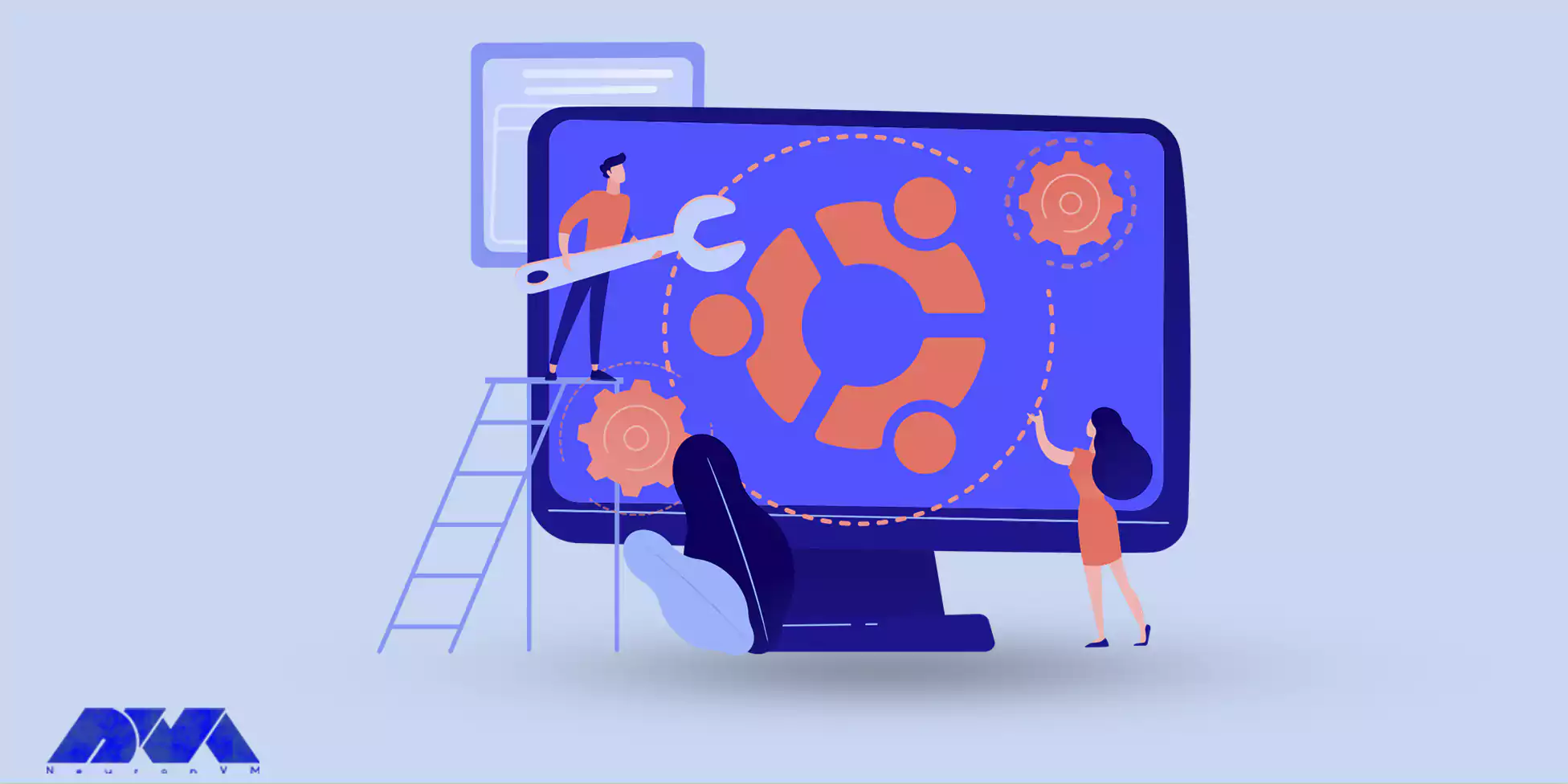
If using iptables firewall, you should allow traffic to the TCP port 443 using the following command:
sudo iptables -I INPUT -p tcp --dport 443 -j ACCEPT
And if using UFW, run the command below:
sudo ufw allow 443/tcp
Installing and Configuring V2Ray on Client Computer
Follow the steps in the first part to install V2Ray on a Linux desktop. Then edit the configuration:
sudo nano /usr/local/etc/v2ray/config.json
Put the content below:
{
"inbounds": [
{
"port": 1090,
"listen": "127.0.0.1",
"protocol": "socks",
"sniffing": {
"enabled": true,
"destOverride": ["http", "tls"]
},
"settings": {
"auth": "noauth",
"udp": false
}
}
],
"outbounds": [
{
"protocol": "vmess",
"settings": {
"vnext": [
{
"address": "example.com",
"port": 443,
"users": [
{
"id": "b831381d-6324-4d53-ad4f-8cda48b30811",
"alterId": 0
}
]
}
]
},
"streamSettings": {
"network": "ws",
"security": "tls",
"wsSettings": {
"path": "/ray"
}
}
}
]
}
Now you can save the file and close it. Restart V2Ray to confirm changes:
sudo systemctl restart v2ray
To check the listening port, use the following command:
sudo ss -lnpt | grep v2ray
Tip: The V2Ray client listening port is 1090.
Troubleshooting Common Issues of V2Ray on Ubuntu?
If you have a serious problem and V2Ray doesn’t work, you can check the logs under /var/log/v2ray/ (access.log and error.log).
Also, if you encounter the error below, the problem must be with the client’s time. Please configure time sync:
rejected proxy/vmess/encoding: failed to read request header > websocket: close 1000 (normal)
If you see the following error, you should set altered to 0 in the V2Ray client configuration file to enable AEAD:
invalid user: VMessAEAD is enforced and a non VMessAEAD connection is received.
Conclusion
As we mentioned above, V2Ray is one of the strong and popular VPN services that can give you great access to different websites. Here, we tried to show the way to install V2Ray on Ubuntu and gave a short description of it. Please note that the effectiveness of any privacy tool can be influenced by changes in technology, network conditions, and the strategies employed by censors. Always stay informed about the latest developments in online privacy and security. If you have any questions, please leave a comment.


![How to Reset VPS Root Password Without Access [Step-by-Step]](https://neuronvm.com/wp-content/uploads/2025/09/Reset-VPS-Password-Without-Root-Access.webp)