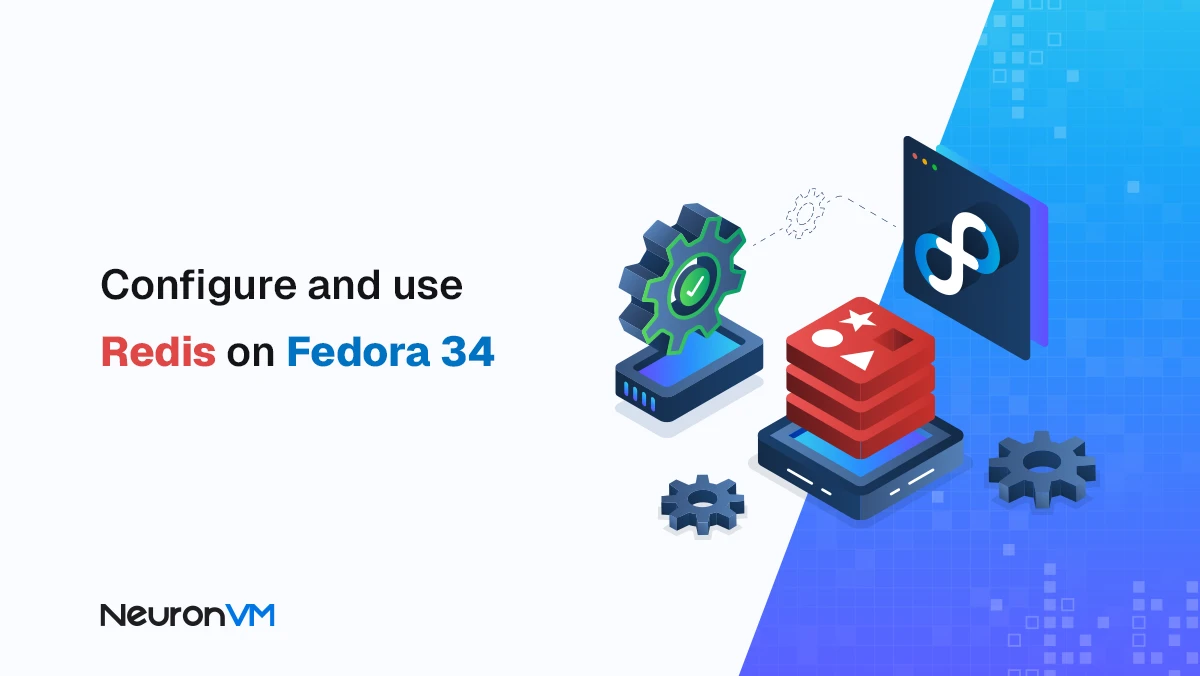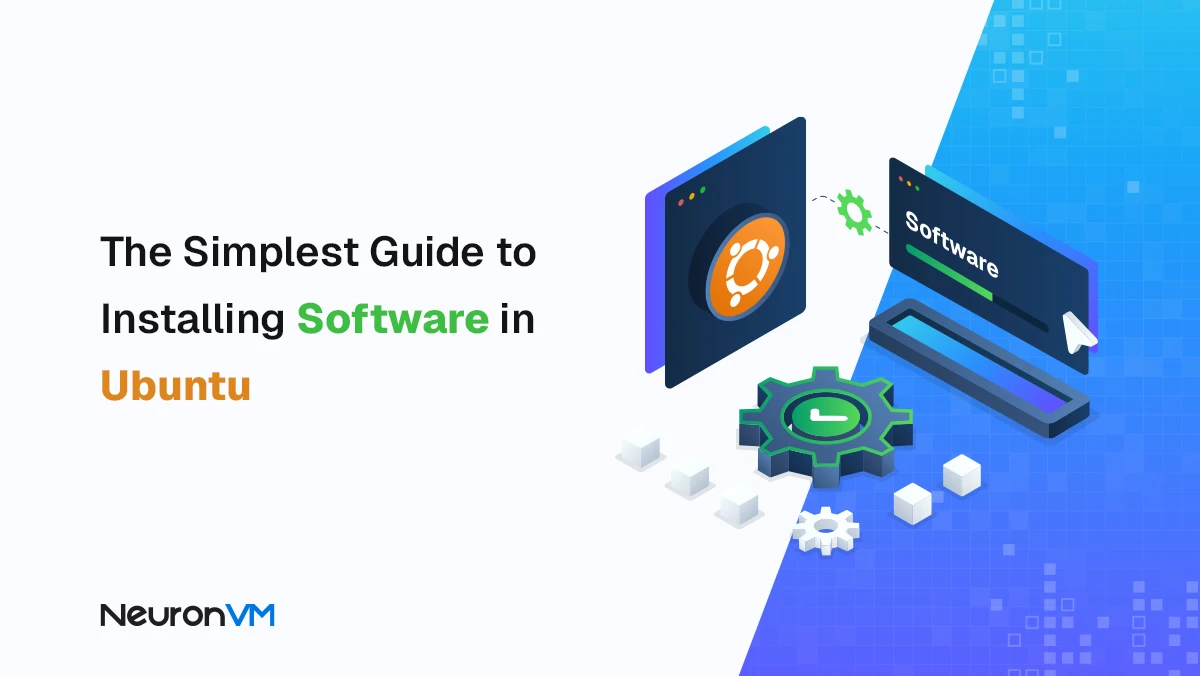How to Remove PIN From Windows 11
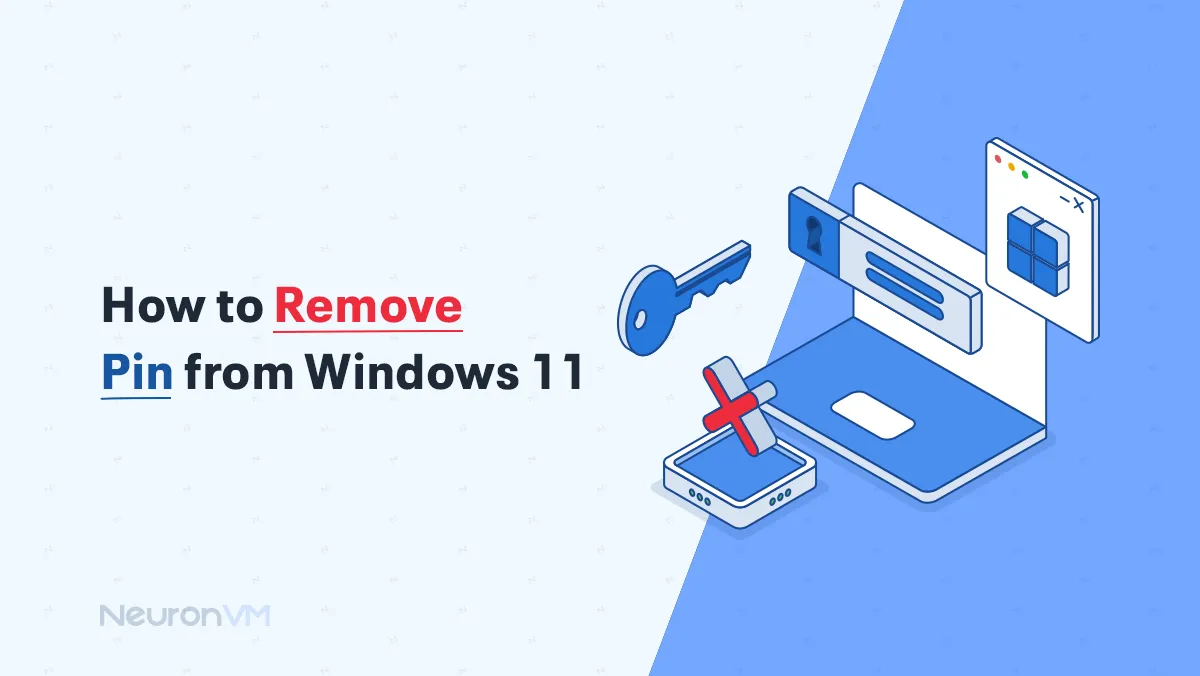
 7m
7m
 0 comments
0 comments
If you prefer facial recognition or if you are using a shared computer, it is beneficial to know How to Remove PIN From Windows 11, you can use facial recognition or fingerprint as well.
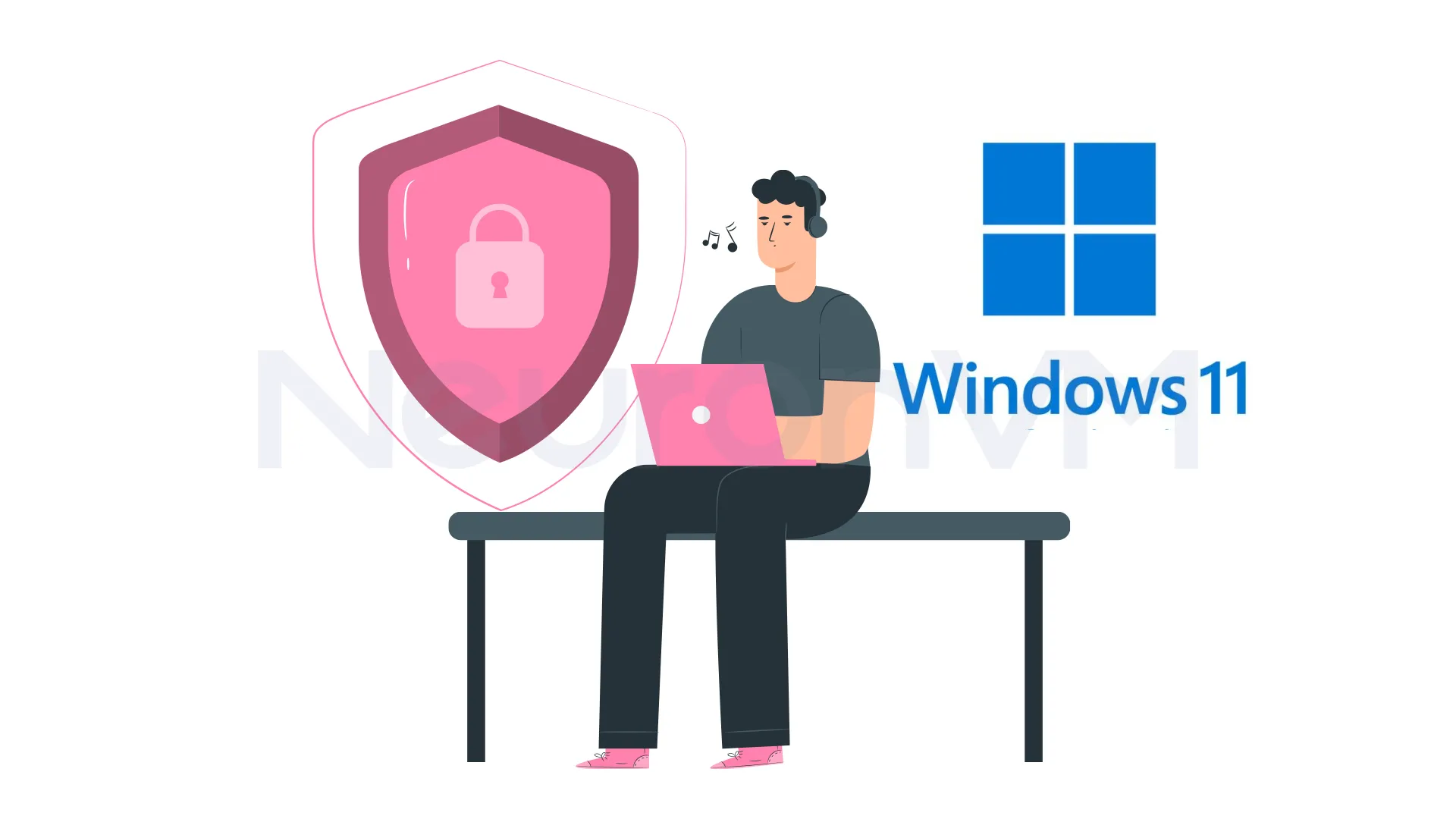 PIN can sometimes open unwanted apps as well, so you might need a guide to stop the PIN from popping up even though it makes the login process easier for you.
PIN can sometimes open unwanted apps as well, so you might need a guide to stop the PIN from popping up even though it makes the login process easier for you.
A Guide to Remove PIN from Windows 11
First Method:
Follow each step one by one to safely remove PIN from Windows 11.
1-For the first step start by clicking on the start button.
2-Go to the Settings and select Accounts from the left panel.
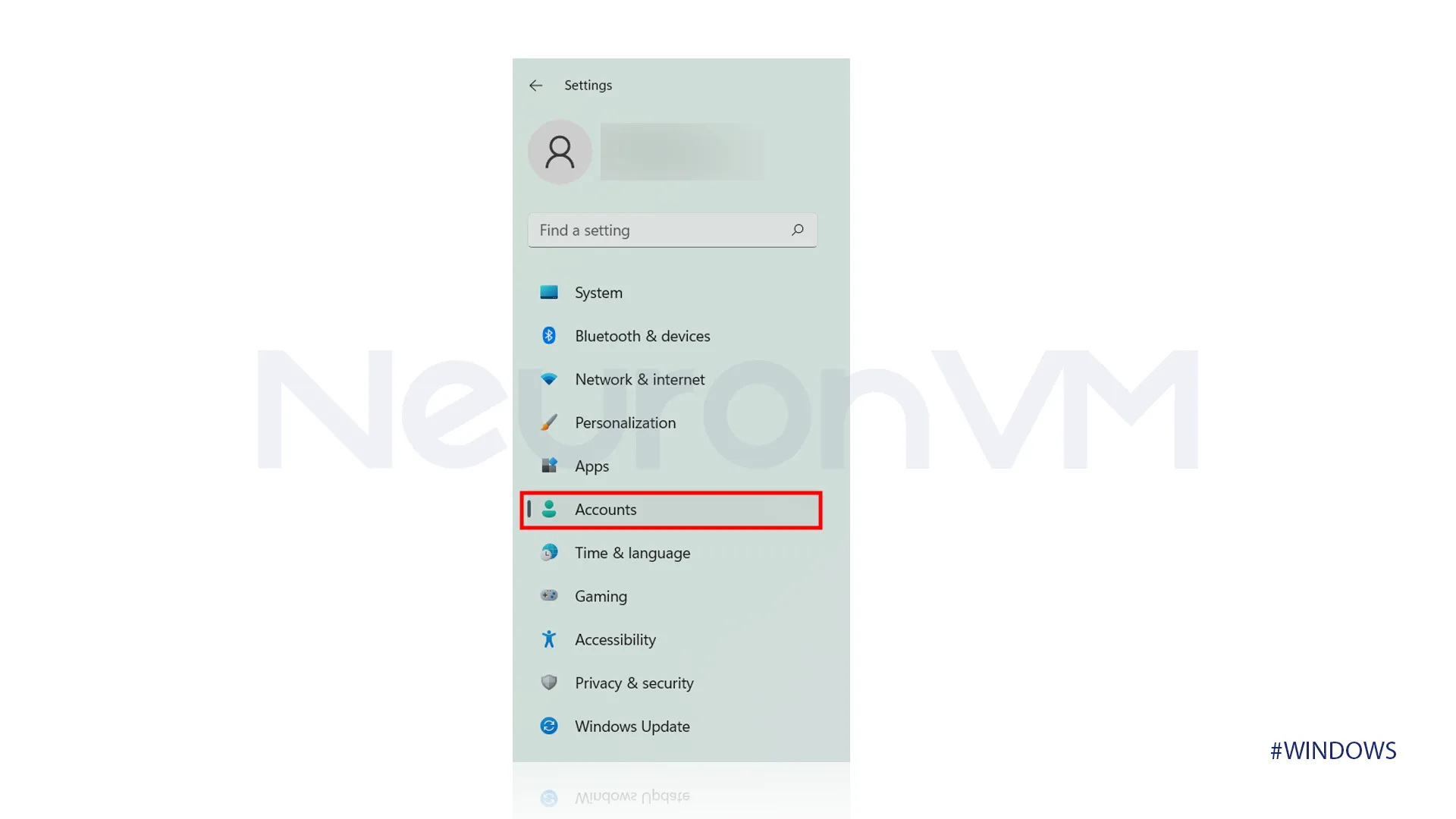
3-In the Accounts tab choose the third option which is the Sign-in option.
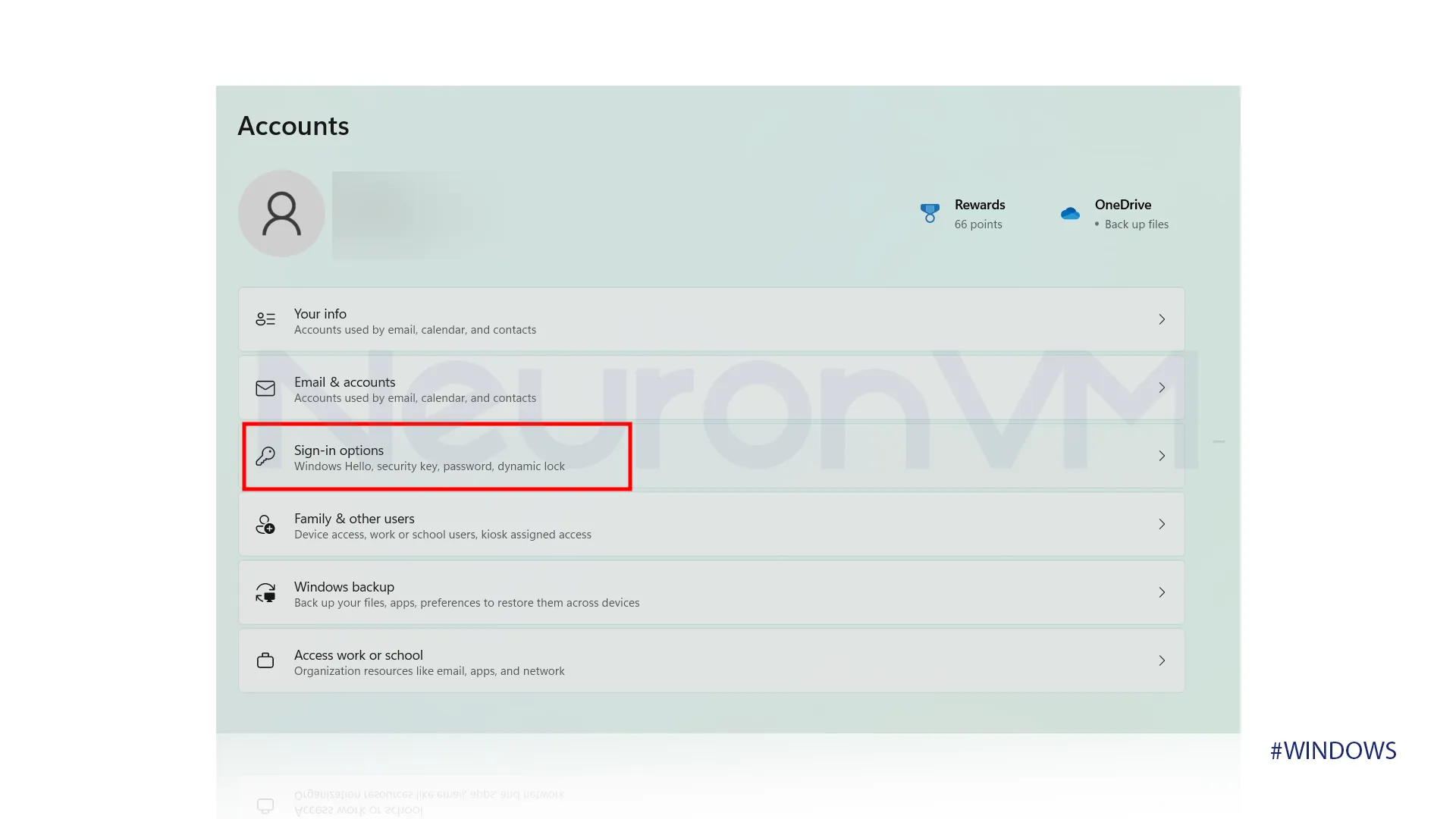
4-Click on Facial Recognition(Windows Hello) to open its properties.
5-Once you open its properties, in Windows Hello PIN, select Remove.
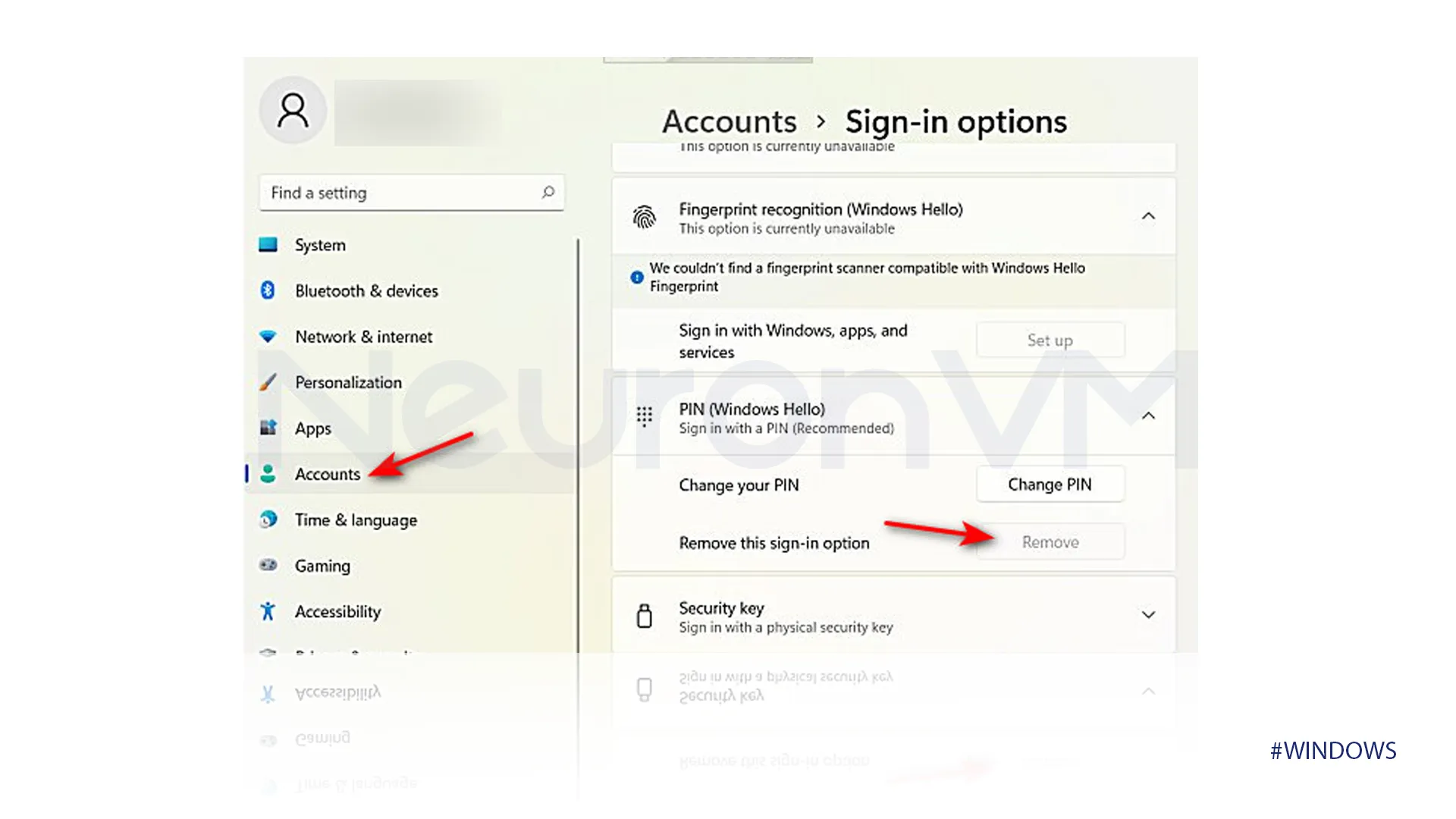 By following these 5 easy steps you have to be available to remove Pin from your Windows 11.
By following these 5 easy steps you have to be available to remove Pin from your Windows 11.
Second Method:
If the previous method did not work and you couldn’t remove the PIN from your system try this method instead, and also make sure to control it because some users reported they still get pop-ups even after removing the PIN.
1-First you need to open the Group Policy Editor then navigate to the Computer Configuration.
2-Then navigate to the provided address, by following the guide below one by one.
Computer Configuration >Administrator Templates >System >logon
3-In the right-hand pane, you need to look for specific Settings under the name “Tun on convenience PIN sign in.”
4-In the Properties Window for PIN sign-in, you will see an option to configure the setting to prevent the users from setting up a PIN, you have to select “Disabled” and then click Ok to save the changes.
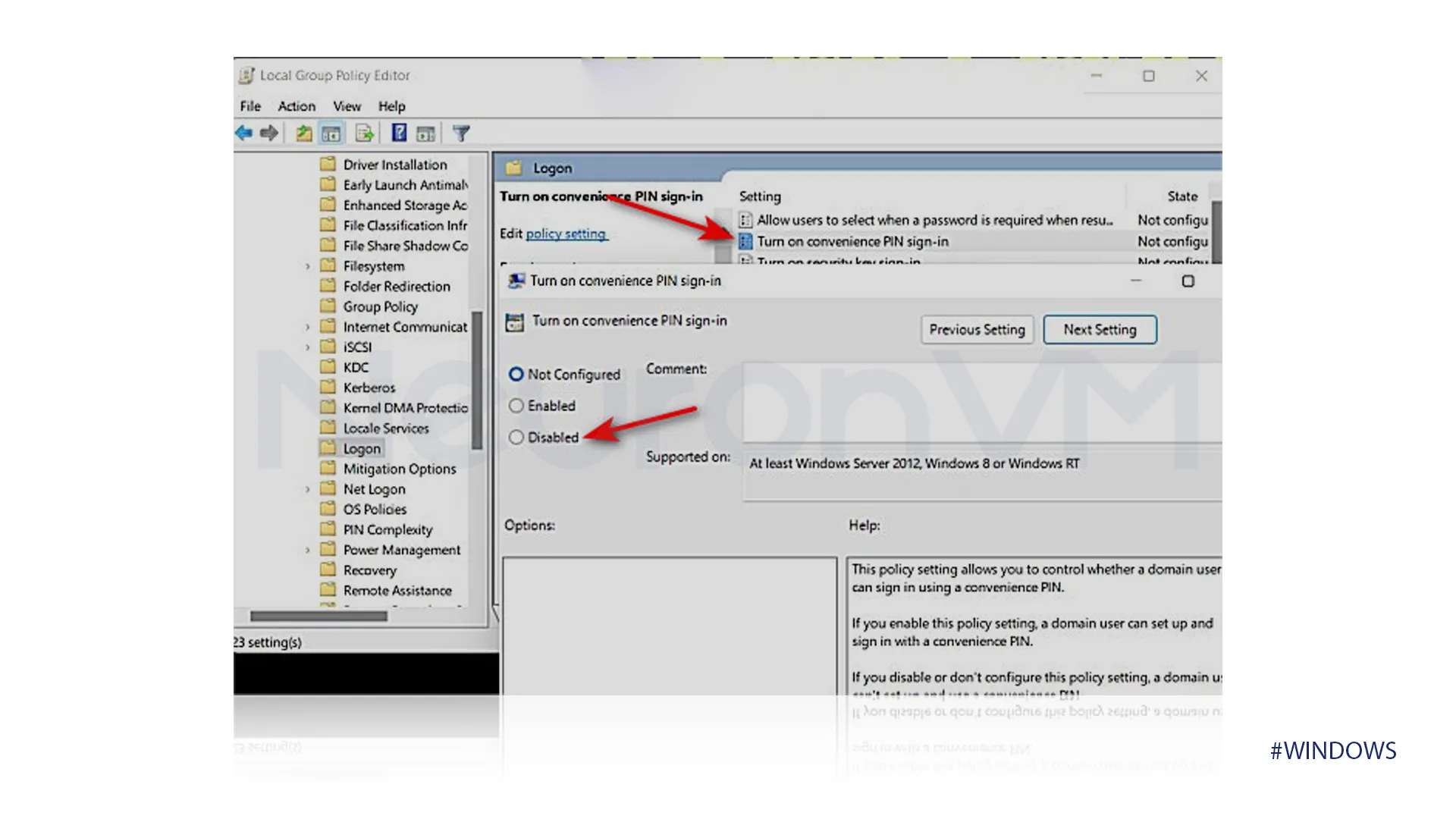 Third Method:
Third Method:
1-Search “regedit” in the Windows 11 search bar and select it to open the Registry Editor, you will need to confirm an Account control prompt.
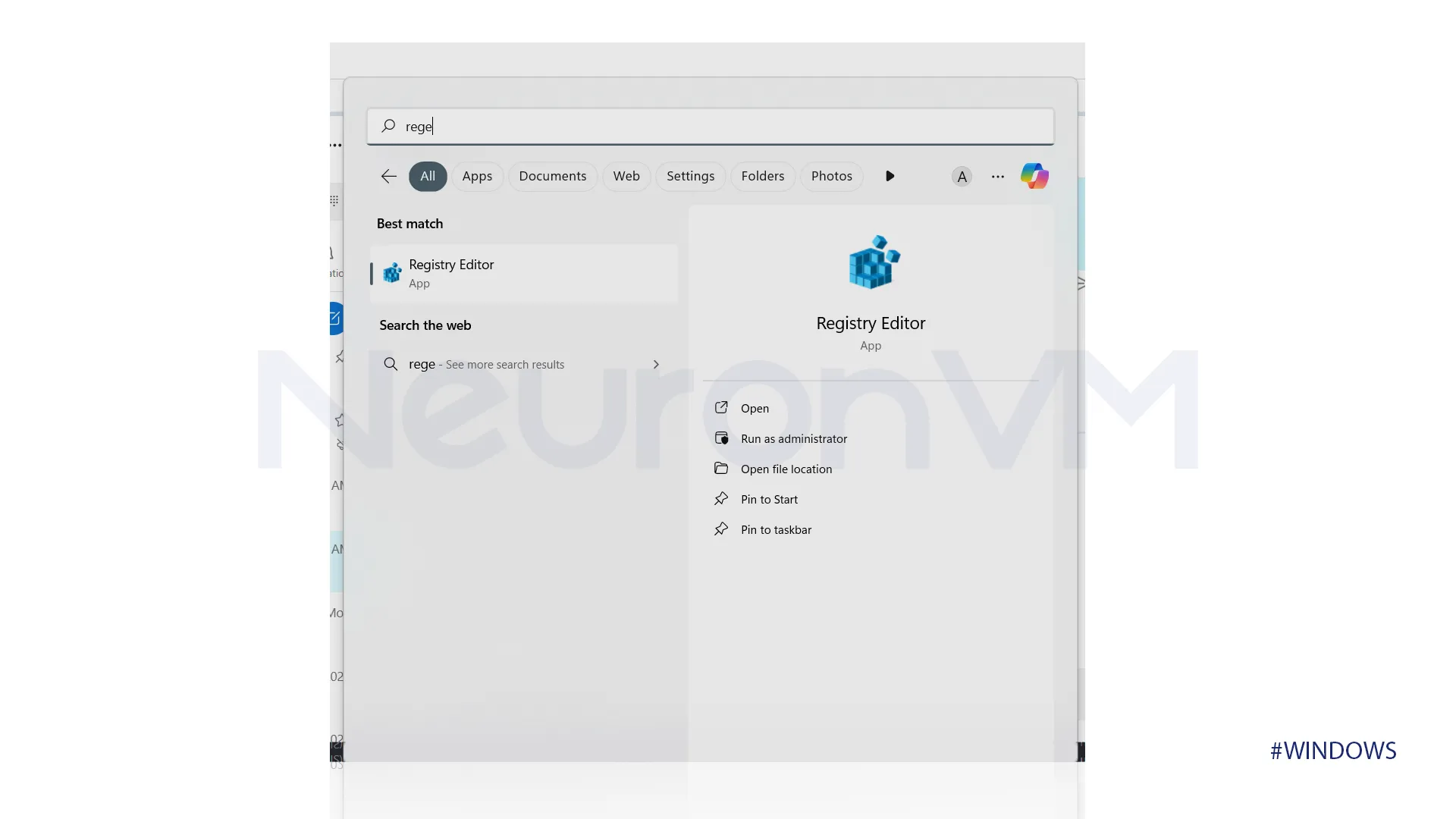 2-In the left pane of the Registry Editor, navigate to the path below.
2-In the left pane of the Registry Editor, navigate to the path below.
Computer\HKEY_LOCAL_MACHINE\SOFTWARE\Microsoft\PolicyManager\default\Settings\AllowSignInOptions
3-In the right pane, pay attention to look for Value, and double-click on it to select it.
4-In the Window that opens change the value data to 0 then click Ok, after this step, the Windows Hello PIN will be disabled.
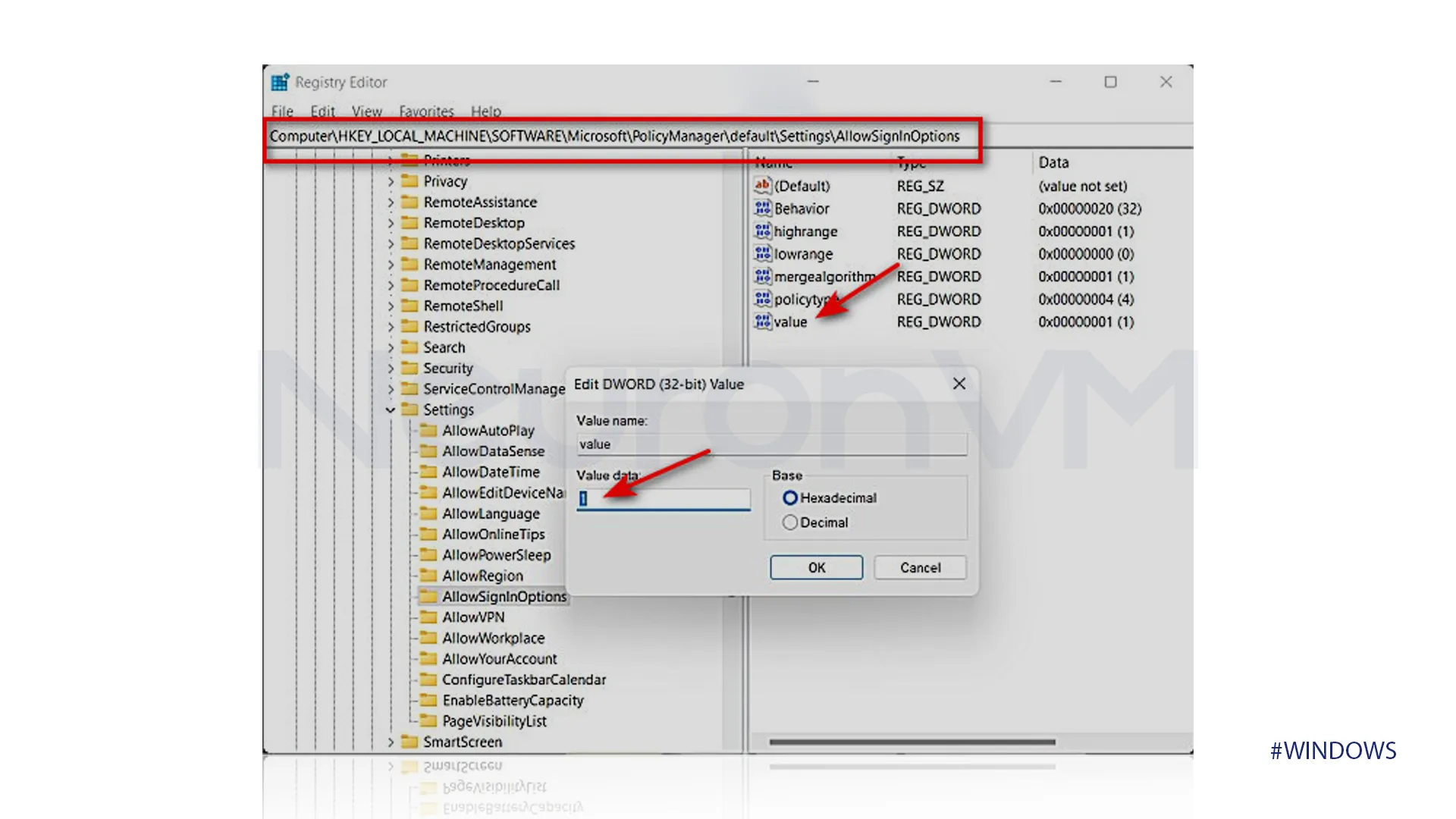 5-After making the changes in the Registry Editor, it is better to restart your computer for the change to take effect.
5-After making the changes in the Registry Editor, it is better to restart your computer for the change to take effect.
You can try any of the provided three methods to your liking, but if you want to Re-enable Windows Hello PIN, go back to the Registry Editor navigate to the same location, and change the data back to “1”, make sure to reboot again.
What is Windows Hello PIN?
Windows Hello PIN is actually one of the most secure and convenient ways to log in to your Windows 11 and Windows 10 device, this features offer other methods instead of just typing your password, you can use your face, your fingerprint or you can set a special PIN, this feature makes login faster and also adds an extra layer of security to your Microsoft Account.
PIN feature can make you log in to your computer three times faster in comparison to using a password, it uses biometrical features and unique characters of the human body like face and fingerprints, and Windows analyzes these features by special cameras or fingerprint scanners, you can always check the newest features of Windows on Microsoft’s main website.
Conclusion
This article provided three methods on How to Remove PIN From Windows 11, the three methods included the Settings app, The Group Policy Editor, and the last method was Registry Editor, by understanding how to use these three methods you can customize your Windows 11, check out our website to learn more cool tips on Windows.
You might like it
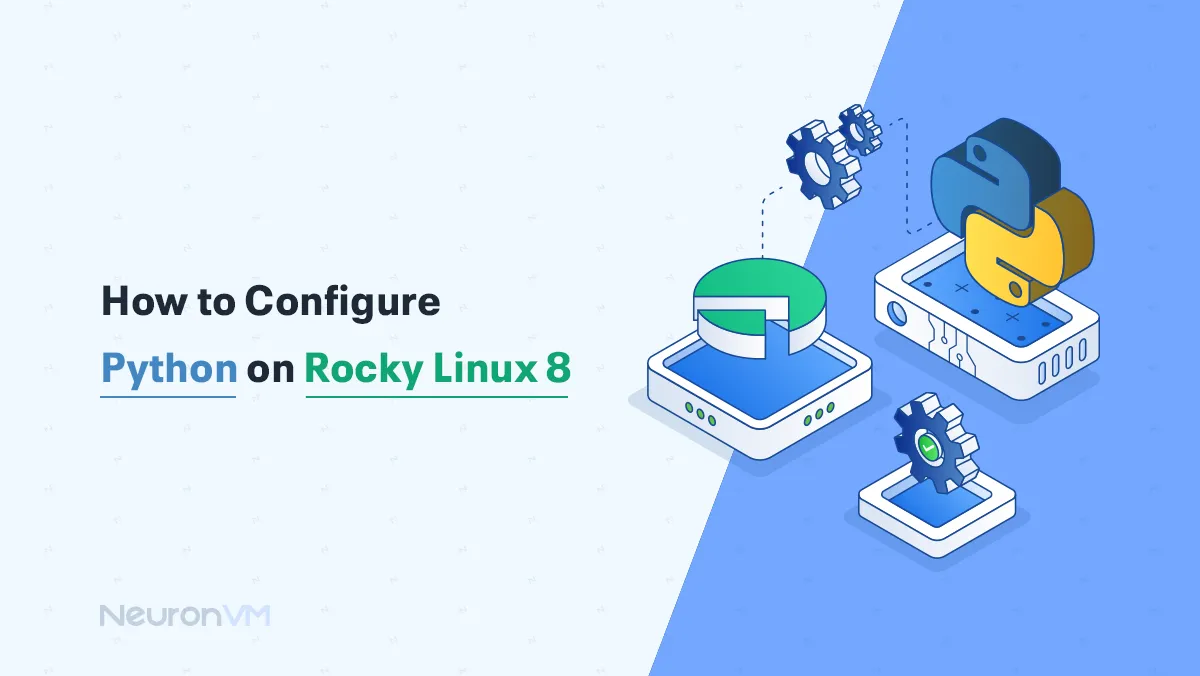
Linux Tutorials
How to Install Python on Rocky Linux 8 (Step-by-Step)
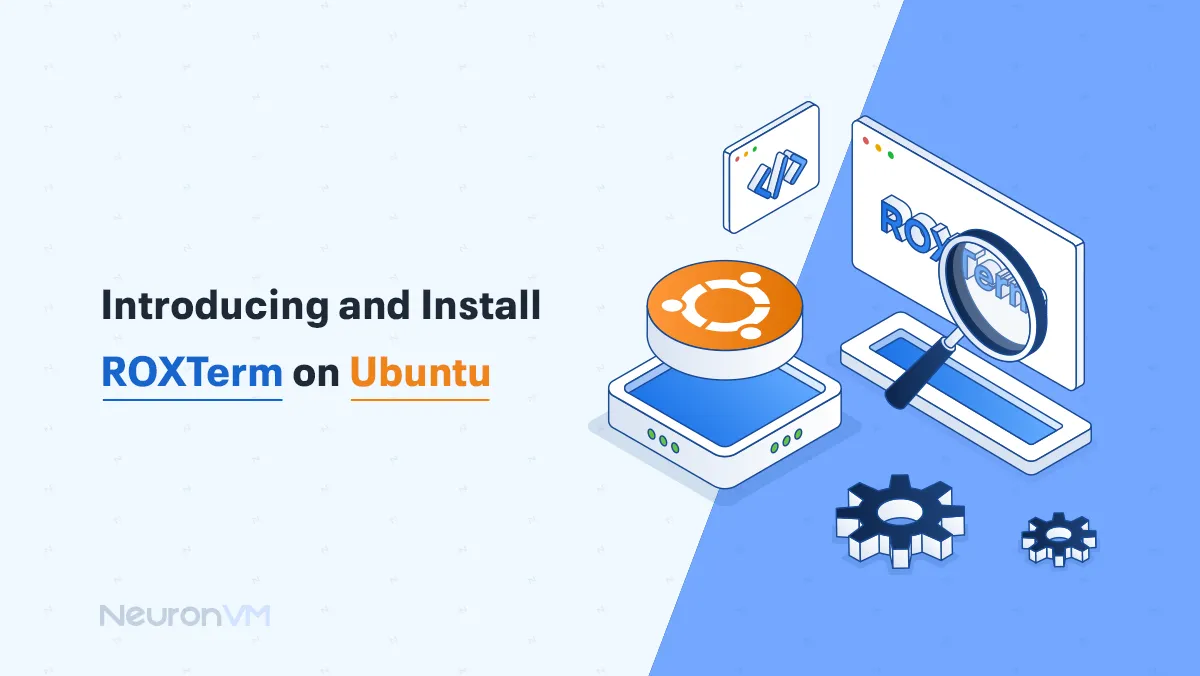
Linux Tutorials
How to Install ROXTerm on Ubuntu (Lightweight & Fast)
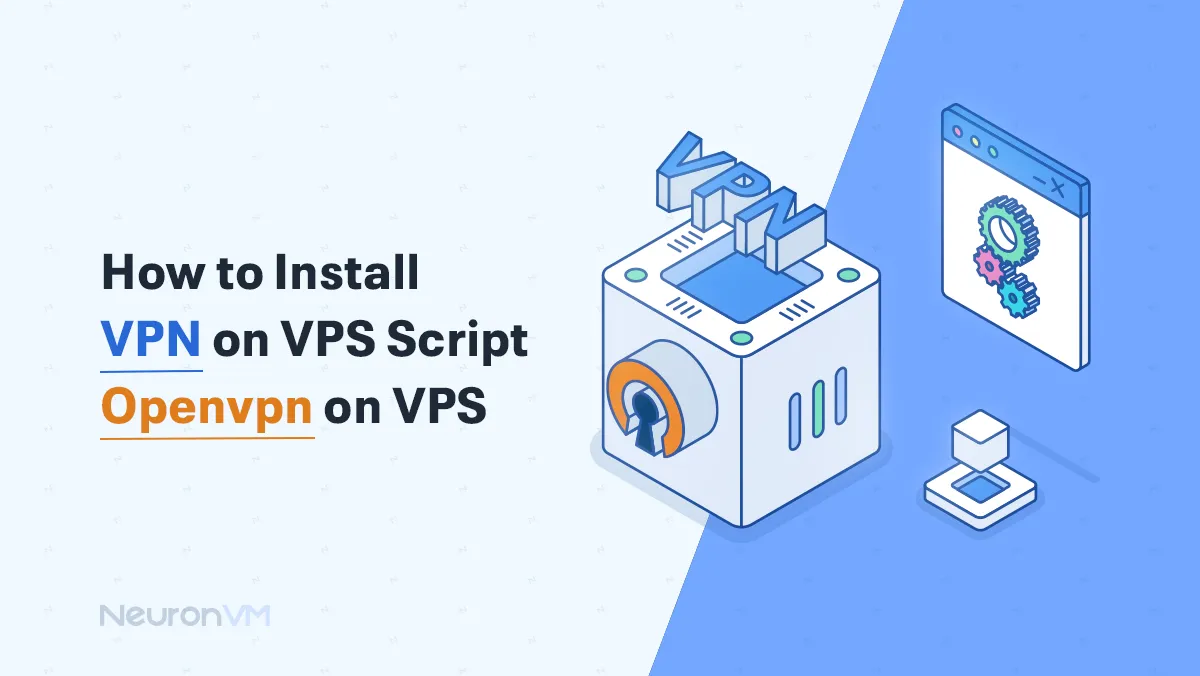
Linux Tutorials
How to Install VPN on VPS Script - Openvpn on VPS