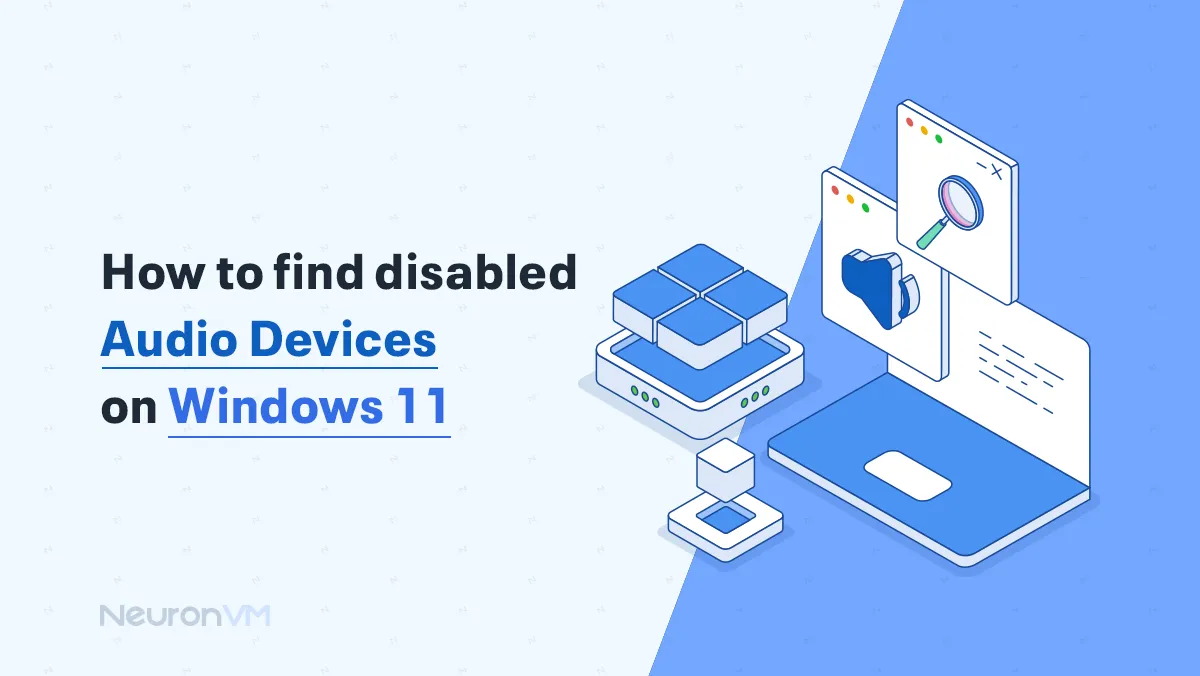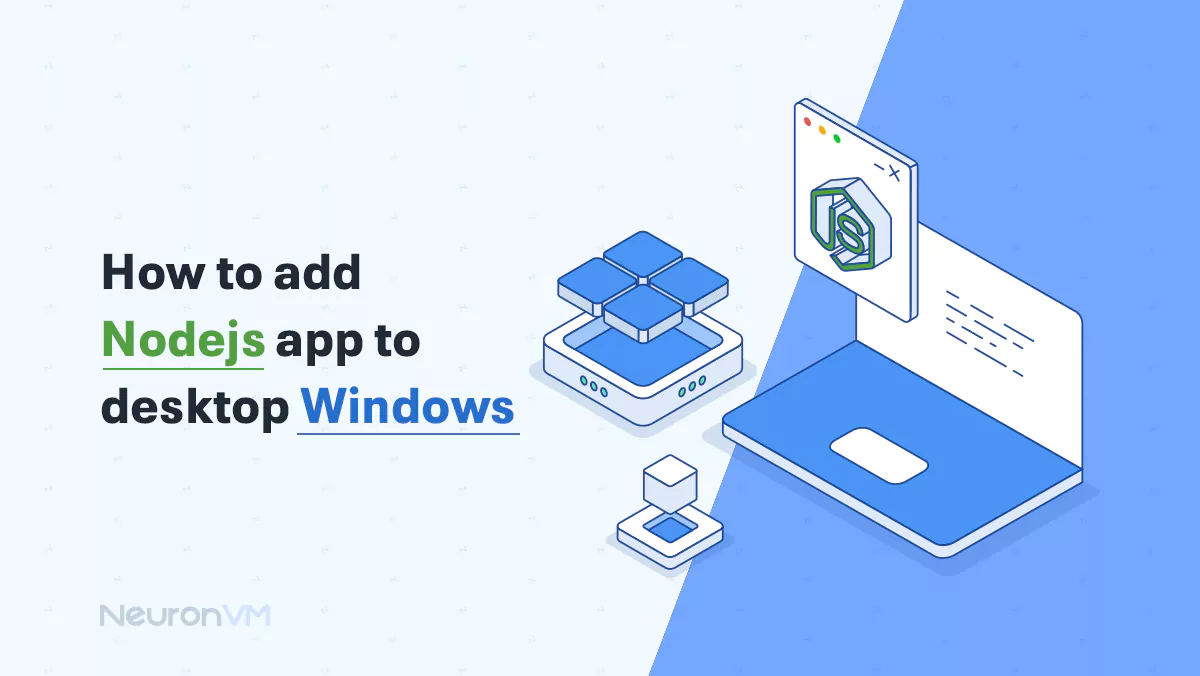How to Enable Bluetooth on Windows 10
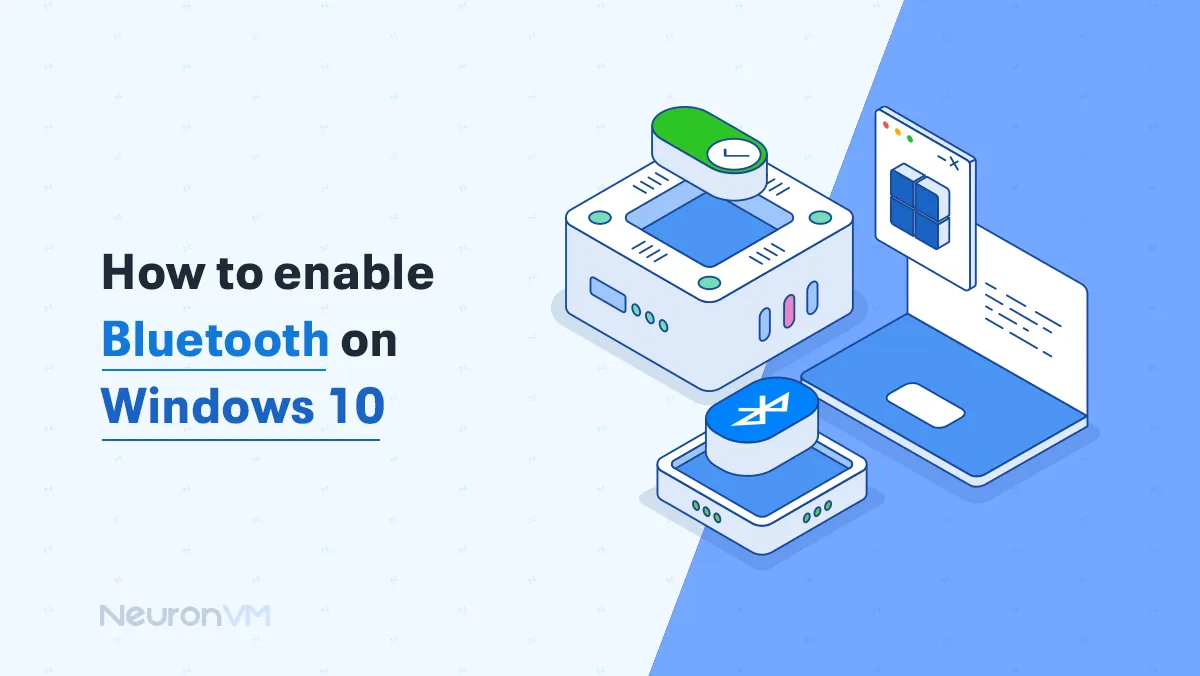
 6m
6m
 0 comments
0 comments
How to Enable Bluetooth on Windows 10? Many Windows 10 users are struggling with finding the Bluetooth icon or having straightforward access to enable or disabling it. Bluetooth connectivity is essential for many modern devices. To experience the freedom of wireless technology with Bluetooth, this guide will walk you through the simple steps to enable Bluetooth on Windows 10 computer, allowing you to easily connect wirelessly to headphones, speakers, keyboards, and more.
Why to Enable Bluetooth on Windows 10?
Enabling Bluetooth can significantly benefit Windows 10 users, unlocking a range of features and enhancing their user experience and system capabilities. Here is what you get:
- Straightforward Setup Process
Bluetooth streamlines the setup process for wireless peripherals, allowing users to easily connect devices like keyboards and mice with just a few clicks. This eliminates the hassle of tangled wires, creating a more user-friendly and neat environment.
- Wireless Flexibility
Bluetooth eliminates the constraints of wires, creating a clutter-free and mobile workspace. This wireless technology empowers users to work more efficiently by enabling them to move freely and seamlessly between different work locations.
- File Transfer Option
Experience fast and convenient file transfers with Bluetooth. Share photos, documents, and more wirelessly with other Blutooth-enabled devices, saving time and eliminating the need for cumbersome cable connections or email attachments.
- Flexibility and Alignment
Bluetooth’s widespread across devices and platforms makes it a truly versatile technology. Connect a wide range of peripherals effortlessly and enhance the functionality of your computing environment with seamless device integration.
- Upgraded Sound Features
Windows 10 has introduced Wideband speech support to improve sound quality, which provides clearer communication and better audio performance when playing media.
- Location-Based Features
Bluetooth automatically locks your computer when you walk away from a paired device nearby. This feature provides increased security.

4 ways to Enable Bluetooth on Windows 10
In 4 simple ways, we’ll show you how to turn on and enable Bluetooth on Windows 10:
First Method: Enable Bluetooth on Windows using Settings
- Click on the Start button and choose Settings, or just press the Windows + I keys.
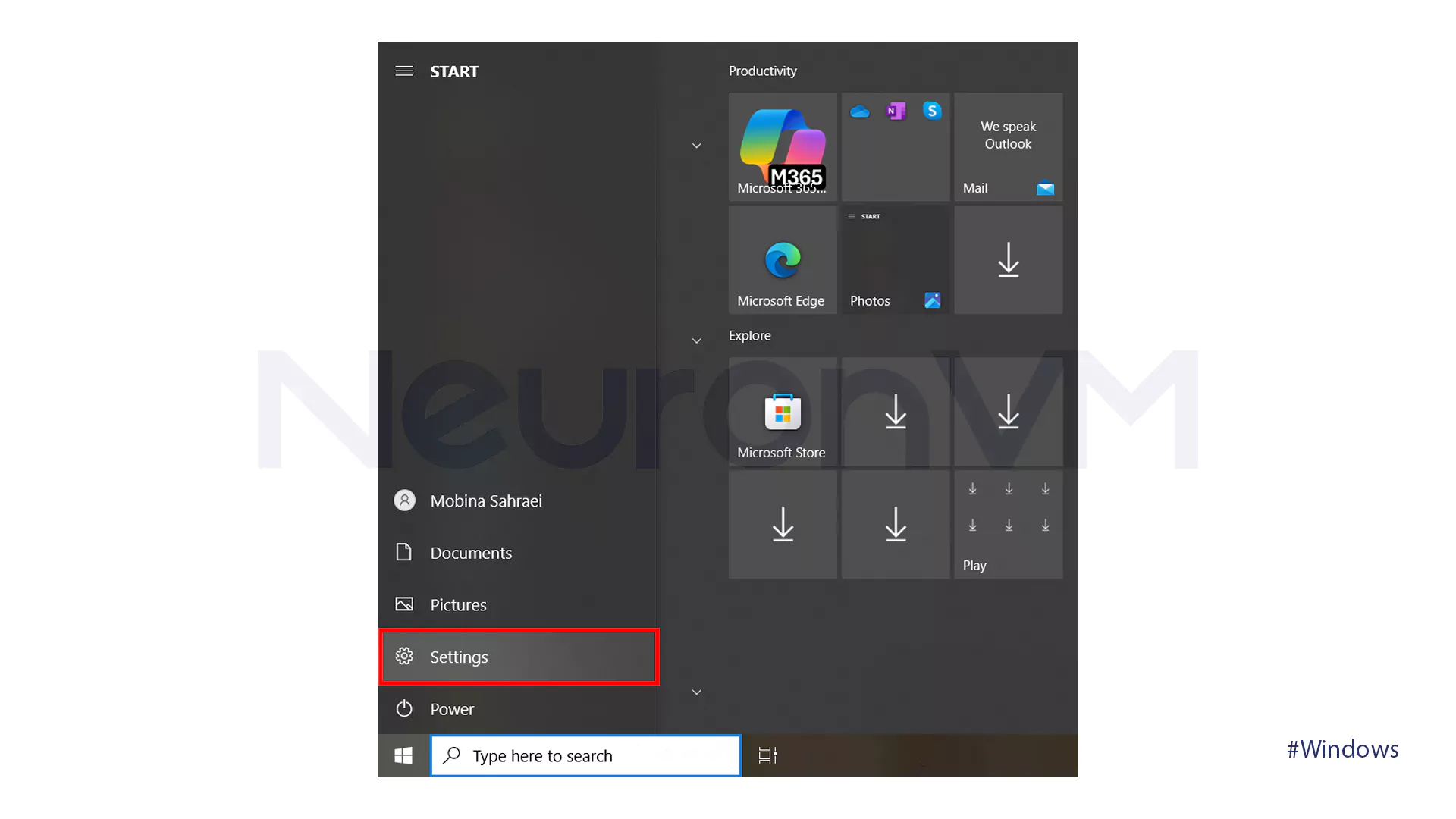
- Go to the Devices Section.
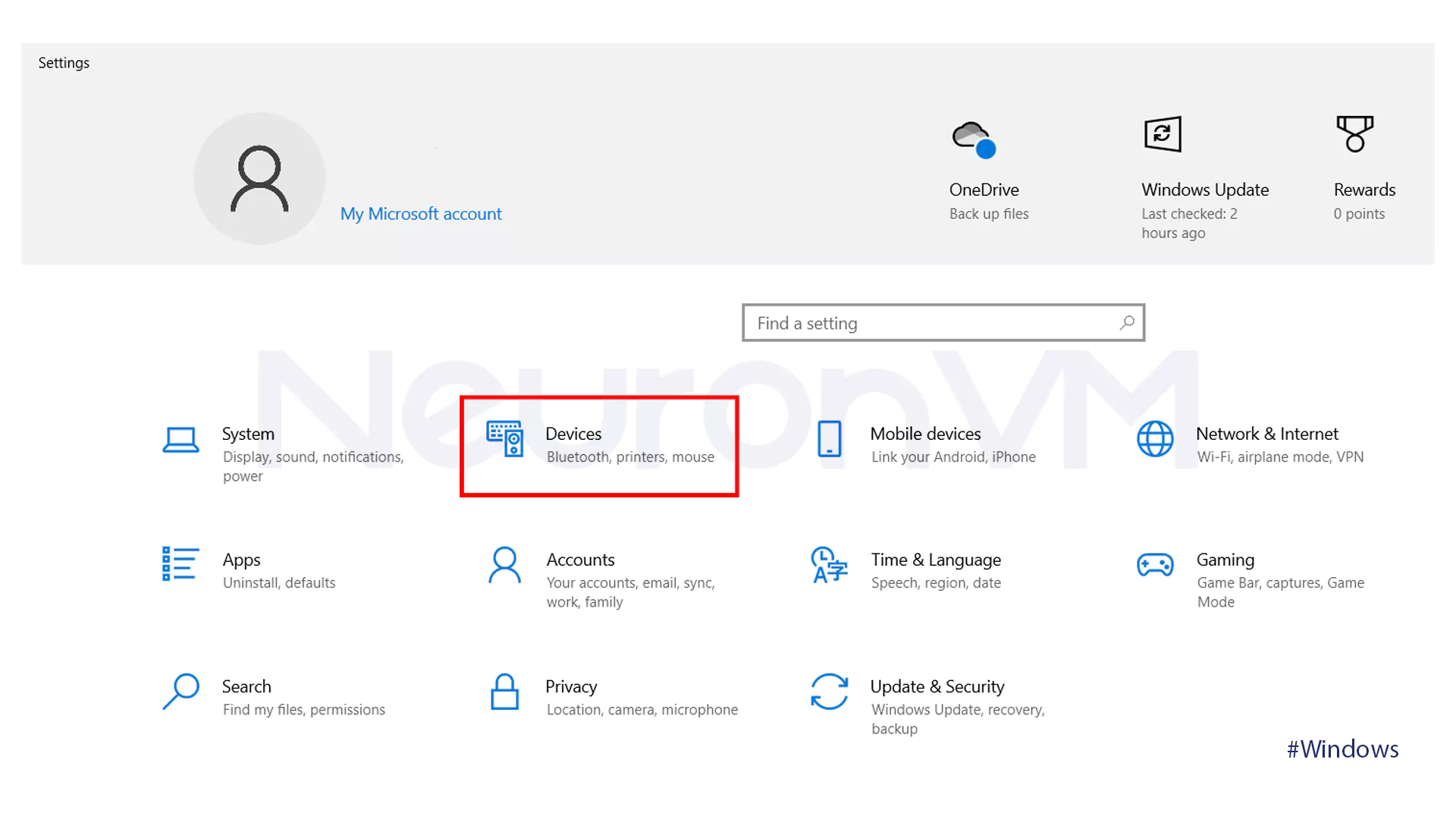
- Go to the Bluetooth & Other Devices section.
- Turn On the Bluetooth.
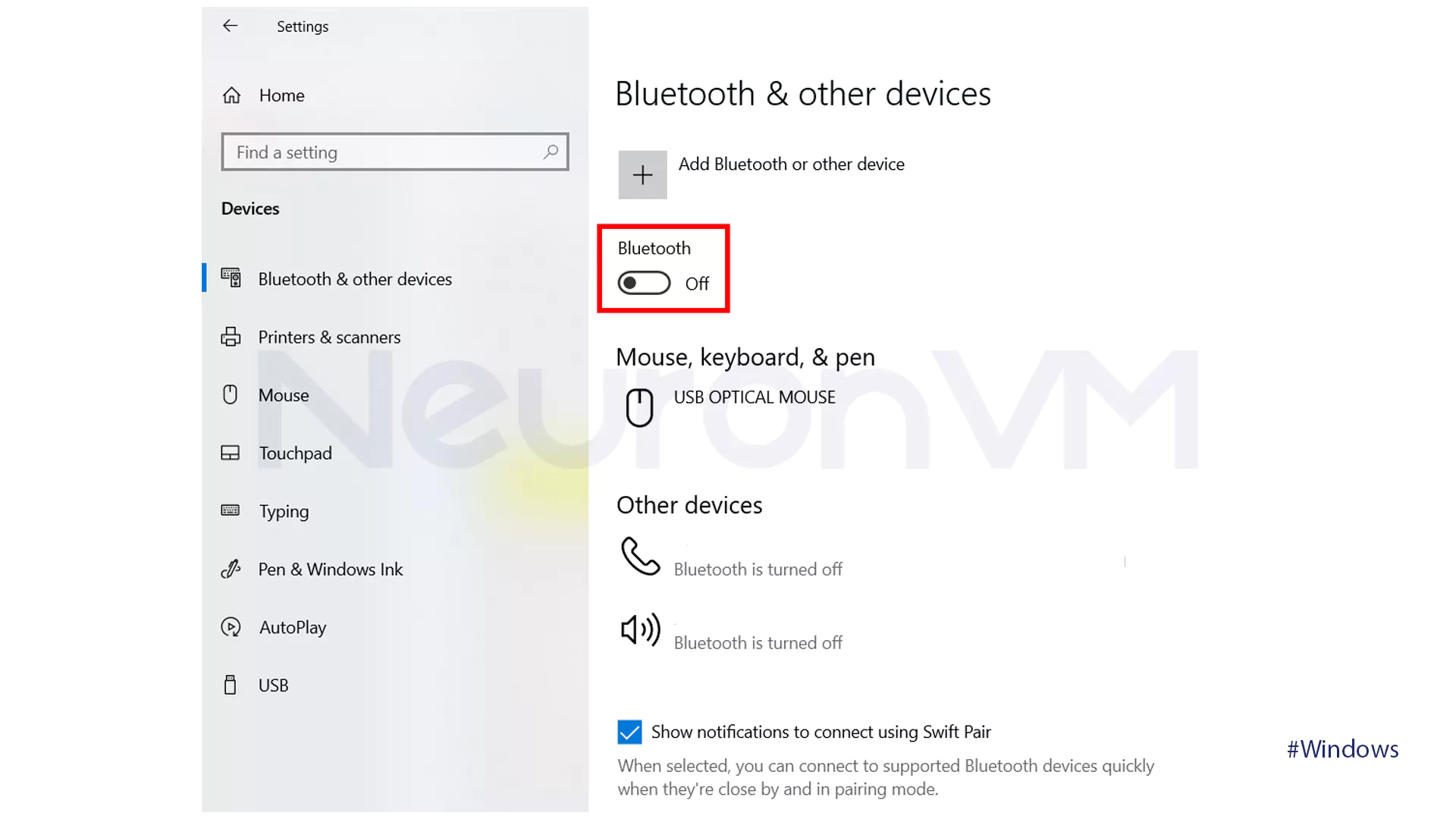
Second Method: Enable Bluetooth on Windows using Airplane Mode
- Click on the Start button and choose Settings, or just press the Windows + I keys.
- Go to the Network & Internet Section.
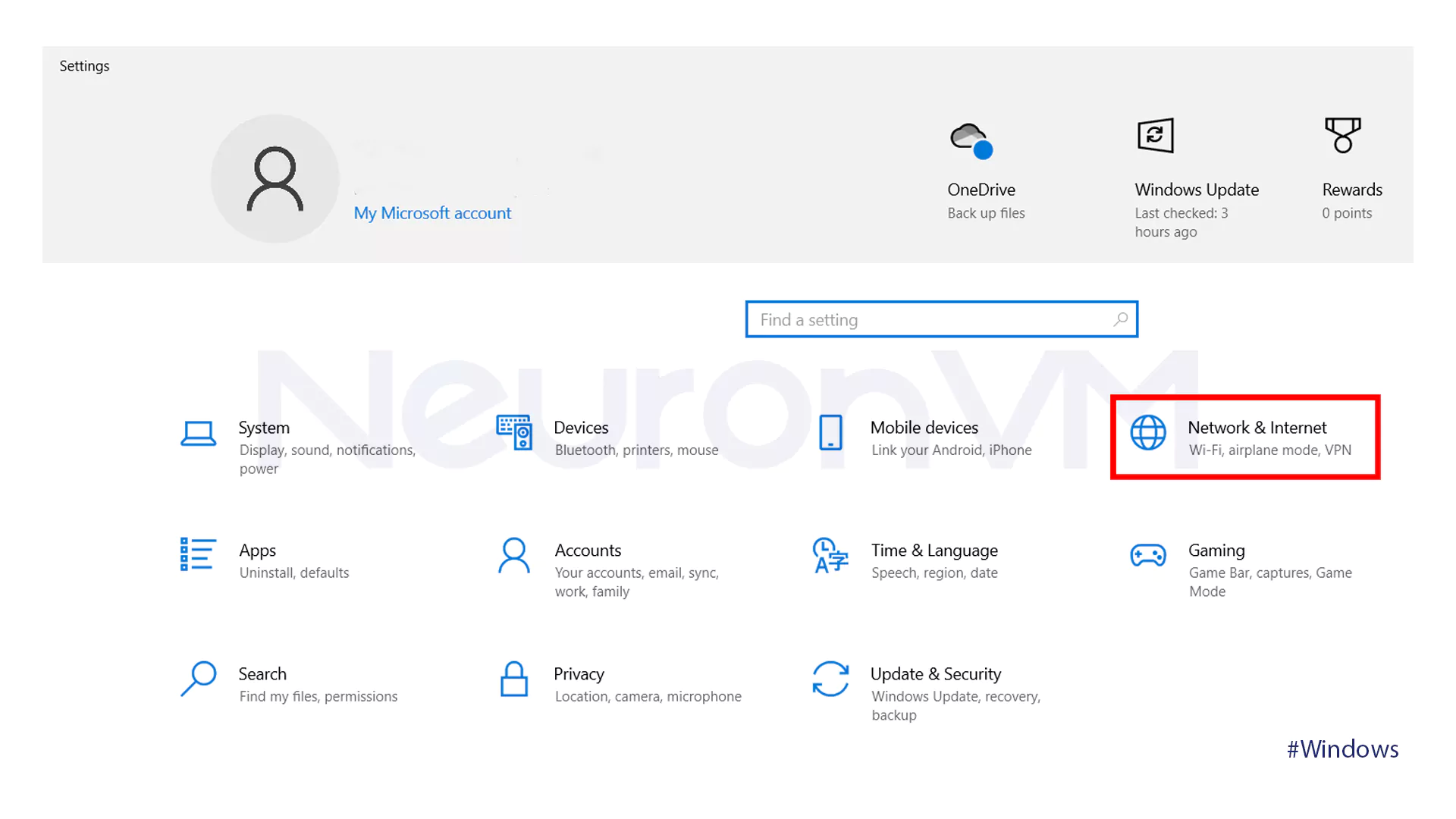
- Go to the Airplane mode section.
- Turn On the Bluetooth.
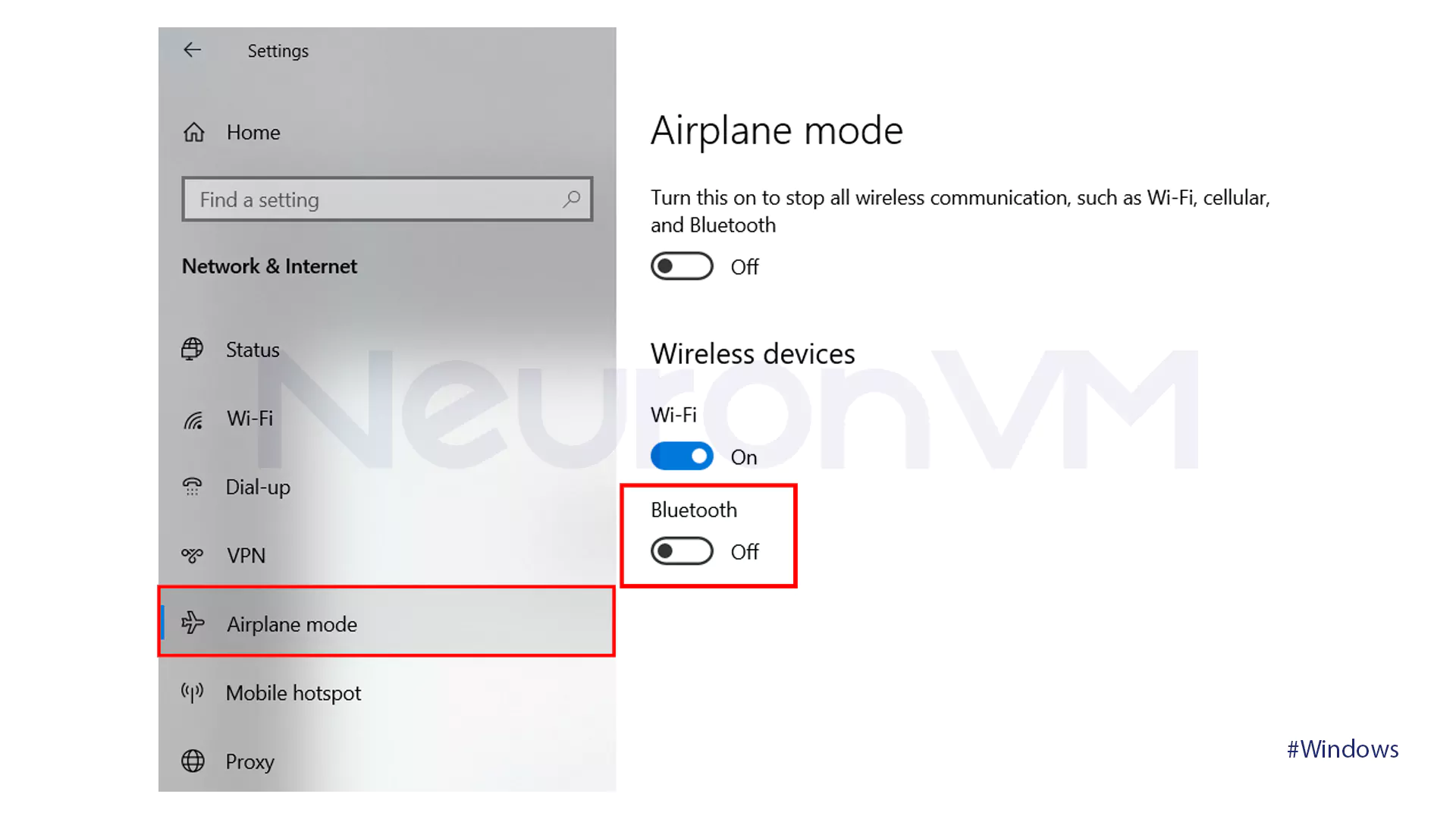
Third Method: Enable Bluetooth on Windows using Action Settings
- Go to the Action Center section in the bottom-right corner of the screen, or just press the Windows + A keys.
- Turn On the Bluetooth.
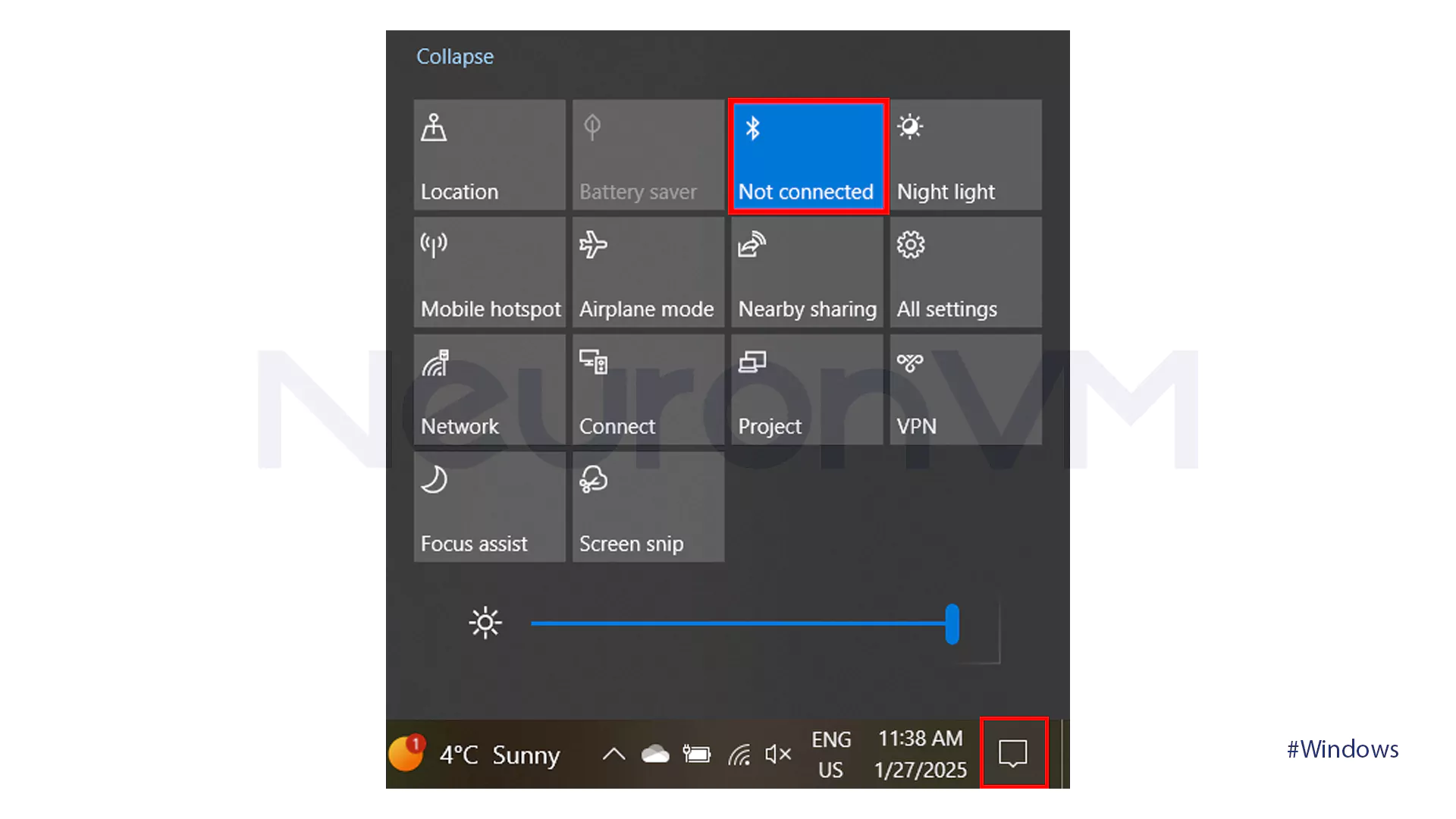
Fourth Method: Enable Bluetooth on Windows using Device Manager
- Go to the Start menu and right-click on it, or just press the Windows + X keys.
- Choose Computer Management.
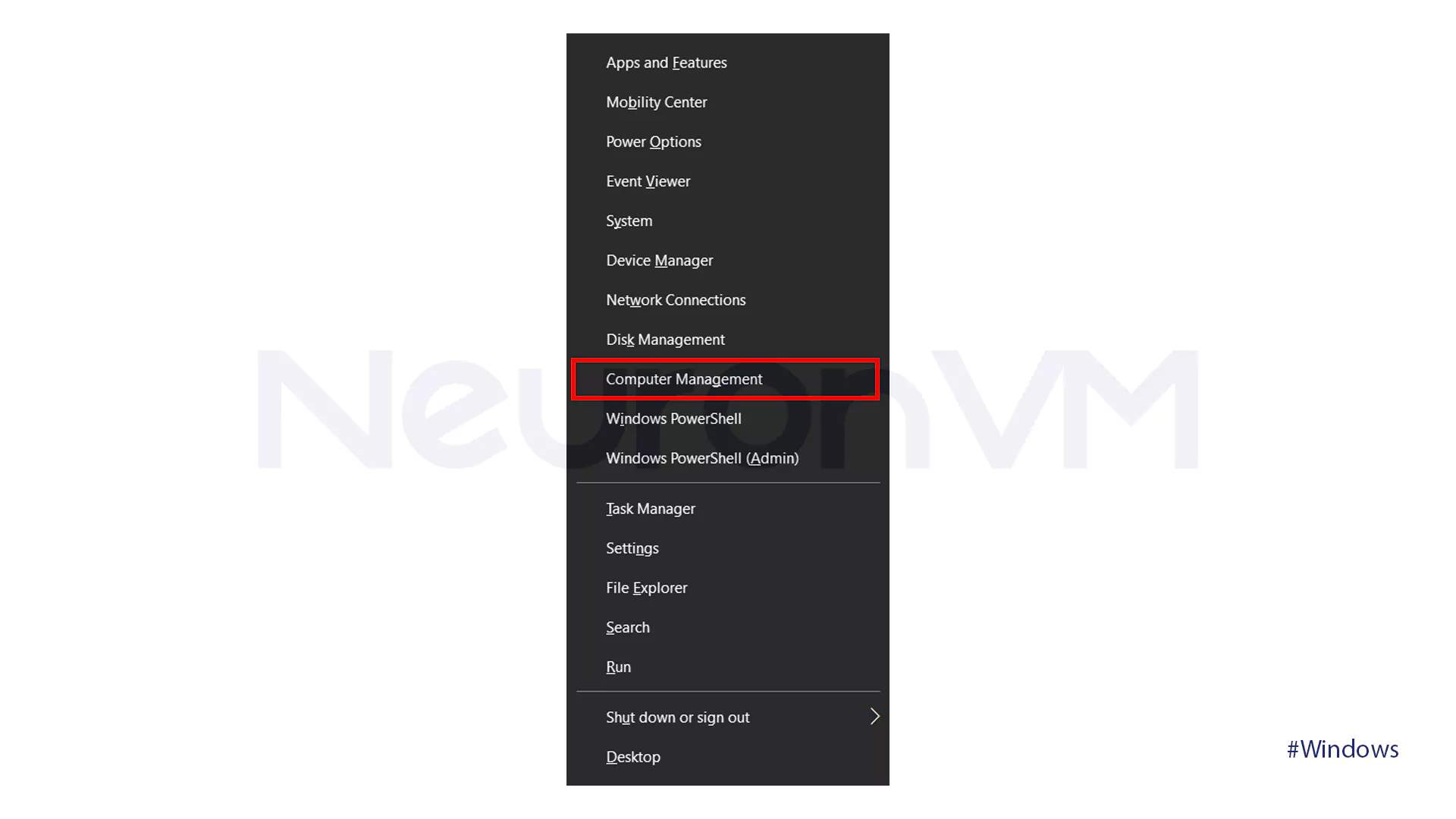
- Go to the Device Manager section.
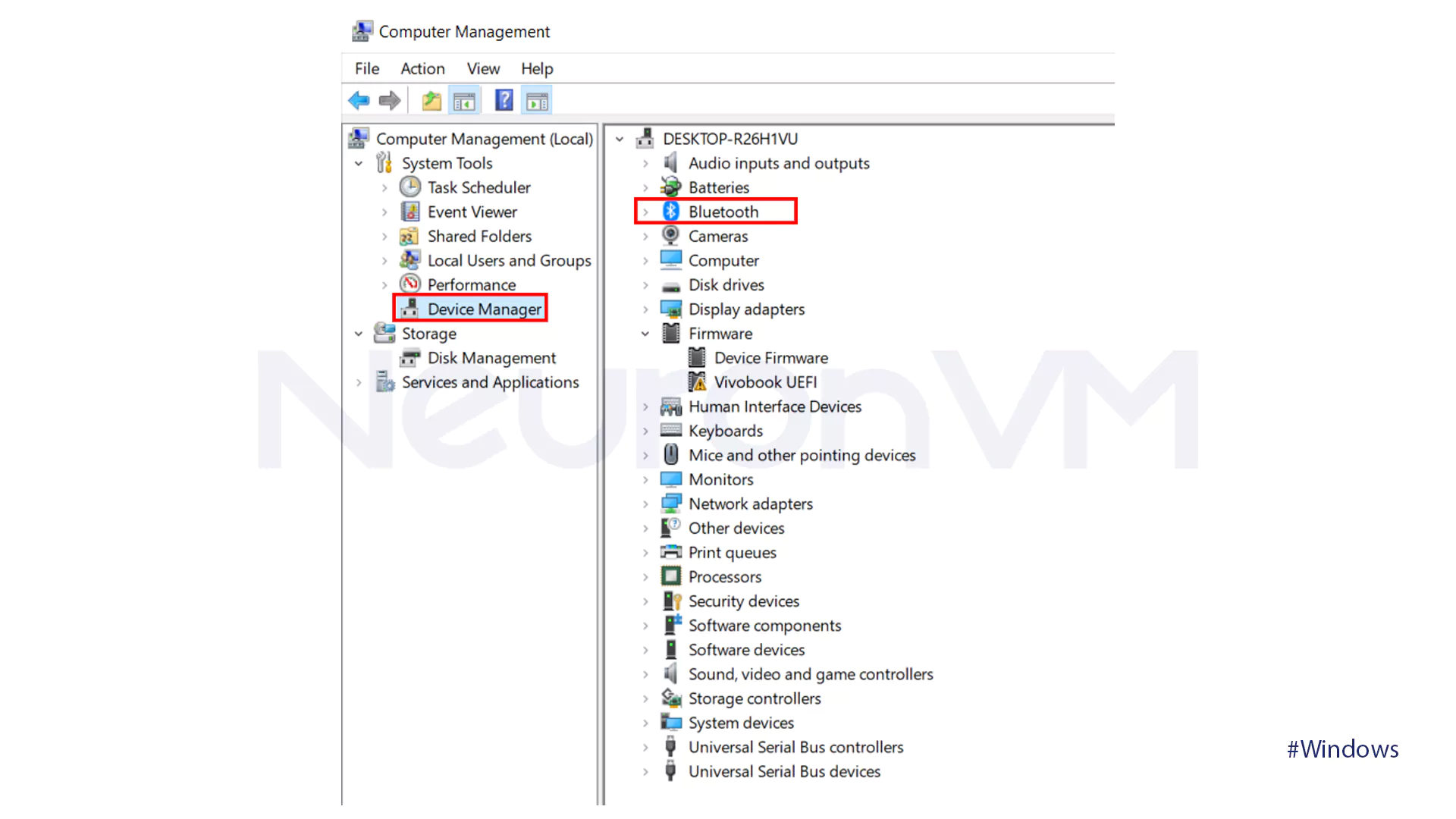
- Right-click on the Bluetooth and enable or disable it.
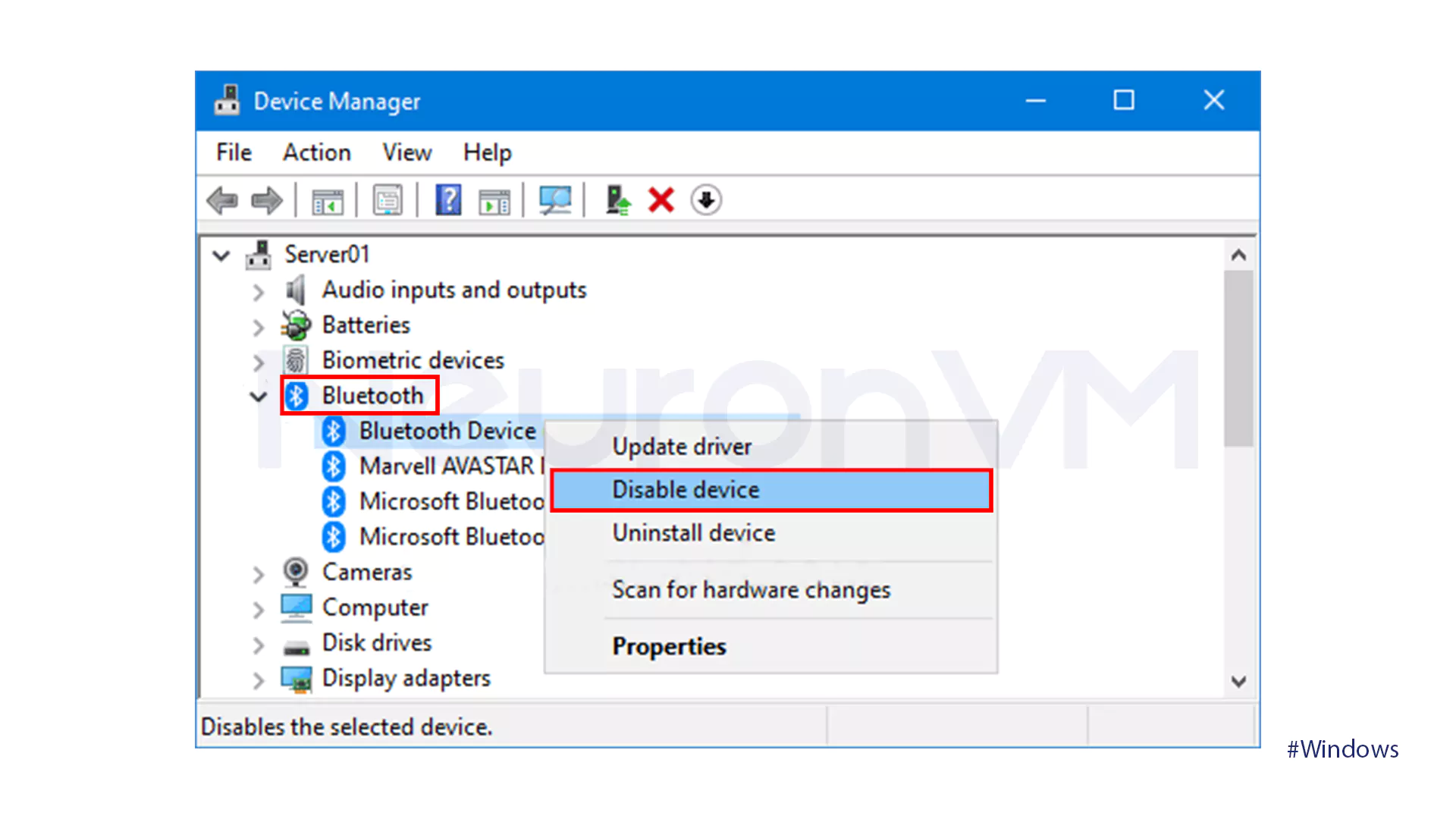
And that is how you enable Bluetooth on Windows 10 computers!
Conclusion
Enabling Bluetooth on Windows 10 is a straightforward process that can be accomplished through various methods. By following the steps outlined in this guide, Whether you prefer quick access to the Action Center, the detailed control of Device Manager, or the customization options of the Settings app, you can easily connect your Bluetooth devices and enjoy seamless wireless connectivity. If you have any other solutions, let us know!


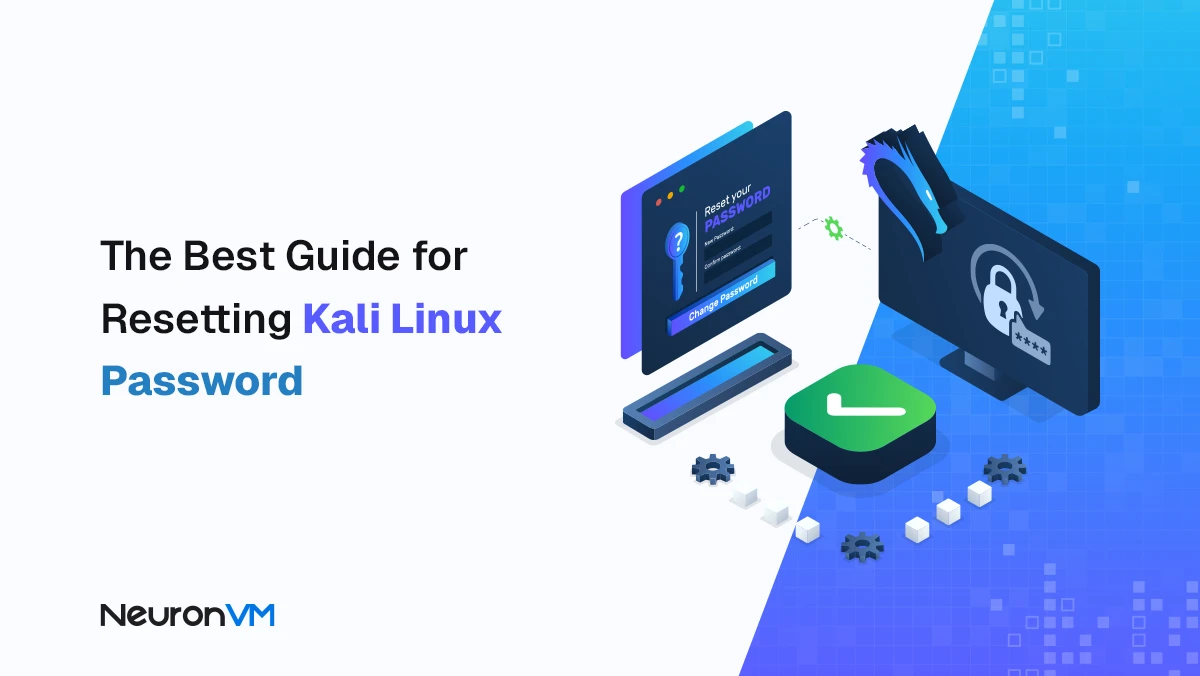
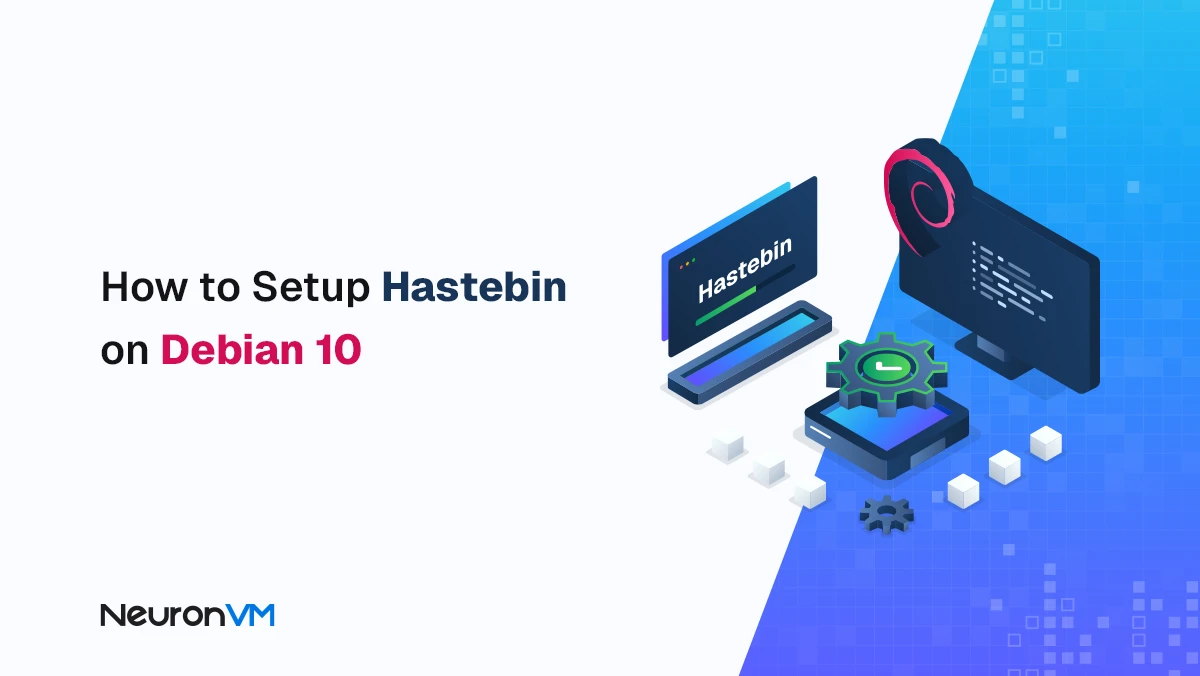

![How to Install Atom on Fedora 34 [Step-by-Step]](https://neuronvm.com/wp-content/uploads/2025/07/Introduction-and-Install-Atom-on-Fedora-34.webp)