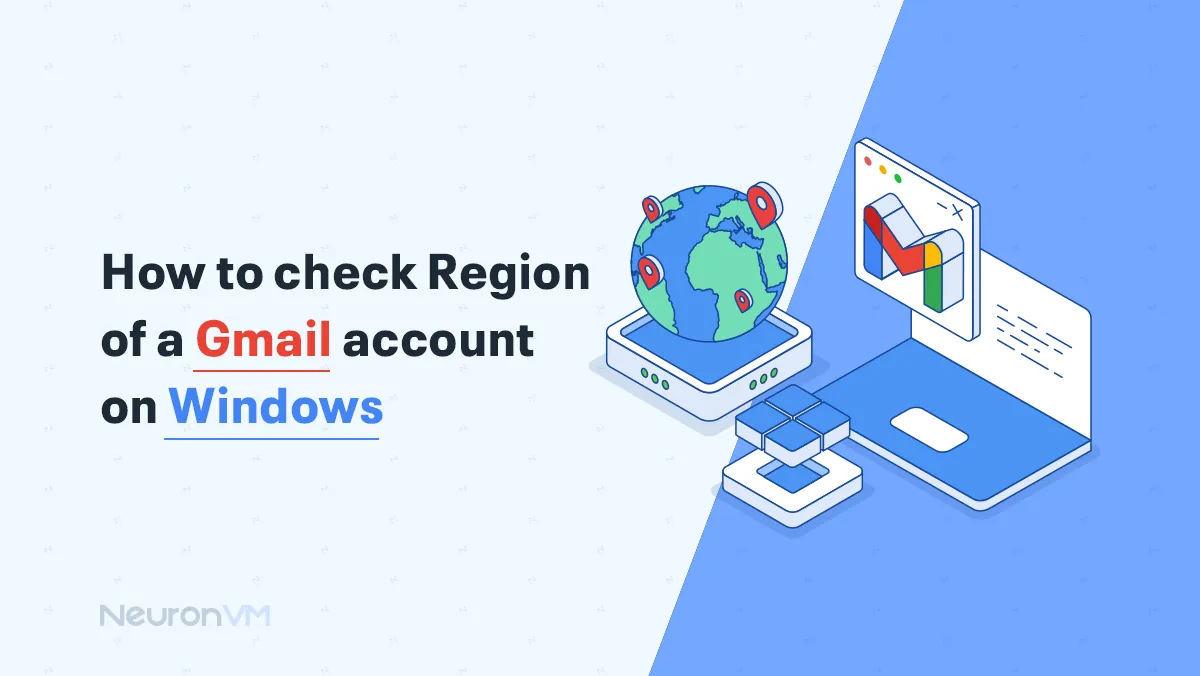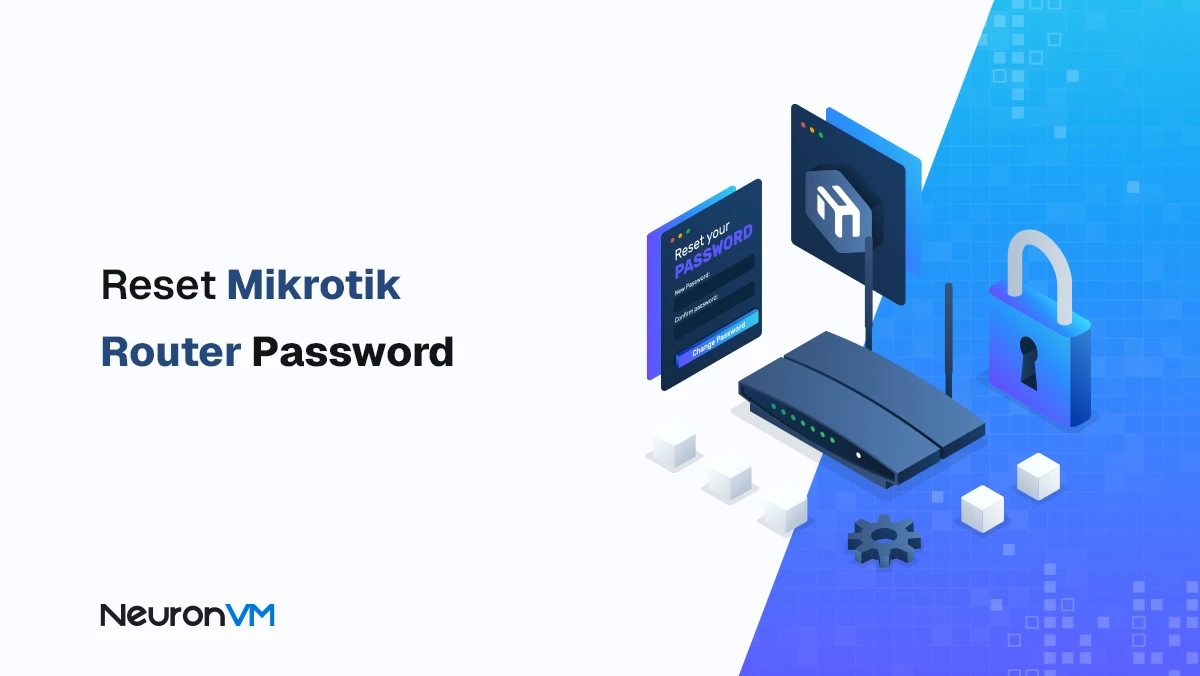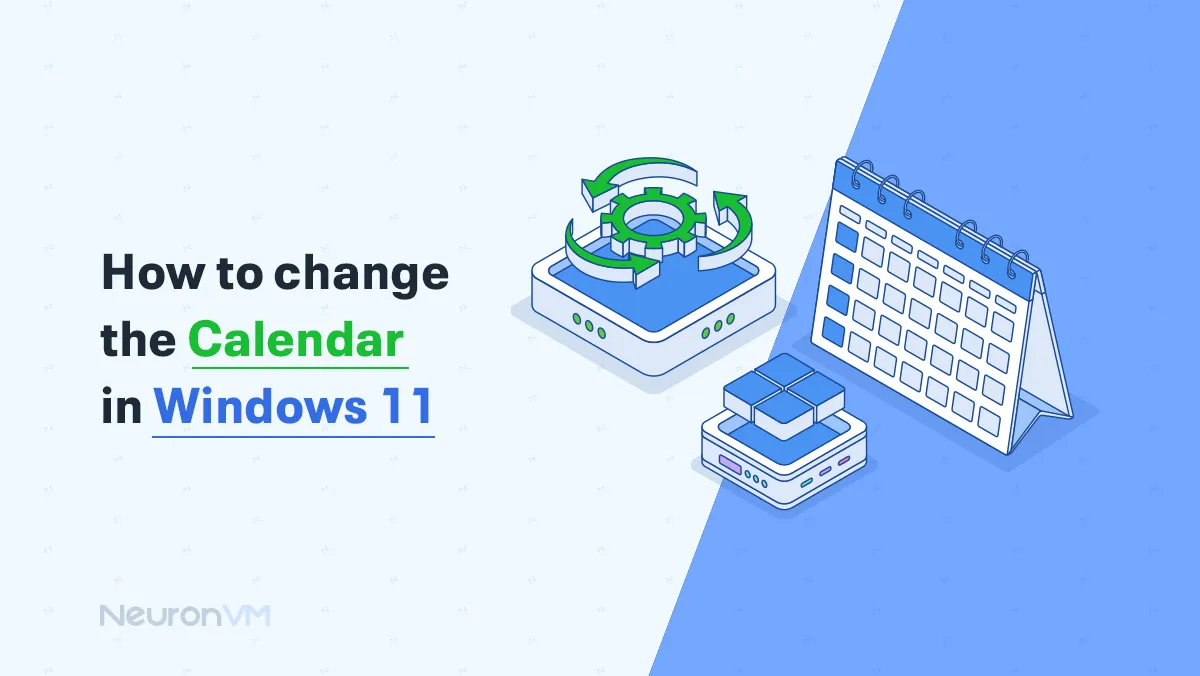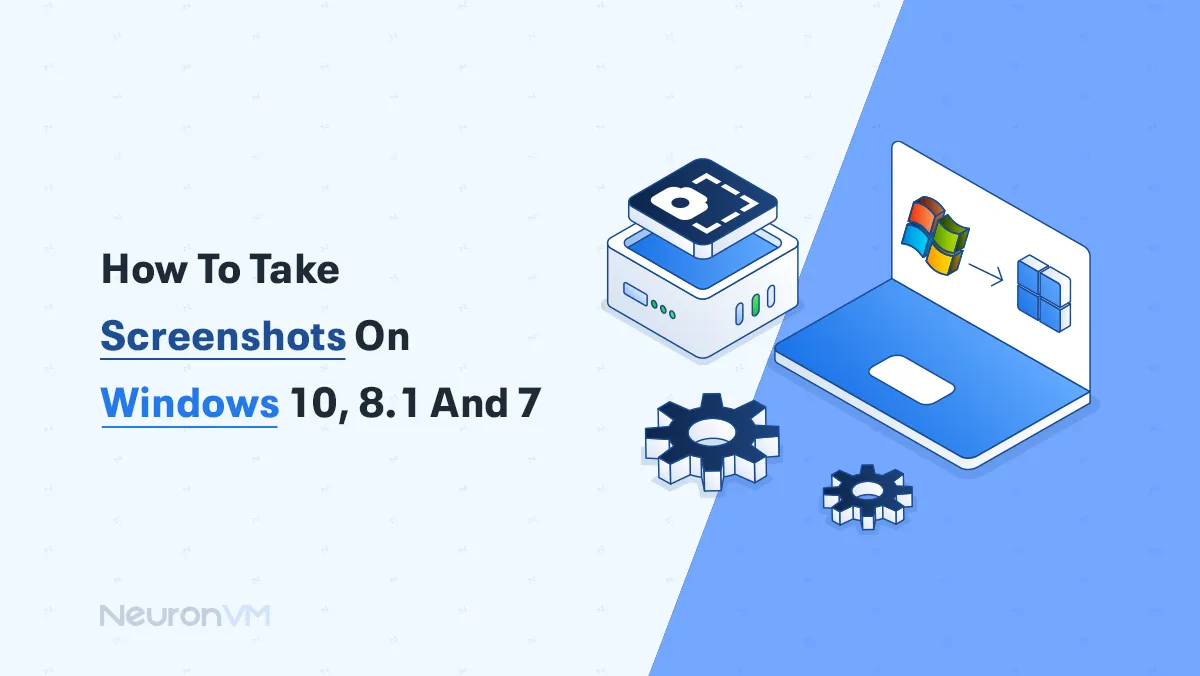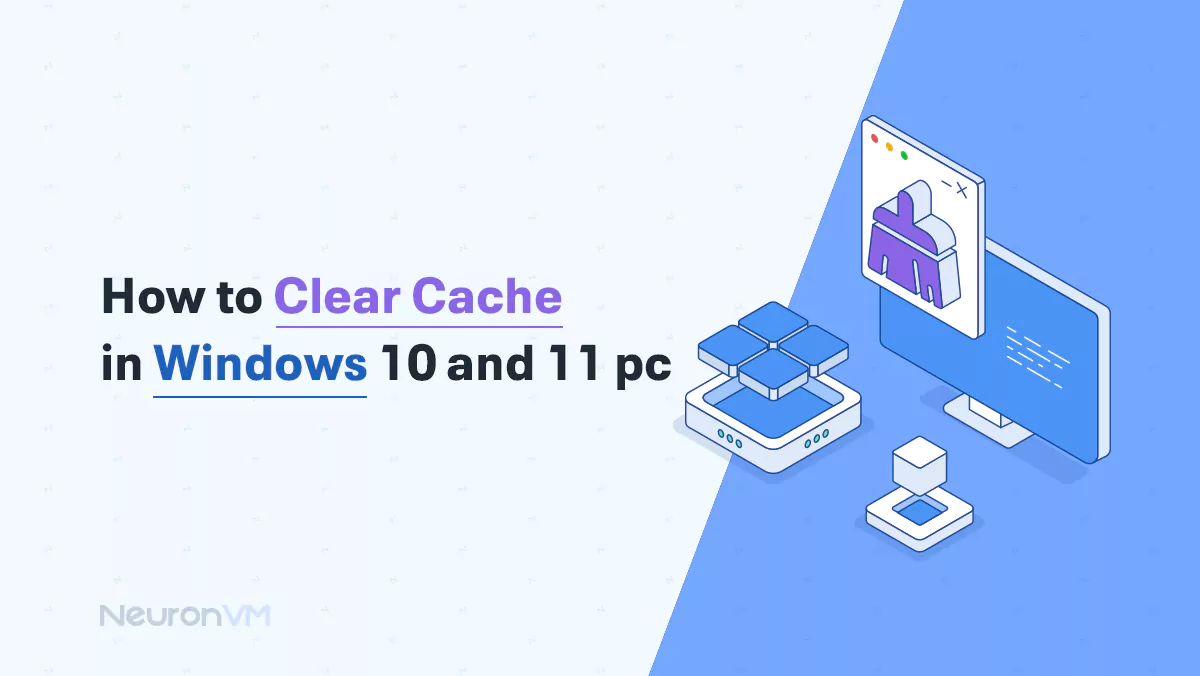How to add details to Sub Folders in Windows 10
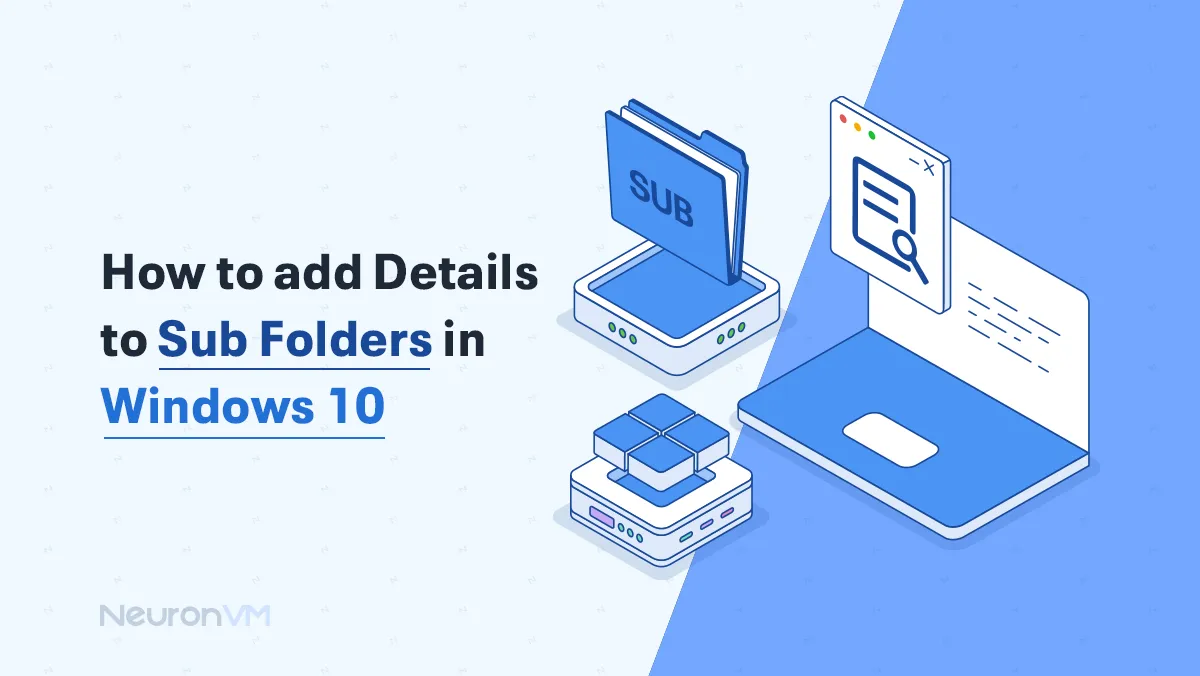
 6m
6m
 0 comments
0 comments
Are you trying to figure out how to add details to Sub Folders in Windows, like adding columns and changing settings? One of the ongoing problems for Windows users is managing and organizing their files. As data and information volumes rise, people need solutions that make it simple to access and efficiently manage their files. The ability to add details to Sub Folders in Windows allows users to have more information about the contents of each folder. For Windows users who deal with a large amount of data, this feature can significantly improve the efficiency and speed of information access. Thus, to learn how to add details to subfolders in Windows 10, read this guide to the end!
Advantages of adding details to Sub Folders in Windows
The benefits of adding details to Sub Folders in Windows include:
- Improved Structure
Adding details makes it easier to locate specific documents in Sub Folder and provides faster access to related documents. This more structured approach to file management mirrors the hierarchy of traditional filing systems.
- Enhanced querying
By adding details to sub-folder names or attributes, Windows search performance is improved and time spent searching for files is reduced, and it also makes it easier to find documents based on criteria such as date, type, or project relevance.
- Transparency & Setting
Users can quickly grasp what each folder contains because of the context that detailed subdirectory names provide. In shared situations where several people may have access to the same directories. this is extremely helpful.
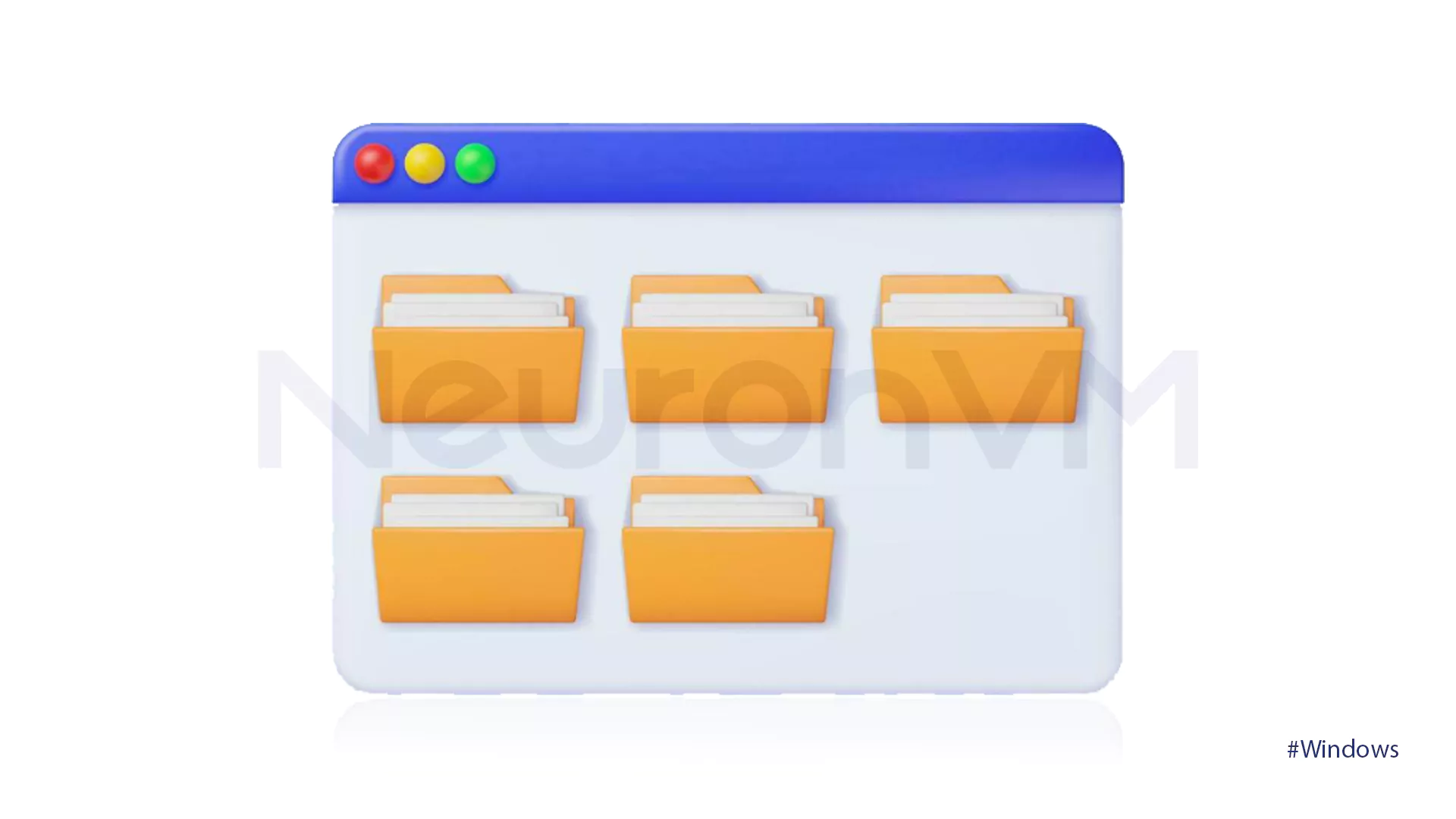
- Assists in Collaboration
To reduce confusion and increase confidence in knowing the organizational system used in collaborative settings, use a clear and concise sub-folder structure that helps team members understand where to find or place documents related to specific projects or tasks.
- Optimization of Resources
Effective grouping of files into precise sub-folders avoids duplications of documents in different folders. In addition to saving storage space, this keeps files constantly updated across the organization.
- Task Control
To track progress and effectively manage deadlines, name subfolders based on specific tasks or phases of the project.
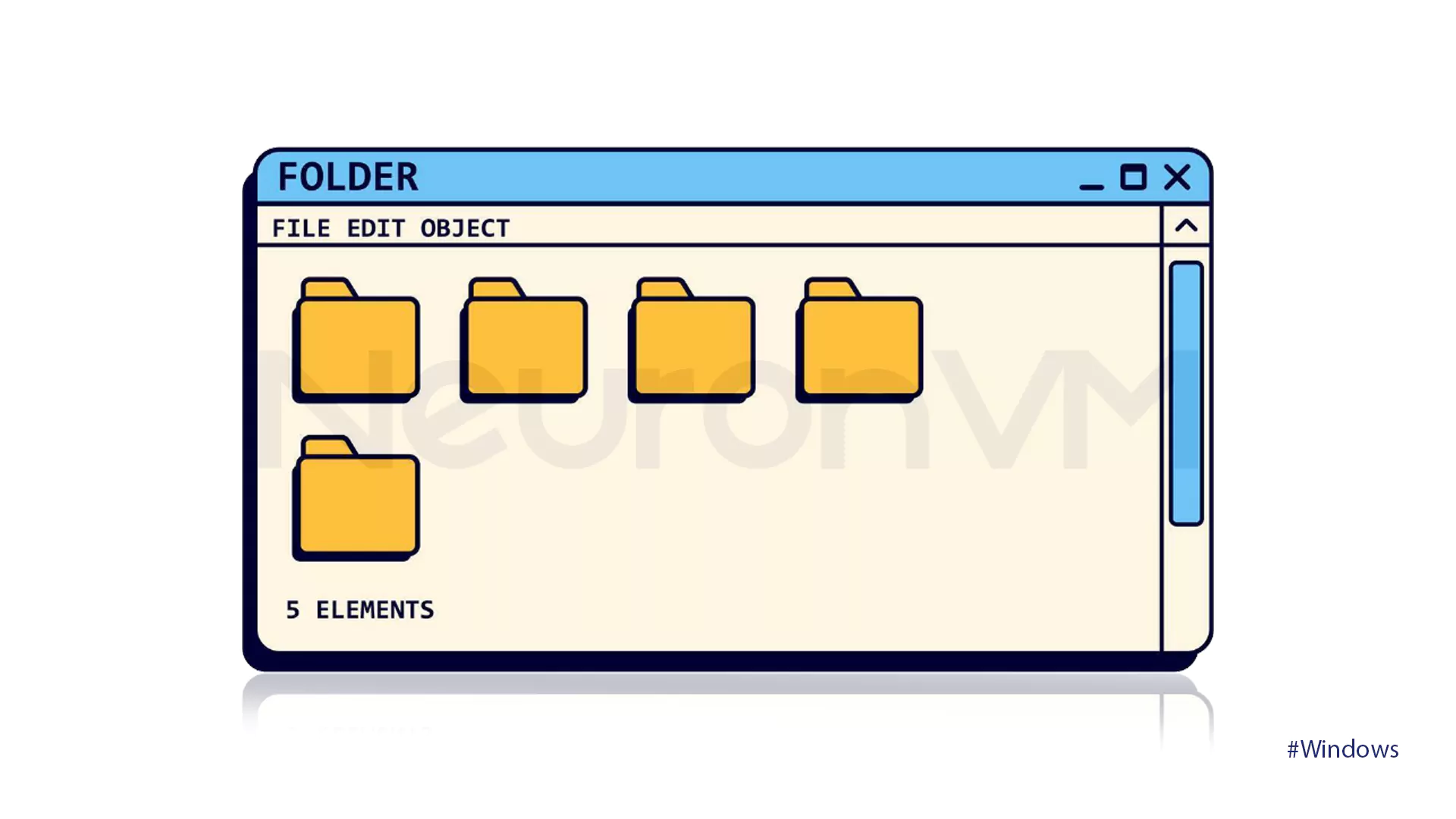
Steps to add details to Sub Folders in Windows 10
Here are the steps to add details to folders and sub-folders in Windows 10:
Step 1
Search File Explorer in the search bar or just press Windows + E keys.
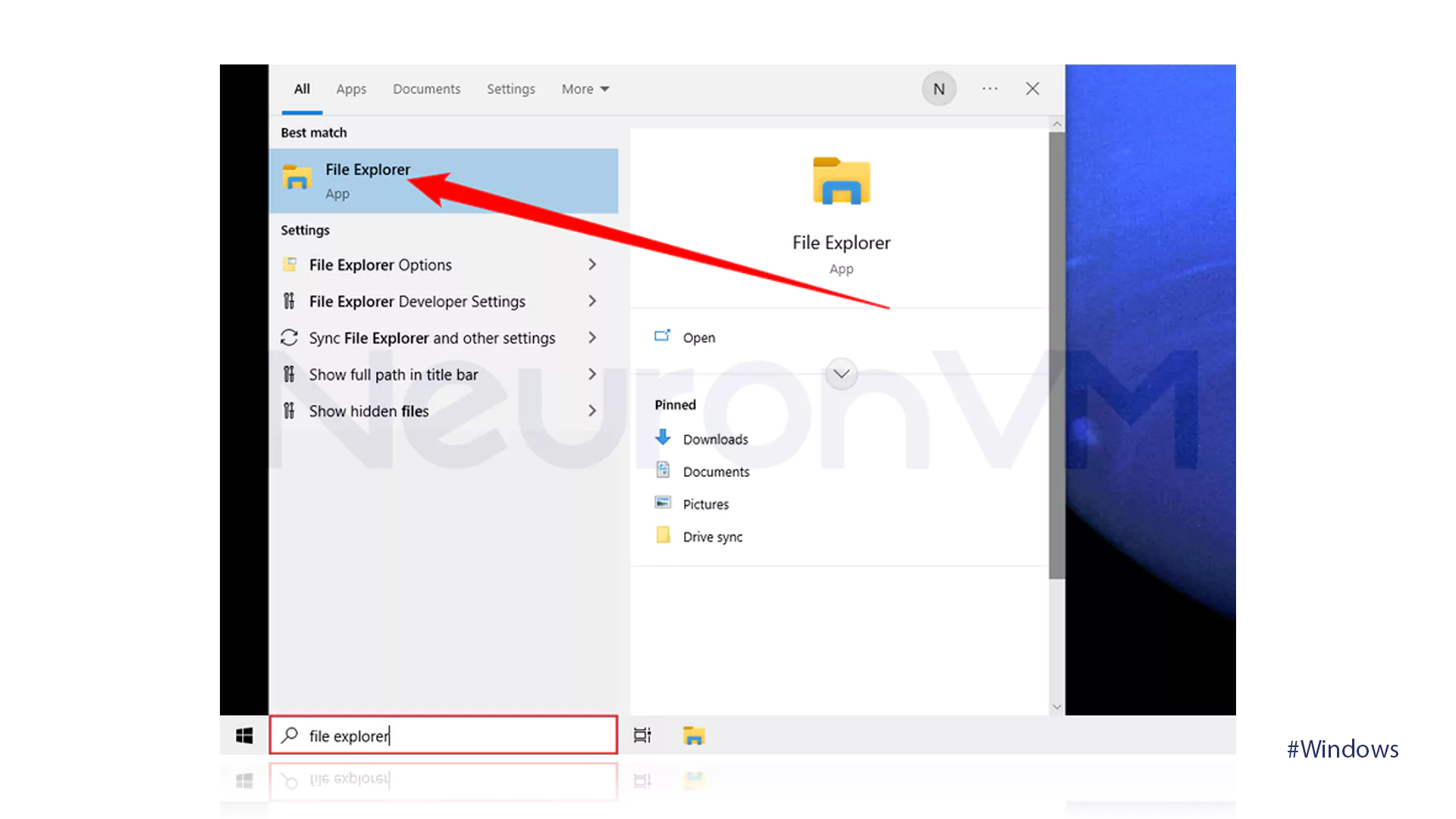
Step 2
Navigate to the folder containing the sub-folders whose display setting you want to change.
Step 3
Go to the shown tab in the image below and click on Details.
Right-click on any column and choose any additional option you want.
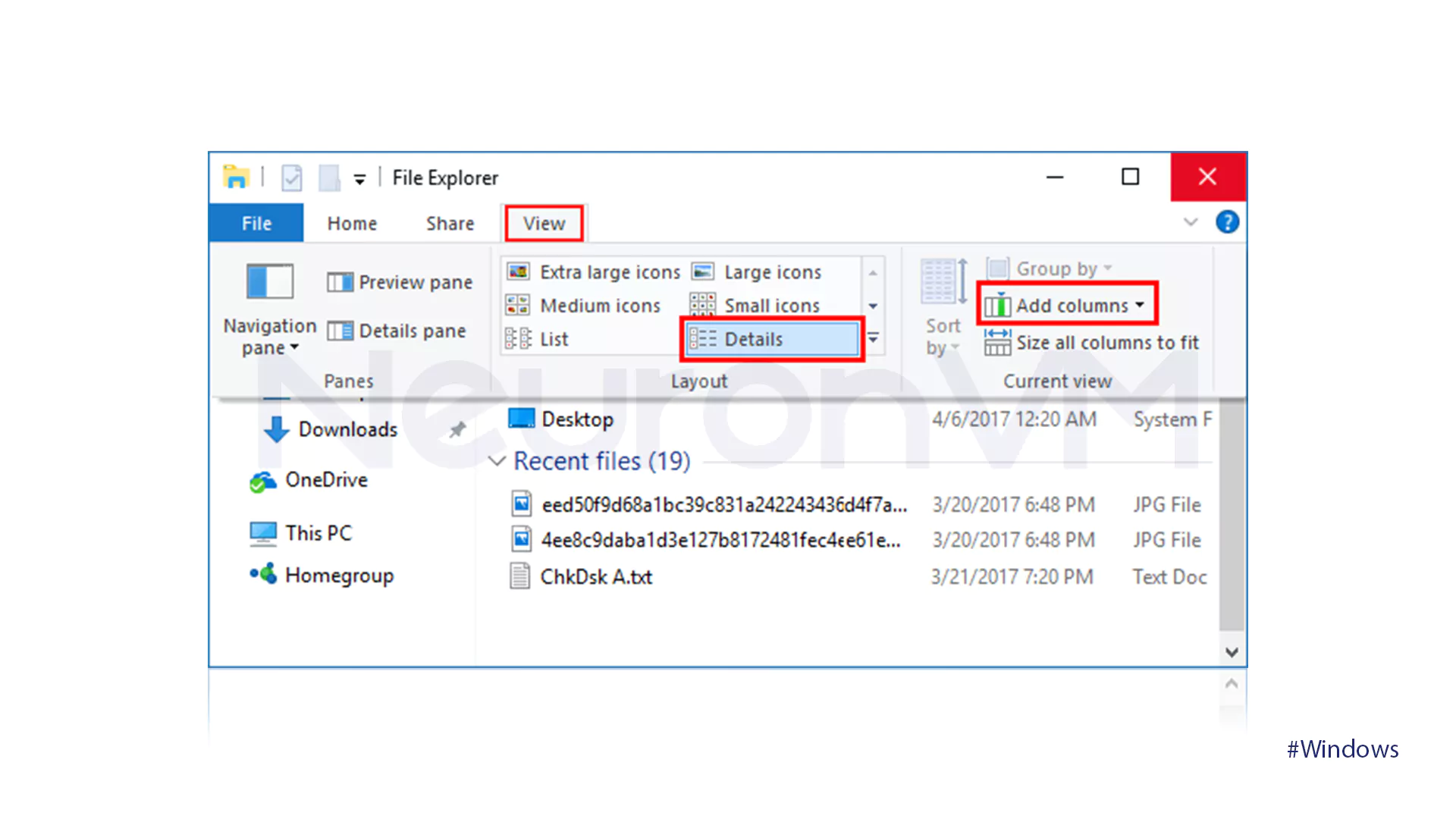
Step 4
Tap on the Options option.
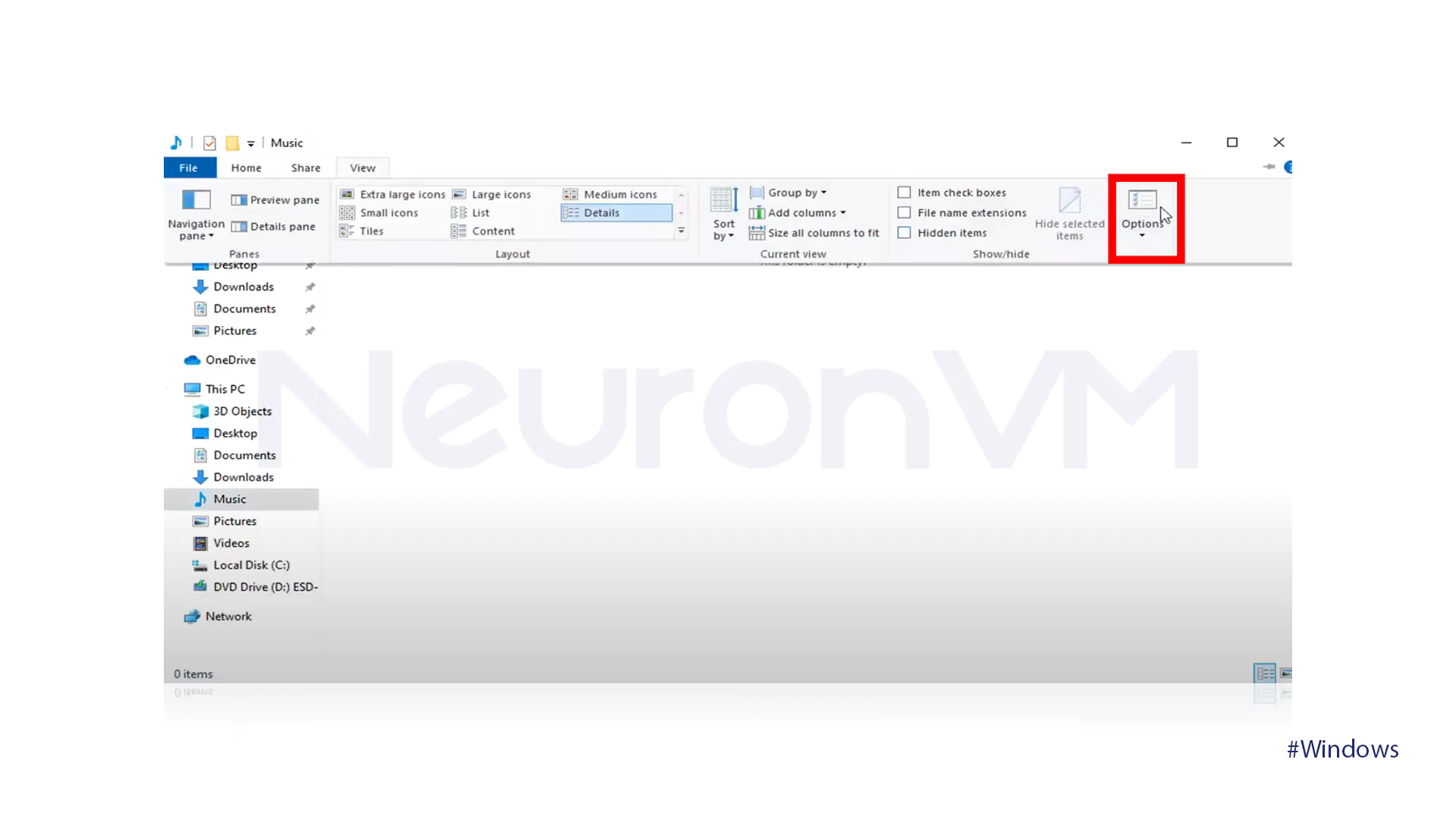
In the opened box, go to the View tab and click on the option shown in the image below.
Then tap on Yes.
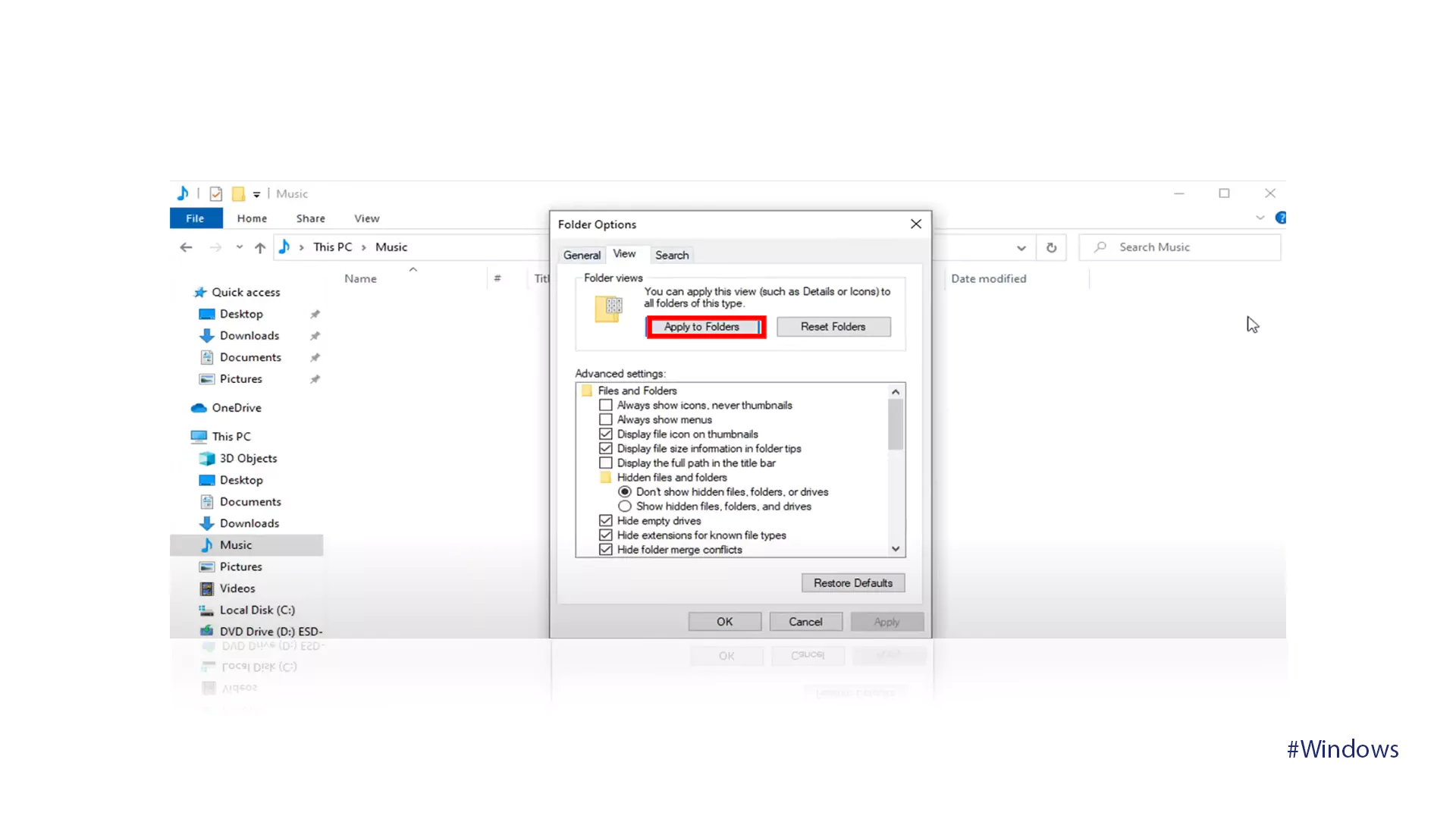
Step 5
To exit the opened box after applying, click on OK.
The view of your parent folder is now reflected in all Sub Folders.
Conclusion
Finally, by following the methods above, manage your Sub Folders and add the necessary details to be more efficient and organized in today’s digital world. Using features like renaming, adding descriptions, and using tags, we can create a better user experience. We hope this guide on how to add details to Sub Folders in Windows was helpful for you so that you can take advantage of the tips presented.