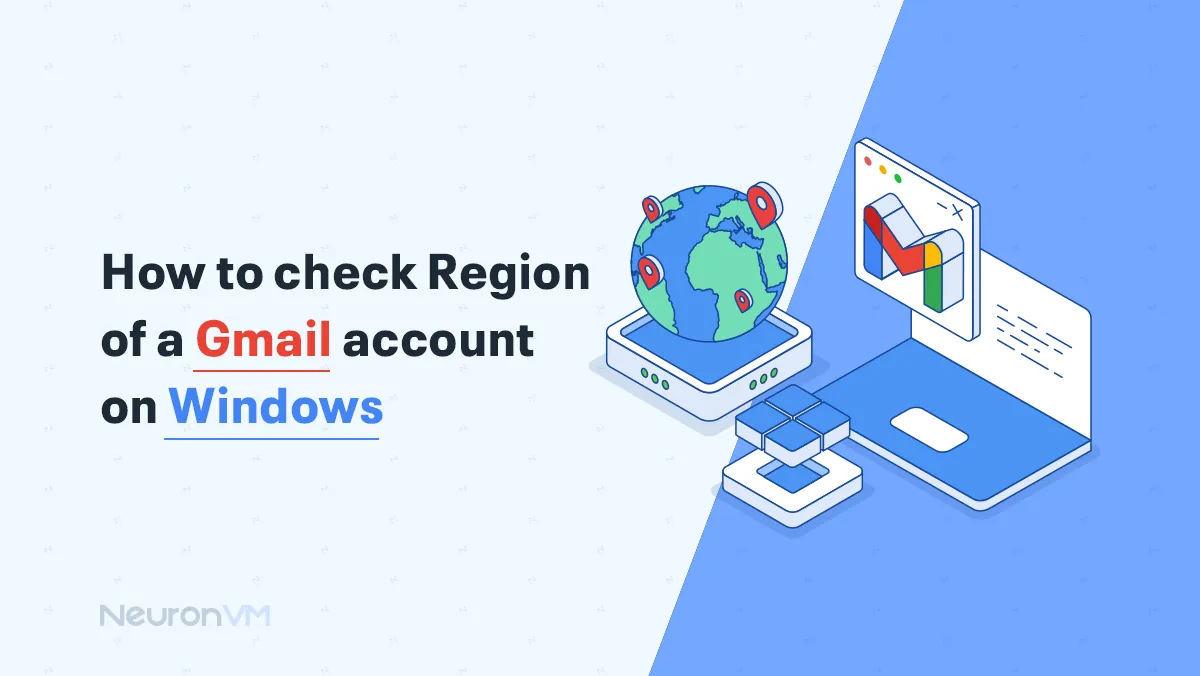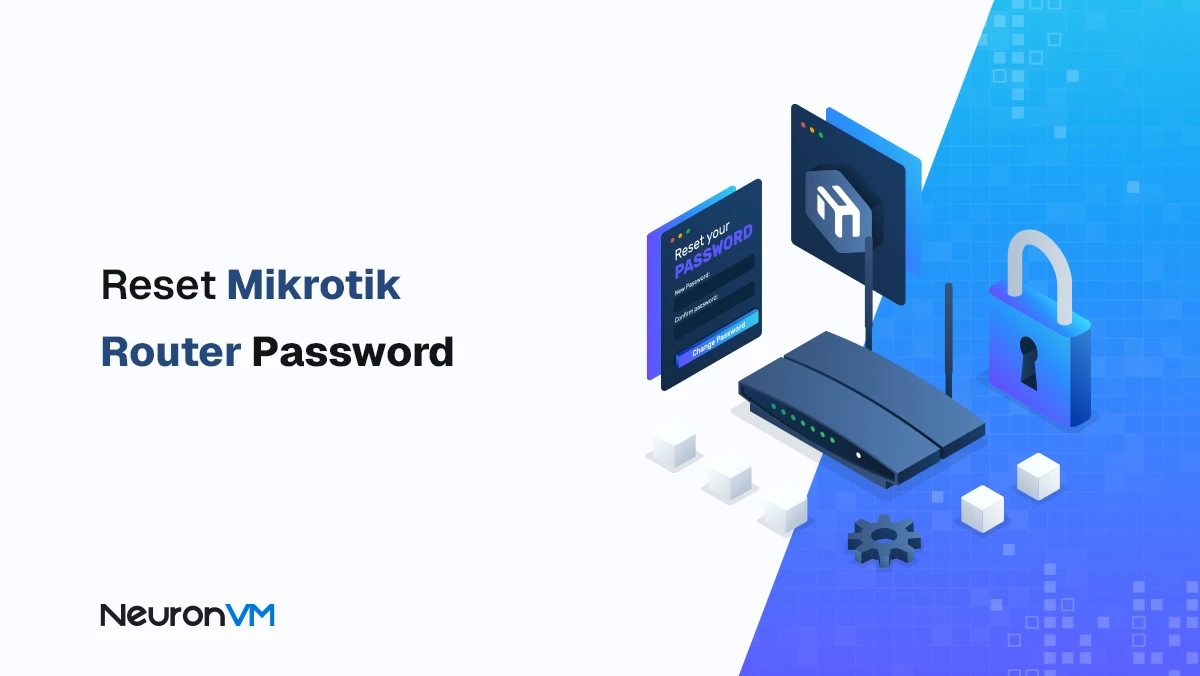How to Restore Netapp snapshot in VMware
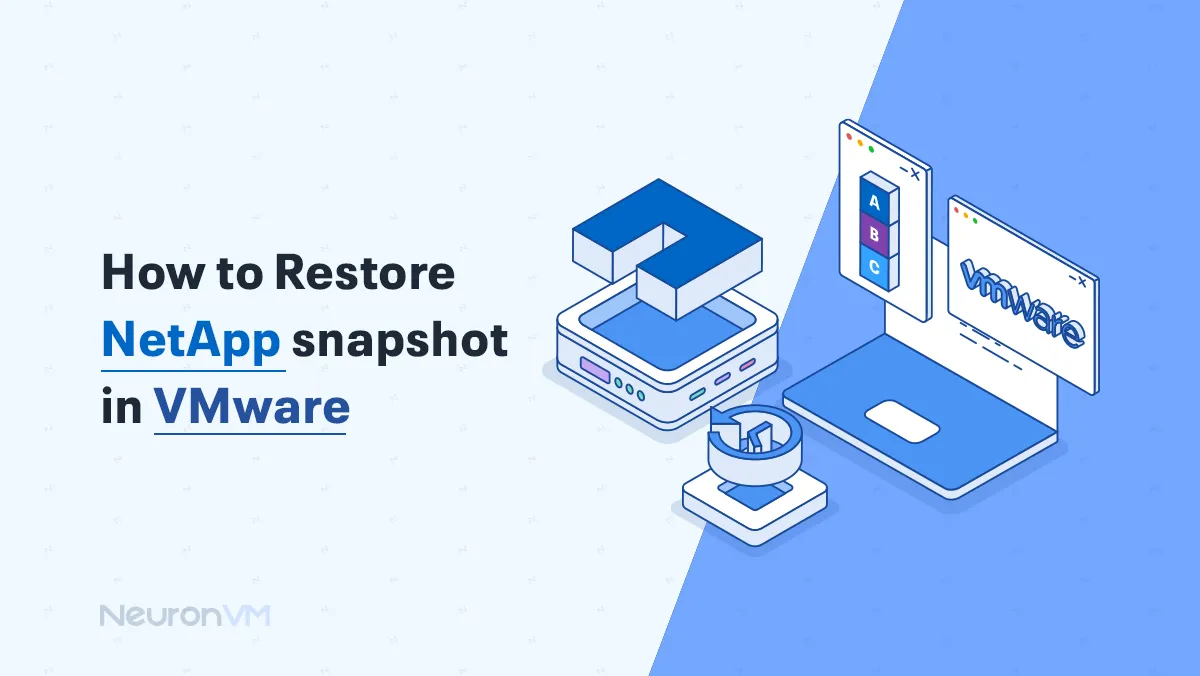
 8m
8m
 0 comments
0 comments
In this tutorial, we are going to learn how to restore Netapp snapshot in VMware. Data management and information retrieval are a very important process in the IT field. One key tool in this area is the Snapshot feature, which allows users to create snapshots of the current state of their systems and data. This feature is essential in virtual environments such as VMware, known for its scalability and flexibility. Read on to learn more!
What is NetApp snapshot?
NetApp Snapshot is a feature provided by NetApp storage systems that allows you to create point-in-time copies of data stored on a NetApp file system. These snapshots are a type of efficient copy that can capture the state of data at a specific point in time without requiring additional storage space for the entire data set.

Features of NetApp Snapshot!
A- Space Efficiency: Snapshots can use a copy-on-write mechanism. In fact, they can only save changes made after the snapshot was taken. Users can benefit from minimal storage space with this feature.
B- Fast and Efficient: Creating a snapshot can be considered a fast process because it does not involve copying the entire data set. Instead, it specifies the state of the data at that moment.
C- Data Protection: Snapshots can provide users with a way to protect data by providing the ability to restore files, directories, or even entire volumes to a previous state. This can be very important in the event of accidental deletion or data corruption.
D- Automation: Snapshots can be scheduled to occur automatically at regular intervals, ensuring continuous data backups without the need for manual intervention.
5- Granular Recovery: Users can recover individual files or entire volumes, providing flexibility in data recovery and management.
Restore Netapp snapshot in VMware Server
As mentioned, restore Netapp snapshot in a VMware environment typically involves using a combination of NetApp tools and VMware management interfaces. There are two methods to restore a netapp snapshot in VMware, which we will discuss below:
Prerequisites!
1- NetApp Storage
2- VMware Environment
3- Obtaining the necessary licenses
First method to Restore Netapp snapshot in VMware: Using SnapCenter
1- Open SnapCenter
As a first step, you need to log into the SnapCenter interface. We recommend using this interface for NetApp. To do this, log in to SnapCenter. Do this by entering your information on the main NetApp website.
2- Select the VM to Restore
Navigate to the “Protected Resources” section and select the virtual machine you want to restore.
3- View Snapshots
To view snapshots of the selected virtual machine, click the “Snapshots” icon.
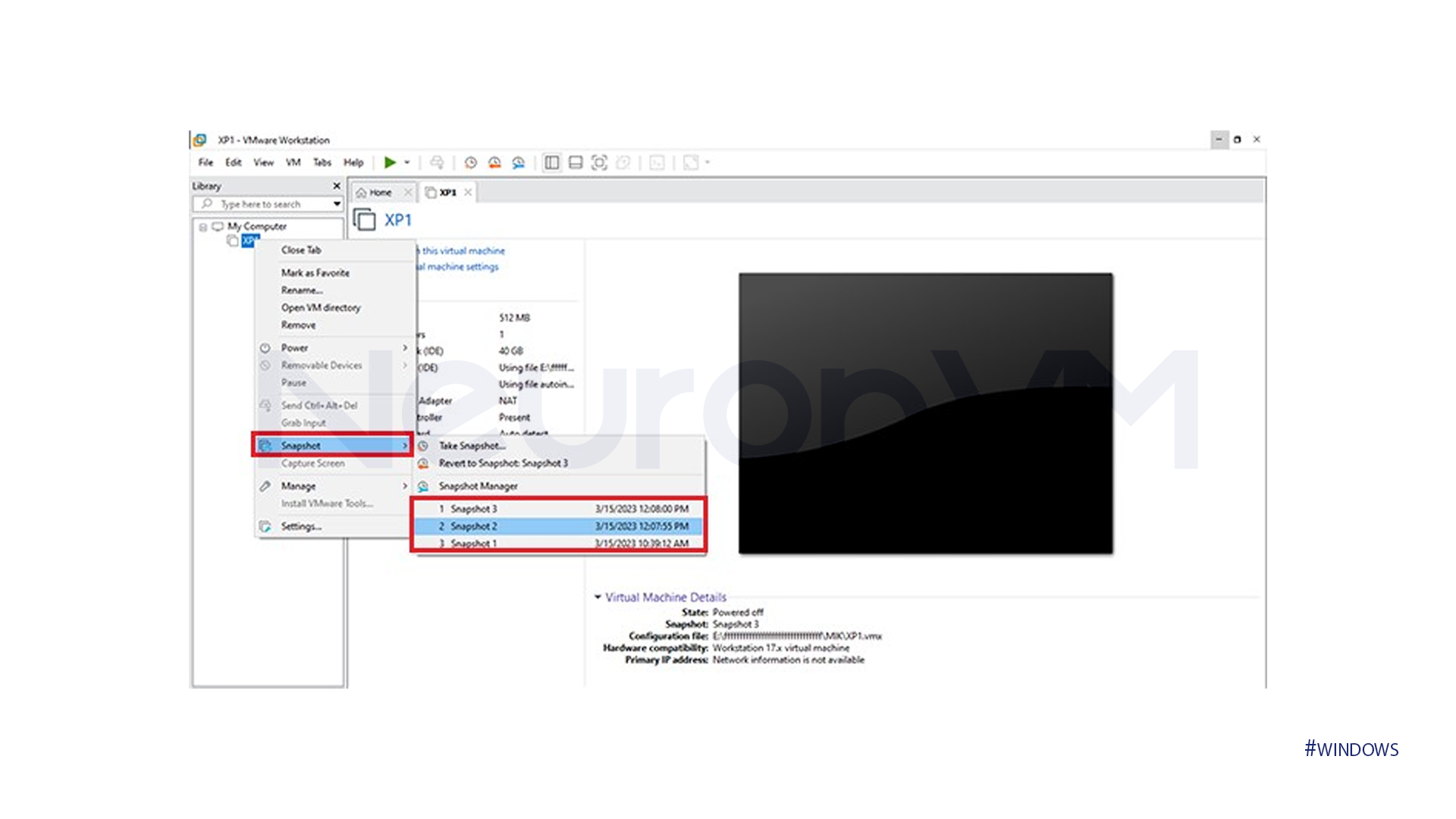
4- Select Snapshot
Select your desired snapshot.
5- Restore the Snapshot
Choose the snapshot you want to restore.
Click on the “Restore” button. You may have options to restore to the original location or to a new location.
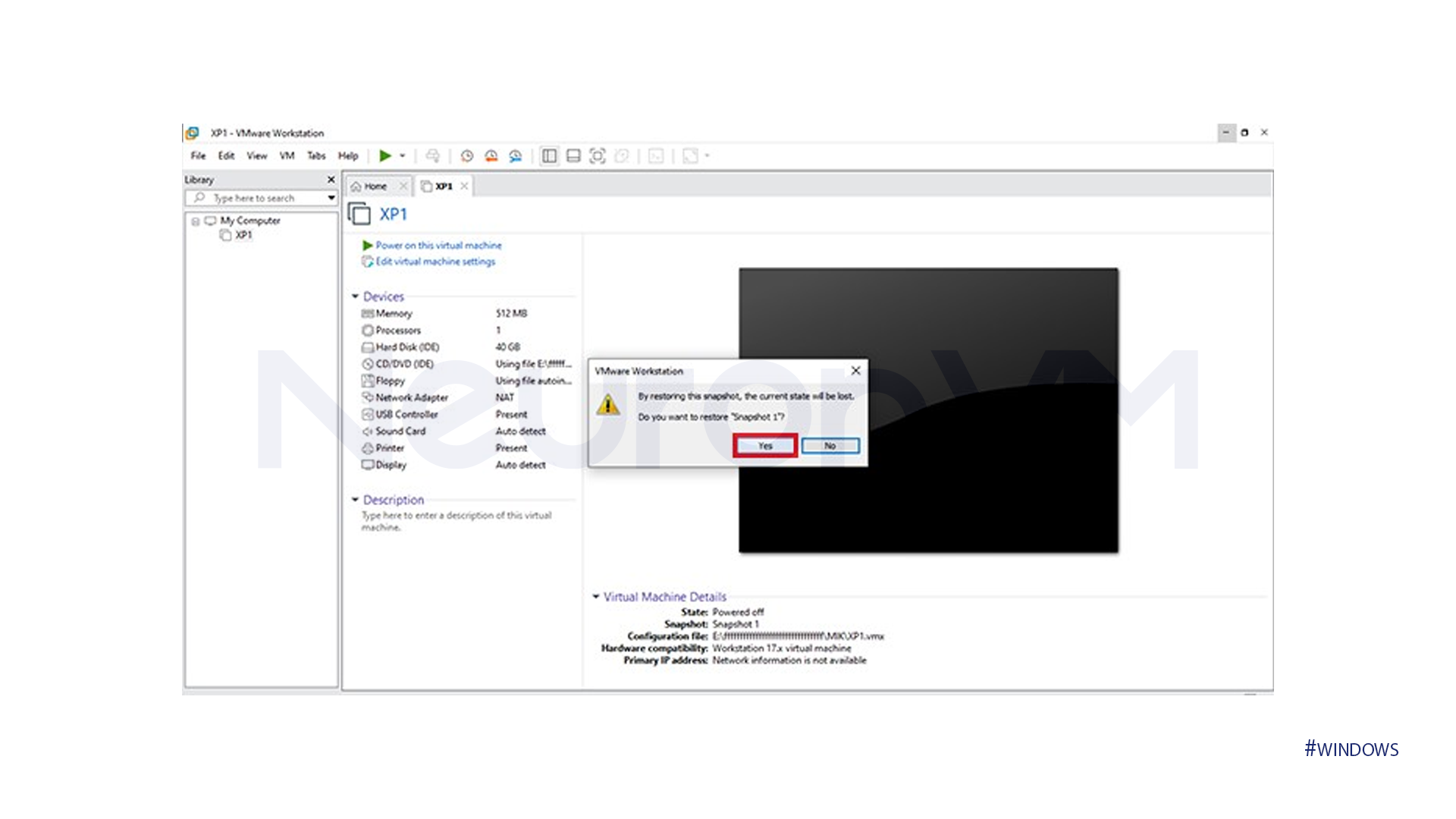
Confirm the restore operation and follow any prompts to complete the restoration process.
Second method to Restore Netapp snapshot in VMware: Manually Restore Using vSphere
If you don’t use SnapCenter or prefer a manual method, you can restore the VM from a NetApp snapshot using the following steps:
1- Access the NetApp Snapshot
Use NetApp tools like ONTAP to access the desired snapshot. Connect to your NetApp storage system via SSH or use the NetApp management interface.
2- Identify Snapshot
List the snapshots available for the volume where your VM resides. You can use commands like:
shell snapshot show -volume <volume_name>
3- Restore the Snapshot
If you want to revert the entire volume to the snapshot, you can use this command:
shell volume snapshot restore -volume <volume_name> -snapshot <snapshot_name>
Note! Restoring a volume will affect all VMs on that volume.
4- Power Off the VM
In VMware vSphere, power off the virtual machine you are restoring.
5- Re-register the VM
If necessary, re-register the restored VM in the vSphere client.
6- Power On the VM
After the restore process is complete, power on the VM.
You can also read other interesting articles carefully on the NeuronVM website.
Conclusion
Restoring a NetApp snapshot in VMware can generally be done using SnapCenter or manually through the NetApp management interface along with VMware tools. In this tutorial, we have shown how to do it in two ways. By following these methods, you can achieve your goal.
Which method do you plan to use after reading this article?
You might like it
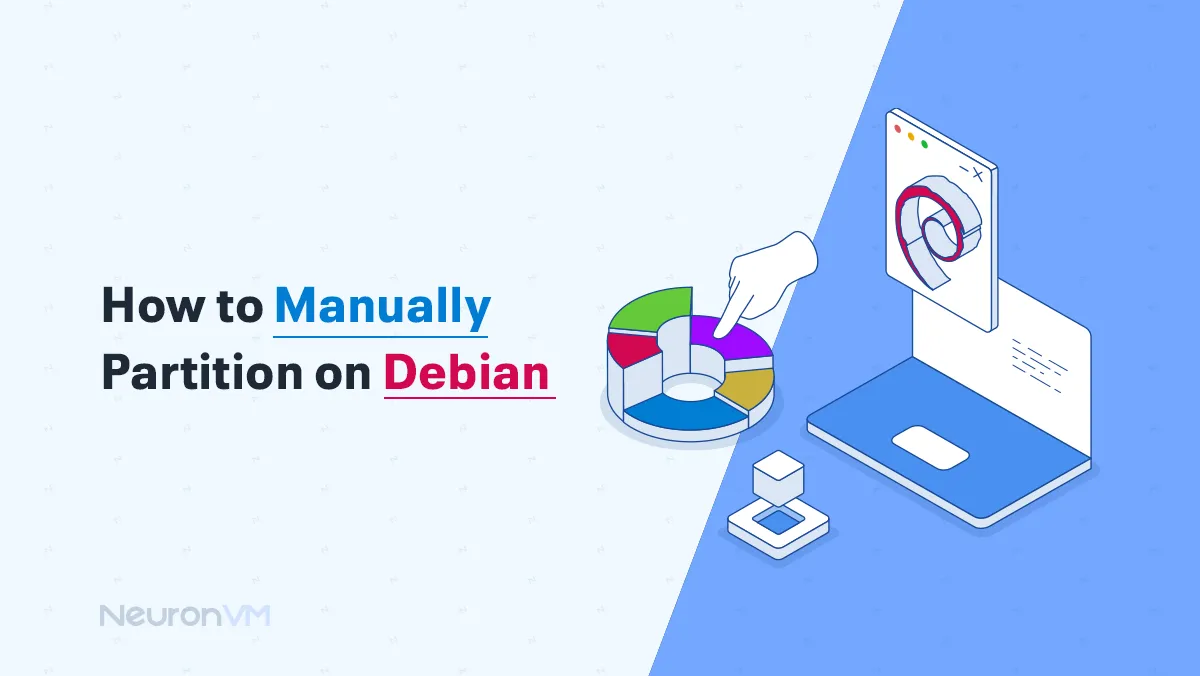
Debian Tutorials
How to Manually Partition on Debian 12
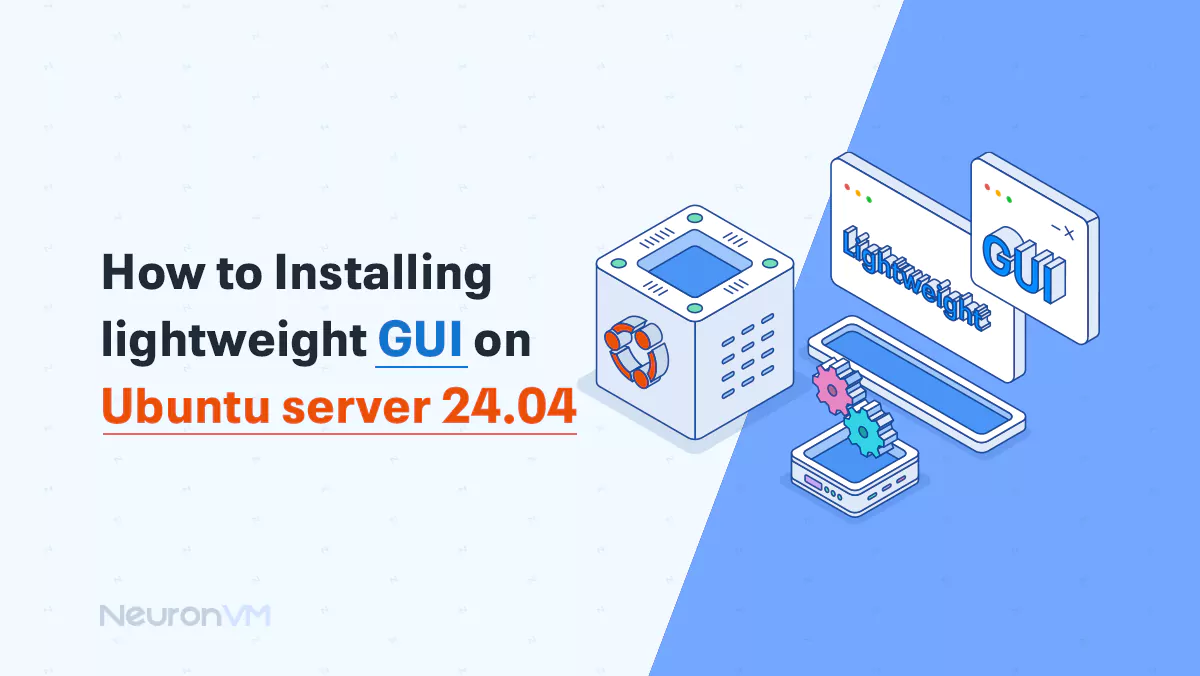
Linux Tutorials
How to Installing Lightweight GUI on Ubuntu server 24.04
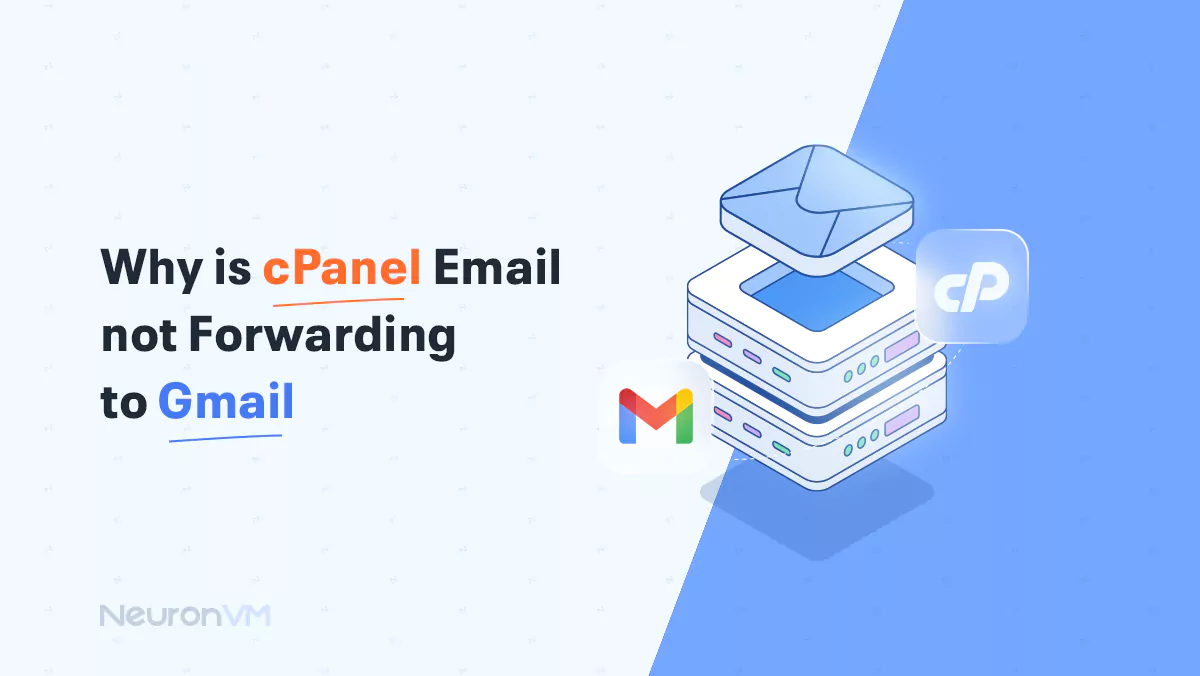
cPanel Tutorials
Why is Cpanel email not forwarding to Gmail?