
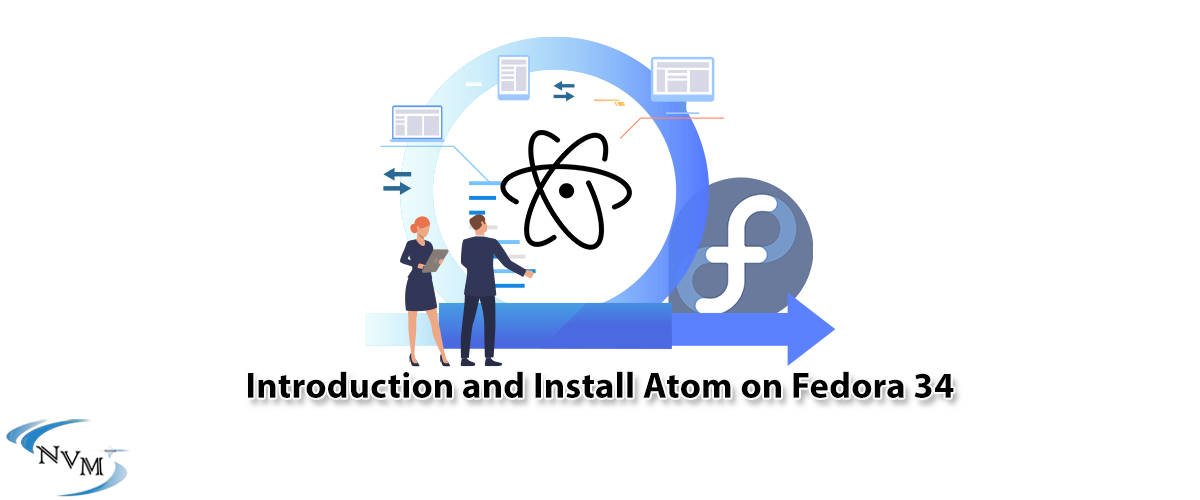





Developers spend a lot of time using a text editor, which is why a text editor is an important tool. Atom is a modern editor that its developer calls “the hackable text editor for the 21st century”. In this article, we are going to teach you How to Install Atom on Fedora 34. If you intend to buy a Linux VPS server to run the Fedora distribution, we suggest you use the plans provided on our website, which are provided with immediate delivery.
Atom is an open-source, cross-platform, and free text editor developed by GitHub that works as an integrated development environment or IDE. Atom was developed by Github in 2015 and comes with some built-in packages, but you can install other packages as well and most of them are freely licensed and maintained by the community.
It offers vast language support and easy customization. Atom has a built-in package manager, embedded Git control, smart autocompletion, syntax highlighting, and multiple panes.
At first, you should download Atom. You can go to the Atom homepage to download the rpm version.
You can also download the file directly from the releases page.
Also, you can download Atom by entering the following command:
atom.x86_64.rpm
Now you need to install Atom by executing the following command:
sudo dnf install ./atom.x86_64.rpm
Next, you should launch Atom:
atom
Then you will see the following screen:
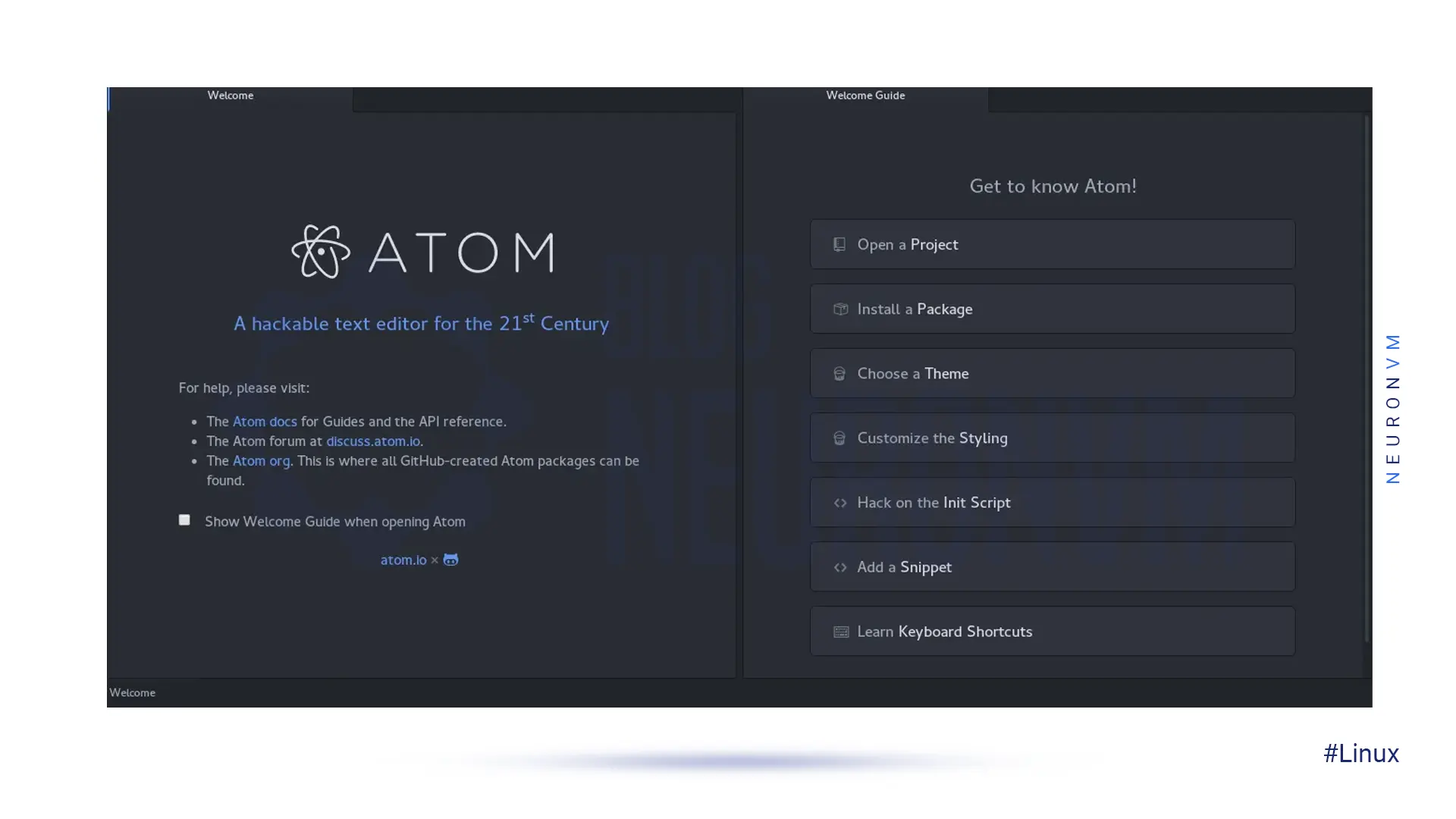
In this step, you can open the Command Palette with Ctrl+Shift+P and use it to search through available commands:
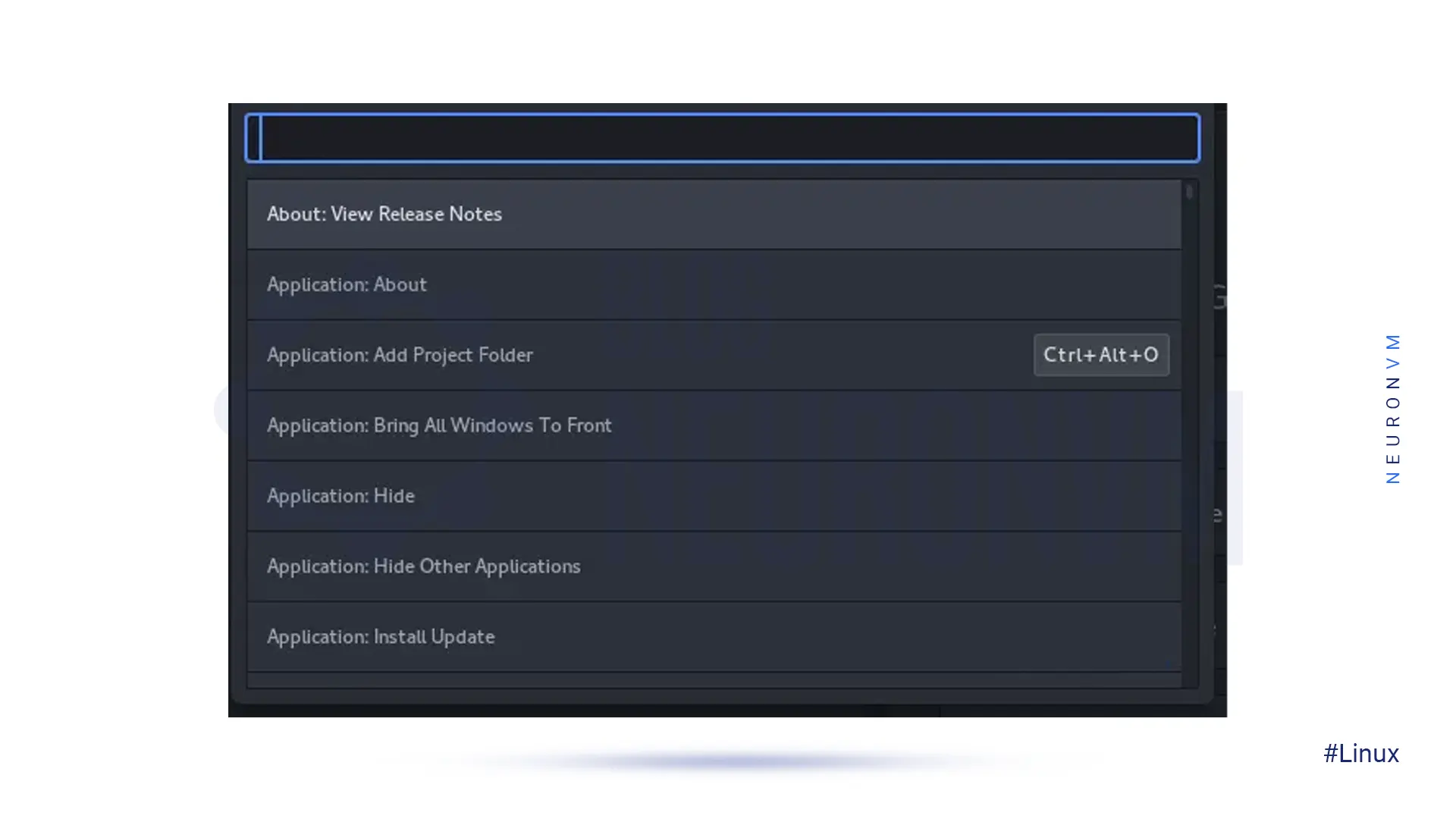
To do this first, you should enable snapd by executing the following command:
sudo dnf install snapd
Then you need to restart your system to ensure snap’s paths are updated correctly.
Now you should create a symbolic link between /var/lib/snapd/snap and /snap. To do this, enable the classic snap support by entering the following command:
sudo ln -s /var/lib/snapd/snap /snap
And finally, you can install Atom by executing the following command:
sudo snap install atom --classic
The Atom text editor has many packages, each of which adds functionality. You should do the following steps to install each package:
1) First press Ctrl and click Install.
2) Enter the name of the package you want.
3) Click on the Install button to add the package.
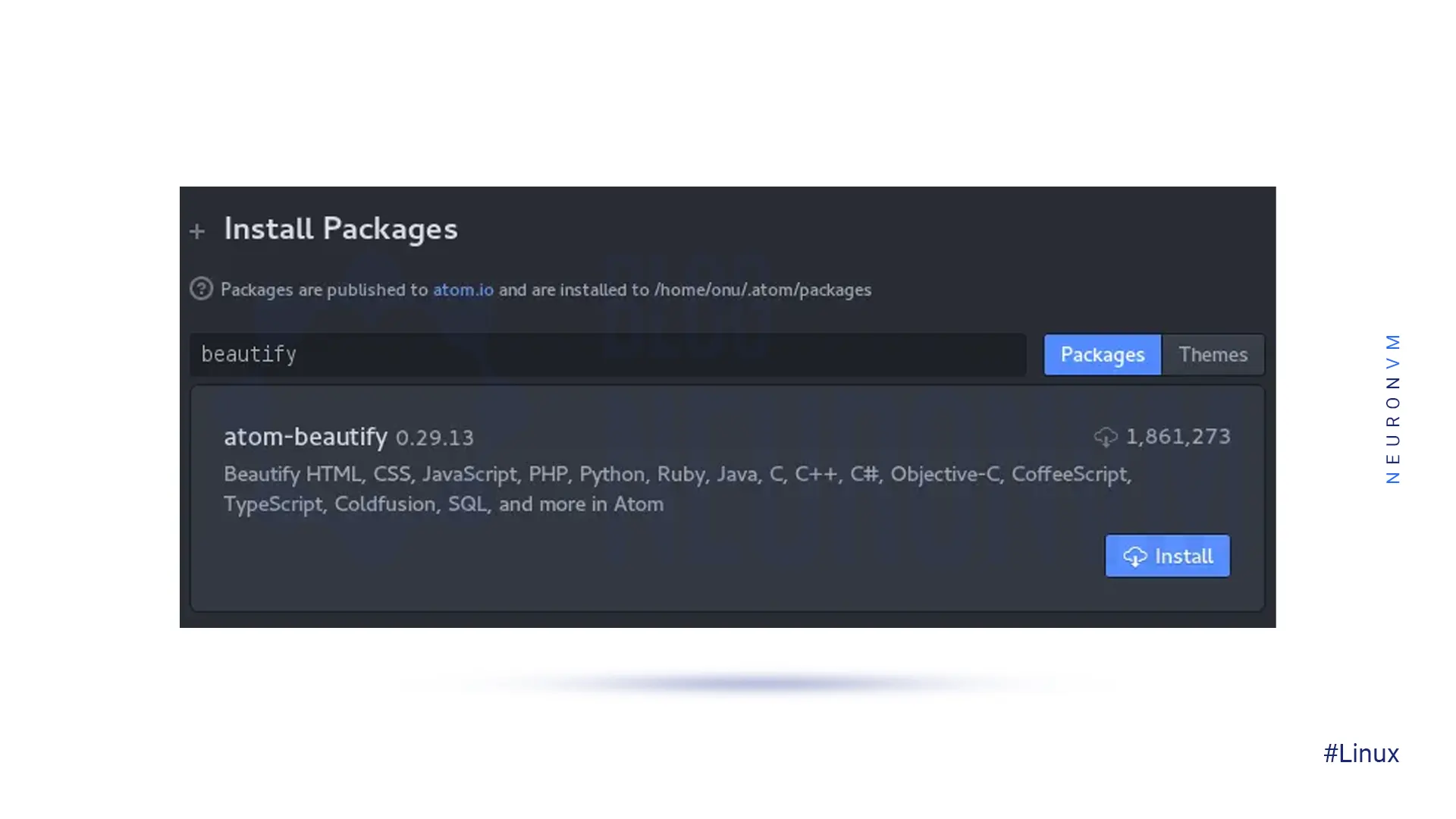
Customize the theme to suit your preferences in the Settings view.
It is interesting to know that this installation comes with four user interface themes and eight syntax themes.
You can modify the theme and install new themes by clicking on the Themes tab in the settings view:
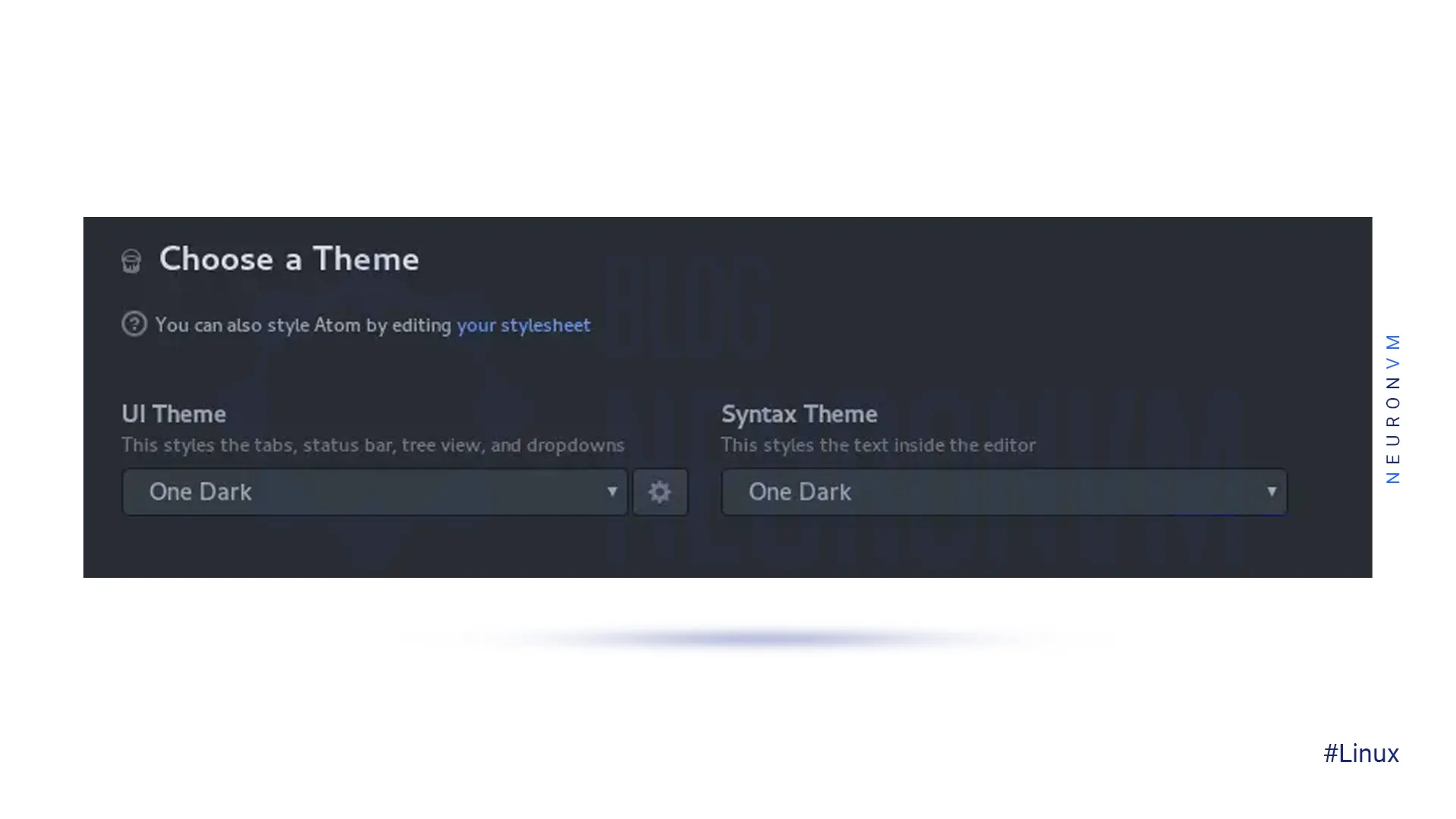
Atom is a feature-rich text editor that is easy to install and use on Fedora 34. By following the steps outlined in this guide, you can quickly set up Atom on your system and start coding with a powerful and customizable editor. For more information about other text editors, we suggest you read Nano or Vim article.
How useful was this post?
Click on a star to rate it!
Average rating 5 / 5. Vote count: 1
No votes so far! Be the first to rate this post.
 Tags
Tags
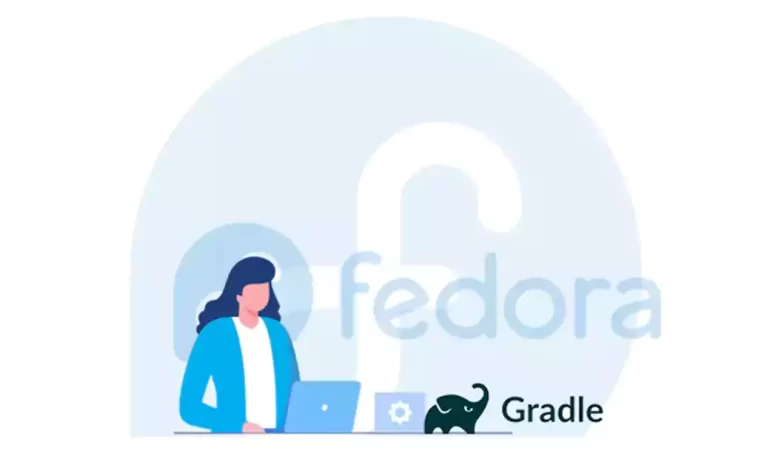
Gradle is a useful build tool that supports several popular programming languages and technologies. ...



 Tags
Tags
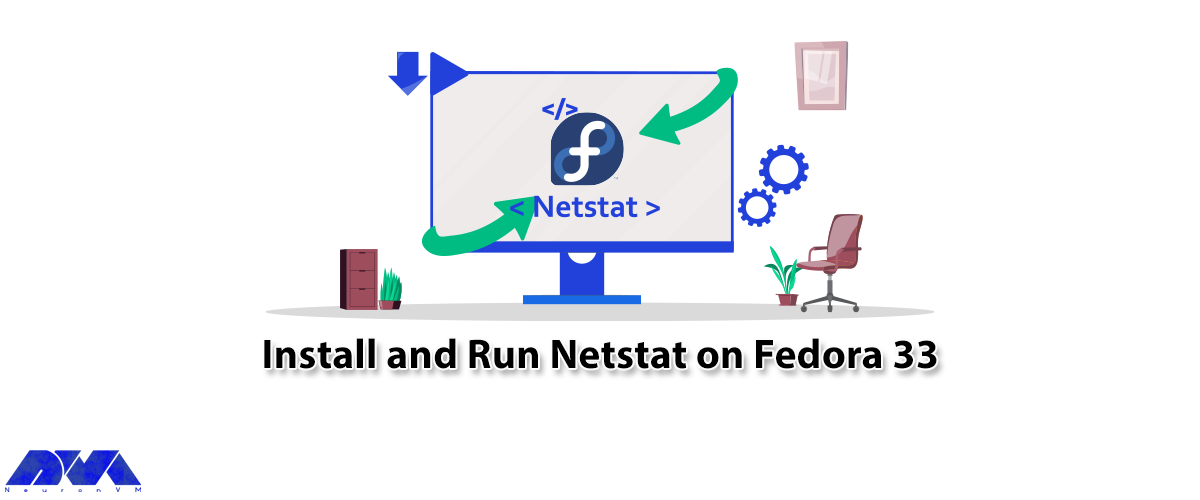
Netstat is a powerful networking command-line tool used to display network information and statistic...



 Tags
Tags
What is your opinion about this Blog?








