
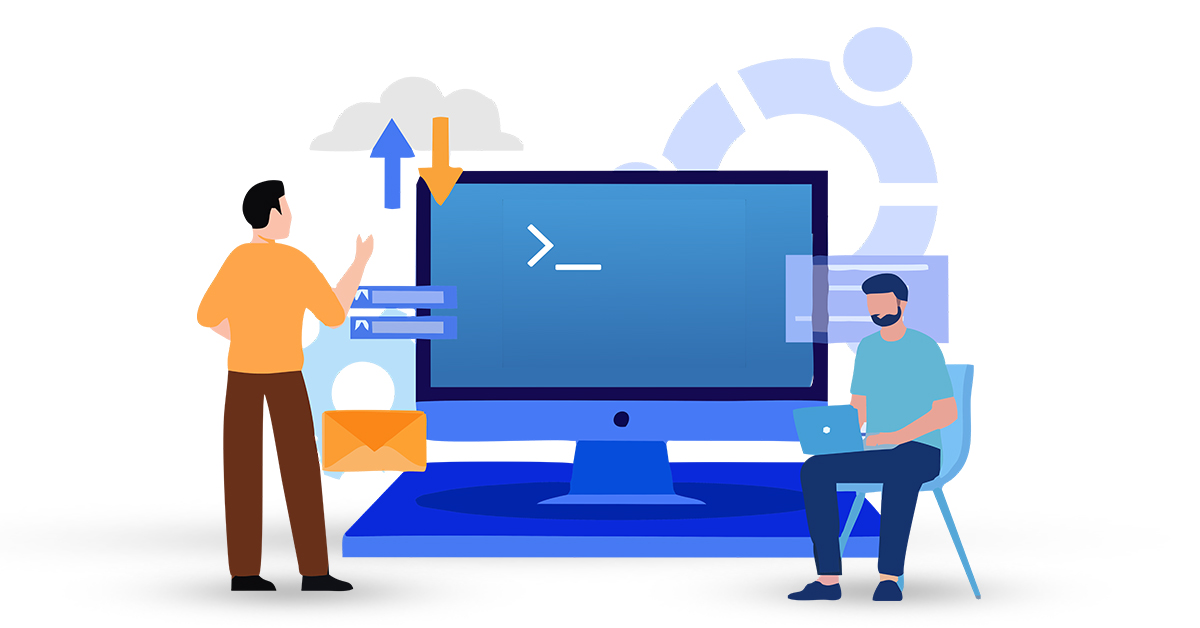





Yakuake is a drop-down terminal emulator for Linux systems that allows users to have quick access to a terminal window with just a few keystrokes. It provides a convenient way to access the command line without having to open a separate terminal window. In this article, we are going to teach you How to Install Yakuake on Ubuntu. Yakuake is a sliding terminal simulator based on KDE Konsole technology. This is faster than the keyboard shortcut because it is already loaded in memory and is therefore very useful for anyone who often finds themselves entering and leaving terminal sessions.
Yakuake is a terminal emulator based on KDE Konsole technology. In addition to allowing users to perform the same tasks as they can in a normal terminal, Yakuake has the advantage of running in the background. Given that a large portion of Linux VPS server users still feel comfortable with the terminal and use it daily for a variety of activities, for them Yakuake is an almost essential solution.
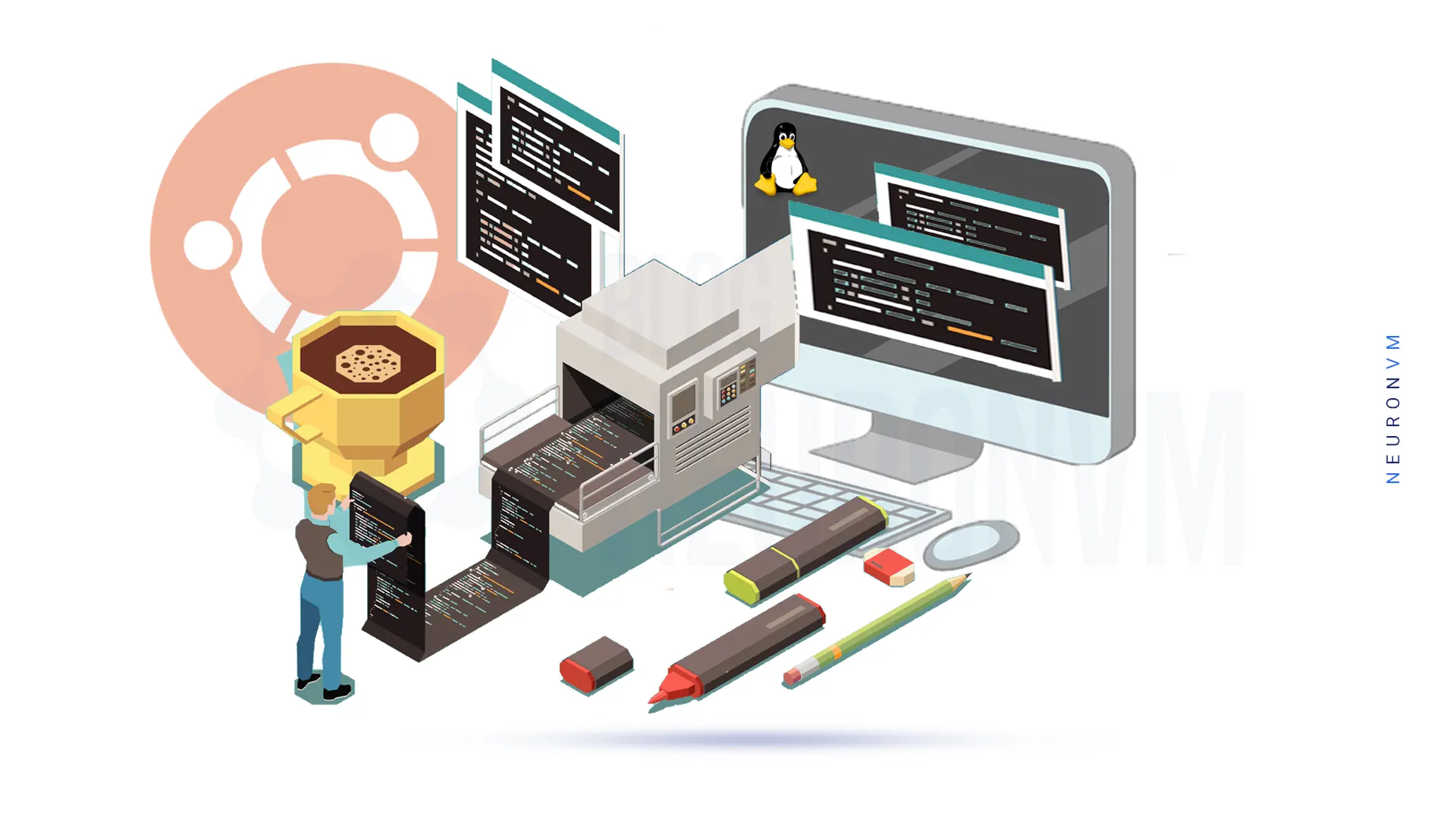
1) Adjustable animation dimensions and speed
2) Swipe down from the top of the screen
3) Advanced D-Bus interface
4) Tabbed interface
5) Skinnable
There are three ways to install Yakuake on Ubuntu 20.04:
1• apt-get
2• apt
3• aptitude
In the following, we will explain each method. You can choose one of them to install.
In the first step, you should update the apt database with the following command:
sudo apt-get update
Next, after updating the apt database, you can install Yakuake using the following command:
sudo apt-get -y install yakuake
As in the previous step, in the first step, you should update the apt database with the following command:
sudo apt update
Then, after updating the apt database, you can install Yakuake by running the following command:
sudo apt -y install yakuake
To install with this method, you may need to install Aptitude first; Because Aptitude is usually not installed on Ubuntu by default.
Update the apt database with aptitude using the following command.
sudo aptitude update
After updating the apt database, you can install Yakuake using aptitude by running the following command:
sudo aptitude -y install yakuake
To uninstall only the Yakuake package you can use the following command:
sudo apt-get remove yakuake
In this step, we are going to teach you How to Uninstall Yakuake and its Dependencies. You can use the following command to uninstall Yakuake and its dependencies that are no longer required by Ubuntu 20.04:
sudo apt-get -y autoremove yakuake
Now we want to teach you How to Remove Yakuake Settings and Data. To do this, just do the following. You can use the following command to remove Yakuake settings and data from Ubuntu 20.04:
sudo apt-get -y purge yakuake
Finally, you can use the following command to remove Yakuake configurations, data, and all its dependencies:
sudo apt-get -y autoremove --purge yakuake
Yakuake is a convenient and efficient tool for accessing the command line on Ubuntu systems. By following the steps outlined in this guide, you can easily install Yakuake on your system and start using it to streamline your workflow. With its drop-down terminal window and customizable settings, Yakuake provides a seamless and user-friendly way to interact with the command line. Try it out and see how Yakuake can enhance your productivity on Ubuntu. If you wish, you can read the article The Simplest Guide to Installing Software in Ubuntu.
How useful was this post?
Click on a star to rate it!
Average rating 5 / 5. Vote count: 2
No votes so far! Be the first to rate this post.
 Tags
Tags
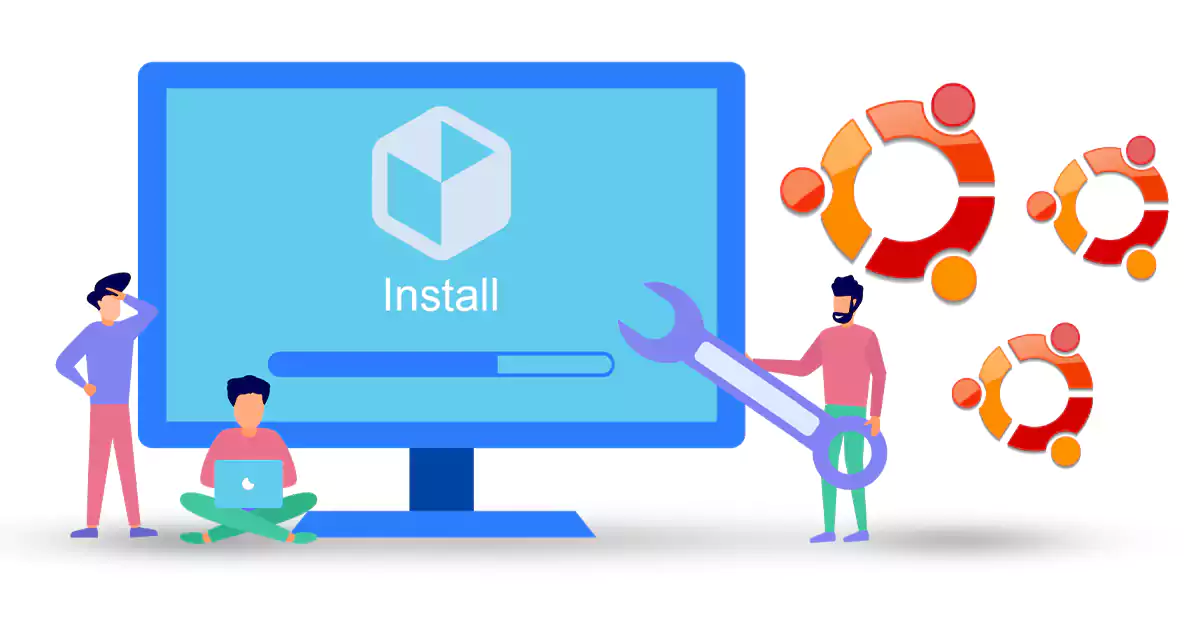
Flatpak is a software packaging and distribution framework that allows developers to create and dist...



 Tags
Tags

Ubuntu is a popular open-source operating system that is known for its stability, security, and user...



 Tags
Tags
What is your opinion about this Blog?








