
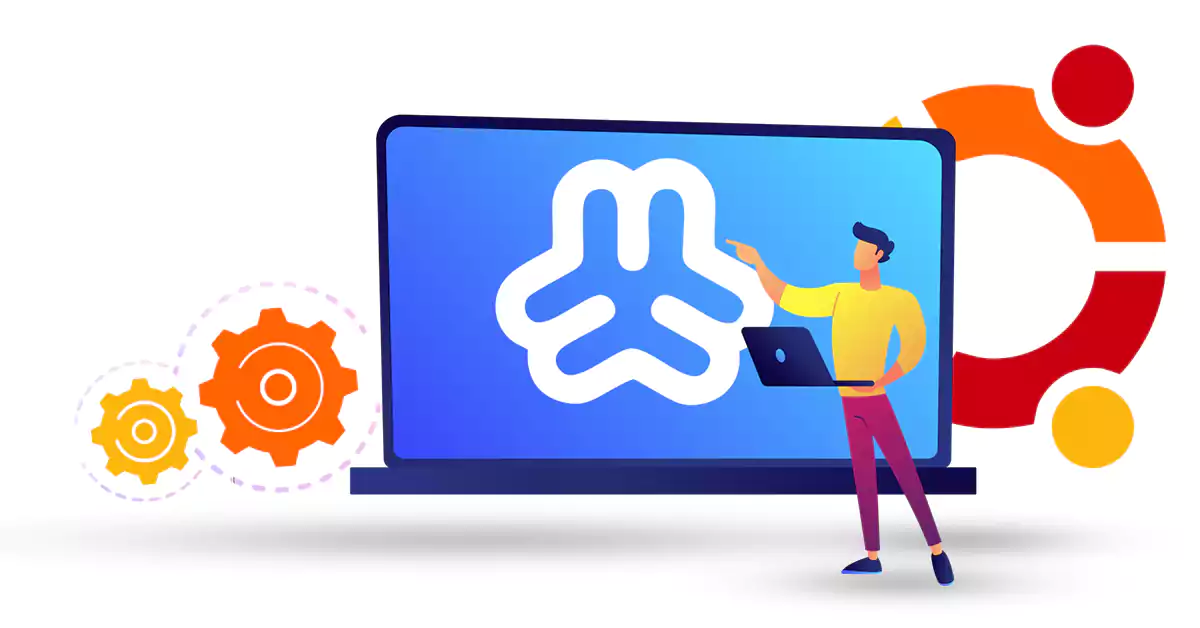





Server Control Panel is a web-based demo environment that is installed on the server so that users can manage all of their hosting services together. Your site can be managed through many control panels such as DirectAdmin, Cpanel, Plesk, Webmin, etc. It’s up to you to decide which control panel to use and manage your sites. Webmin control panel is free, and you can use it, or take advantage of its features without paying any fee or buying a license to manage Linux VPS systems. Now, let’s see, how we can Install Webmin on Ubuntu 21.04.
Prerequisites
– A Linux VPS with Ubuntu operating system
– SSH access to your Ubuntu server
– 10 GB of free disk space
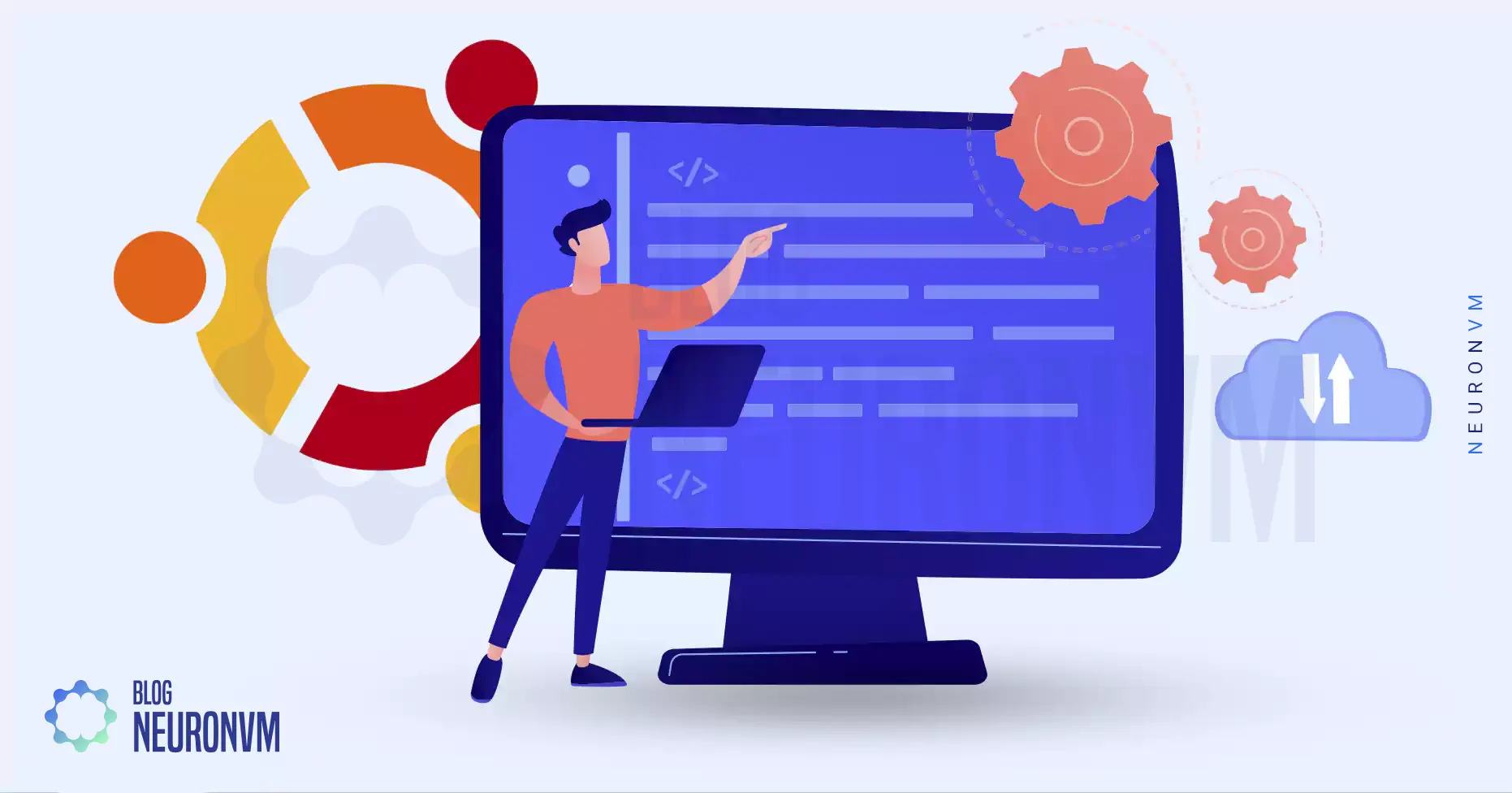
By entering the following command after accessing the terminal, you should confirm the use of Ubuntu 21.04:
lsb_release -a
To add a Webmin repository, you must add it to the /etc/apt/sources.list file and then enter the following command to install and update WebMain using the package manager:
sudo nano /etc/apt/sources.list
When the file is finished, enter the following command:
deb http://download.webmin.com/download/repository sarge contrib
You can now save the changes with the Ctrl+O keys and use the Ctrl+X keys to exit the editor.
To access the repository and do the loading, you must add the PGP Webmin key and enter the following command:
wget http://www.webmin.com/jcameron-key.asc
You can add the key with the following command:
sudo apt-key add jcameron-key.asc
Now you can enter the following command to update the Webmin repository:
sudo apt update
Once the package update is completed, you can install Webmin on Ubuntu 21.04 by entering the following command:
sudo apt install webmin
Enter the letter y to confirm the download. At the end, it is possible to identify the way to access the Webmin panel:
https://IP_address:10000/ https://computer_name:10000/ https://localhost:10000/
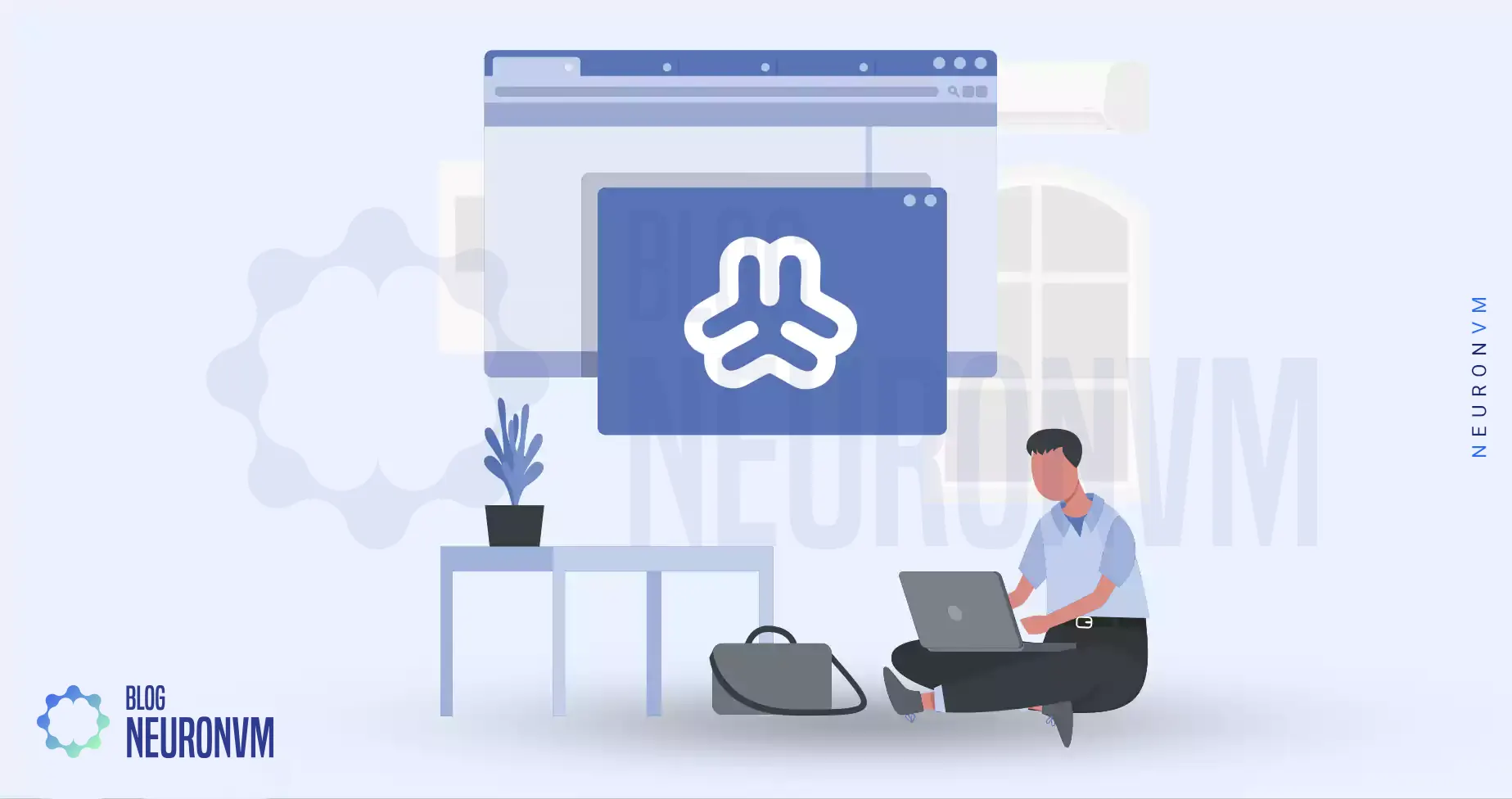
In this step, you must enter the following command to grant the necessary permissions before accessing the Ubuntu 21.04 firewall:
sudo ufw allow 10000
Once you have done the firewall authorization, go to the browser. You are now ready to access Webmin. Click on “Advanced” to display the following:
Now click on “Accept risk and Continue” to enter the credentials that give you access to the Ubuntu 21.04 system.
After clicking on Sign In, you will see the Webmin Dashboard, which includes the following:
– Name of the team
– The used version of Webmin
– System usage time
– Processor information
– Current RAM memory
– Hard disk space
– Used operating system
– Kernel version
You can see the data history and disk usage or network interfaces at the bottom of the page.
Keep in mind that since Ubuntu 21.04 is still in beta, Debian Linux 11 has been released in the operating system version.
Click on the username at the bottom and assign the desired language.
You must save the changes to take effect.
After you have successfully installed Webmin according to the instructions given, we want to examine how to access it. For this reason, you can launch your browser and enter the following address:
https://server-ip:10000/
If you encounter the following warning message, you can easily click on Advanced:
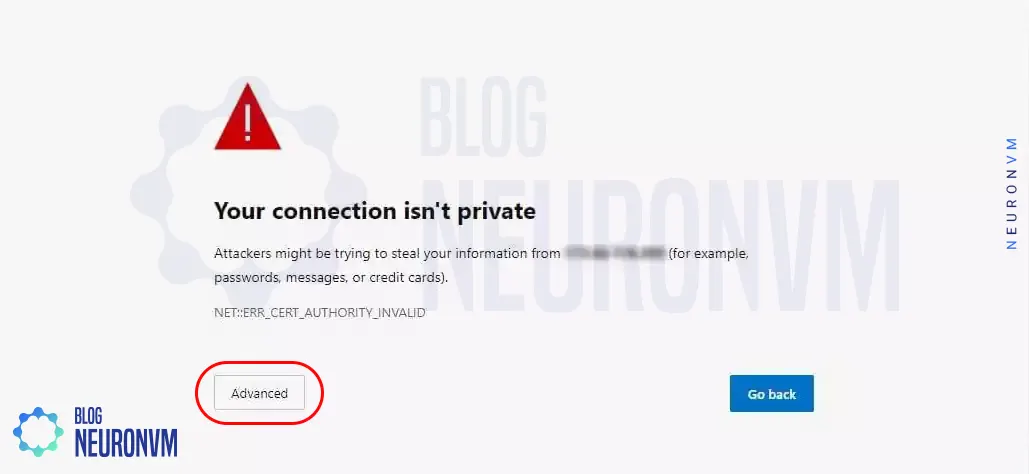
Then, you should click on the link “Continue to server-IP“:

As you can see in the image below, you will enter the login page. You can click on Sign In after entering your information:
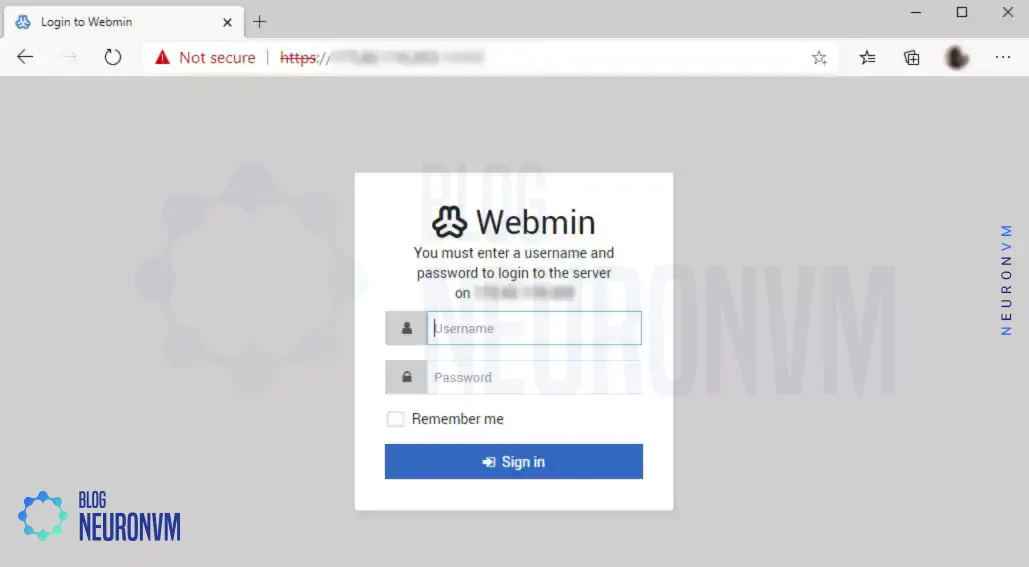
Finally, you will have access to the Webmin Admin Dashboard:

Like any software, Webmin can encounter issues from time to time. Here are some common Webmin issues and their potential solutions:
1- You can’t access the Webmin web interface.
Solution:
– Ensure the Webmin service is running:
sudo systemctl start webmin
– Check if the firewall is blocking the Webmin port (default is 10000).
– Verify that Webmin is configured to start at boot:
sudo systemctl enable webmin
2- You receive SSL certificate warnings or errors when accessing Webmin.
Solution:
– Ensure that your SSL certificate is correctly configured in Webmin’s SSL Encryption settings.
– Make sure the certificate files and paths are correct.
– Restart Webmin after making changes:
sudo systemctl restart webmin
3- You can’t log in to Webmin.
Solution:
– Verify that you are using the correct username and password.
– Reset the Webmin password:
sudo /usr/share/webmin/changepass.pl /etc/webmin username newpassword
– Check if the user you are trying to log in with has the necessary permissions in Webmin’s ACL (Access Control List) settings.
By following these steps, you have successfully installed Webmin on your Ubuntu 21.04 system. Webmin provides a user-friendly interface to manage your server, making it easier to perform various administrative tasks. With Webmin, you can efficiently configure settings, manage packages, create user accounts, and more, all through a web-based interface. If you wish, you can read the article Tutorial Install and Use Webmin on AlmaLinux 8.4.
How useful was this post?
Click on a star to rate it!
Average rating 5 / 5. Vote count: 1
No votes so far! Be the first to rate this post.
 Tags
Tags

In today's fast-paced digital world, a stable and reliable network connection is crucial for se...



 Tags
Tags

The Java Programming Language was developed on May 23, 1995, by James Gosling. It has been the world...



 Tags
Tags
What is your opinion about this Blog?
sudo apt updatesudo apt-get remove webminsudo apt-get purge webmin 







