






In this tutorial, we are going to teach you how to install FFmpeg on your dedicated server. But first of all, let’s see what are the features of this framework. The FFmpeg software, derived from “Fast Forward mpeg”, is an easy-to-use tool for editing videos across various platforms. It is compatible with both Windows and Linux systems. FFmpeg is a solution for playing audio and video files, as well as recording and converting files. It should be mentioned that one of the best services that we can introduce to you for installing FFmpeg is the USA Dedicated Server, which is provided on our website.
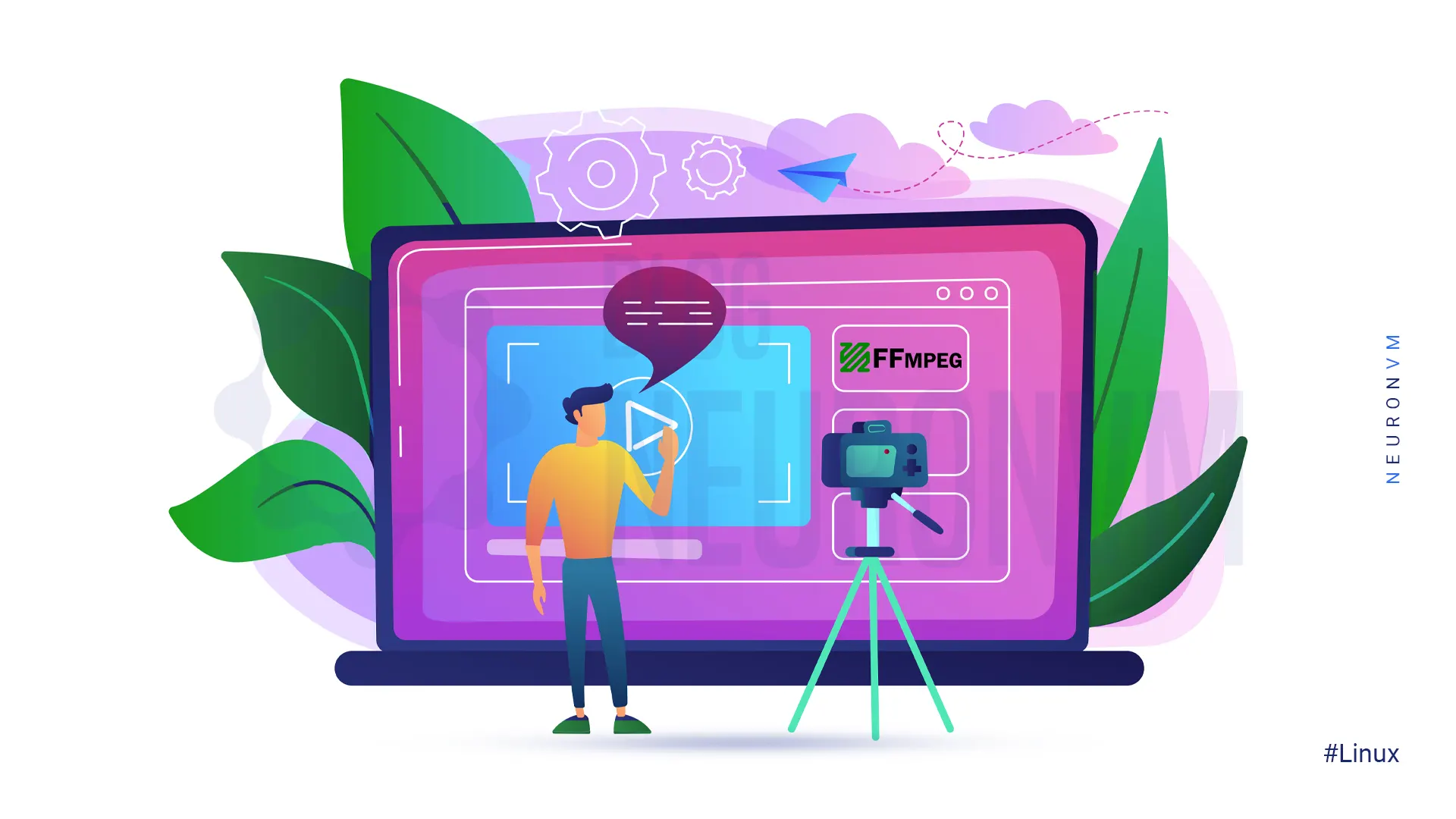
Before starting the installation process of FFmpeg, you should have SSH access to your dedicated server and root privileges (you can receive your root password by email).
Now let’s add the EPEL repository to prepare your system.
Tip: if you did this before, you can skip to the next step.
wget dl.fedoraproject.org/pub/epel/6/x86_64/epel-release-6-8.noarch.rpm
rpm -Uvh epel-release-6-8.noarch.rpm
As you finish this process, you will have a lot of tools available.
The next step is to compile and configure FFmpeg on the system:
yum install autoconf automake gcc gcc-c++ git libtool make yasm nasm pkgconfig zlib-devel
Now, you should get the latest version from the FFmpeg Github repository:
git clone git://git.videolan.org/ffmpeg.git
After you have finished downloading, you will see the directory named “FFmpeg” containing all the files.
cd ffmpeg
As soon as you enter the directory, you can begin the configuration part of FFmpeg.
In this section, you will find out where you need to include the codecs for your application. We will present some examples here:
To work without any problem and properly Cumulusclips needs Xvid, Faac, OpenCore AMR, OGG, Vorbis, VPX, Theora, and x264 codecs.
After the installation, you will see that they should also be included in the installation process of FFmpeg. So this part will be done with the configuration file.
Notice that, if you want to enable all of the mentioned codecs here, you should apply the command below:
./configure –enable-version3 –enable-libopencore-amrnb –enable-libopencore-amrwb –enable-libfaac –enable-libmp3lame –enable-libtheora –enable-libvorbis –enable-libx264 –enable-libxvid –enable-gpl –enable-postproc –enable-nonfree –enable-libvpx –extra-ldflags=-ldl
As you execute this command, you will succeed in configuring your tool and FFmpeg will know where they are located.
Now we can go on by compiling the FFmpeg. Use the command below:
make
This process may take a lot of time depending on the hardware resources you have on your system. When you finish, you can go to the last part and install FFmpeg:
make install
You’re done and you were able to Install FFmpeg on Your Dedicated Server! Now you have the FFmpeg file installed and ready to use. As a result, you can run the command FFmpeg on your system and then you will be able to see some information such as version, enabled codecs, and so on.
With the help of this tutorial, now you know how to install FFmpeg on your dedicated server and you can use it according to your needs. If you have any suggestions or feedback please share them in the comments section below. We suggest you read the article What to Consider When Purchasing a Dedicated Server.
How useful was this post?
Click on a star to rate it!
Average rating 5 / 5. Vote count: 1
No votes so far! Be the first to rate this post.
 Tags
Tags
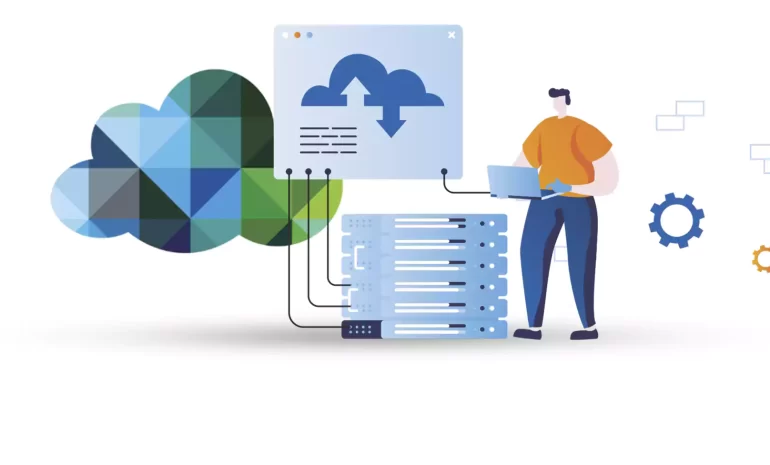
The products offered by the big VMware company are used to run virtualization. VMware ESXi is one of...



 Tags
Tags
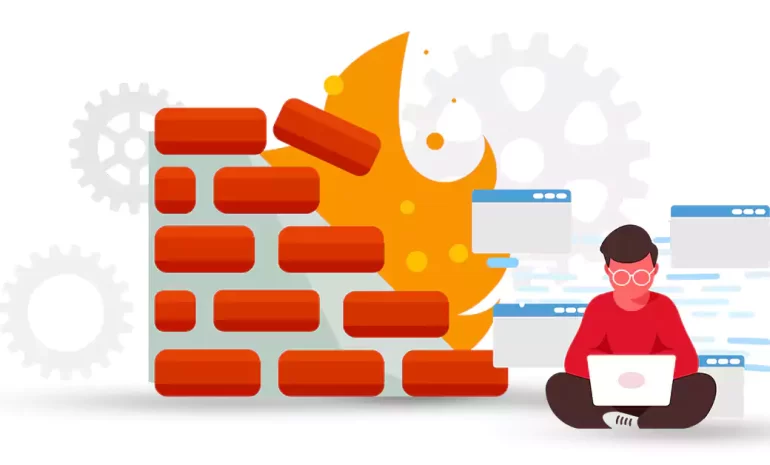
In today's technologically advanced world, ensuring cybersecurity is of utmost importance. Fire...



 Tags
Tags
What is your opinion about this Blog?








